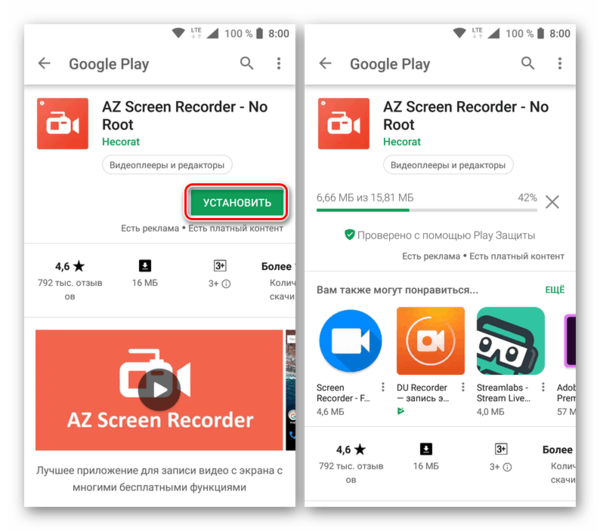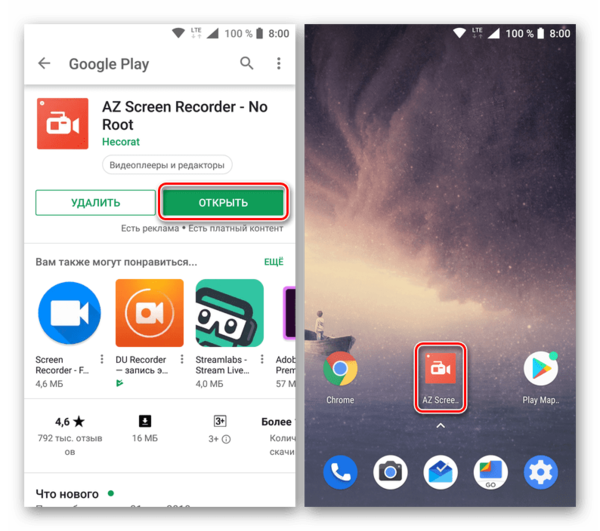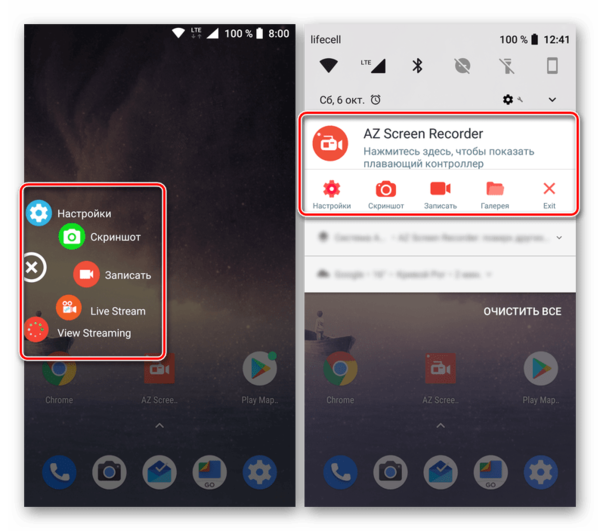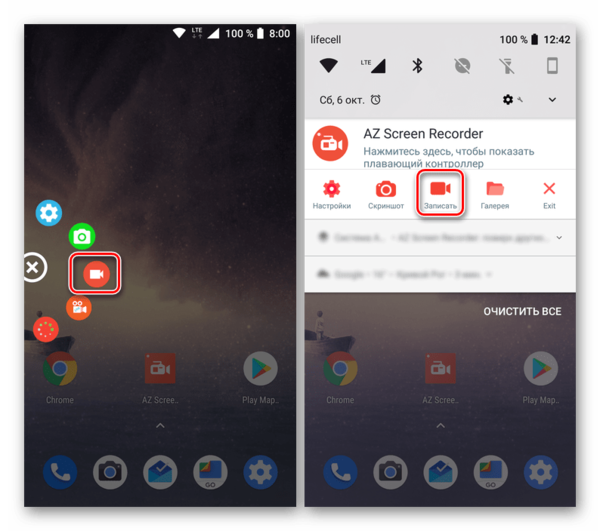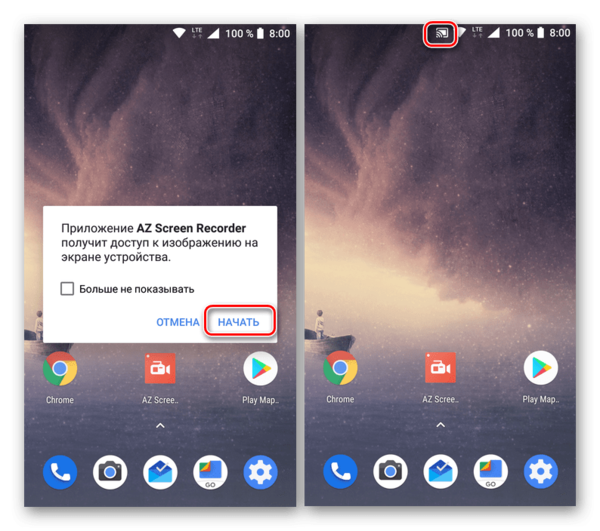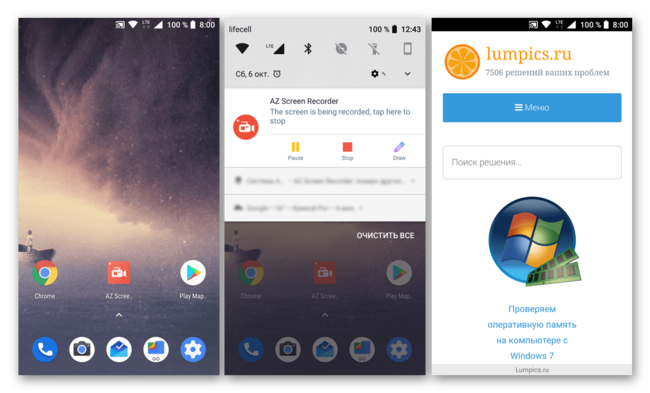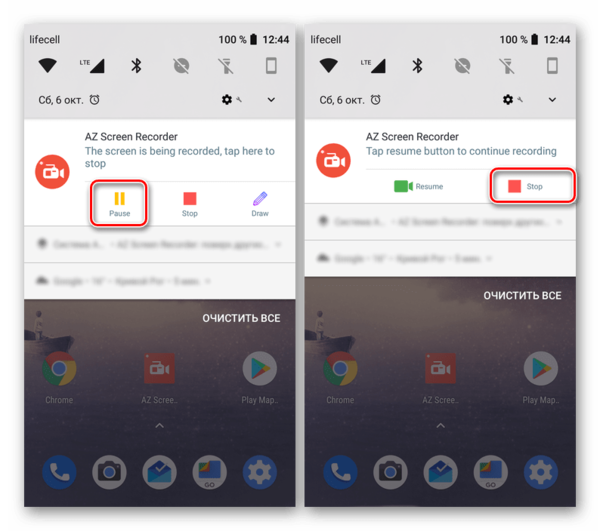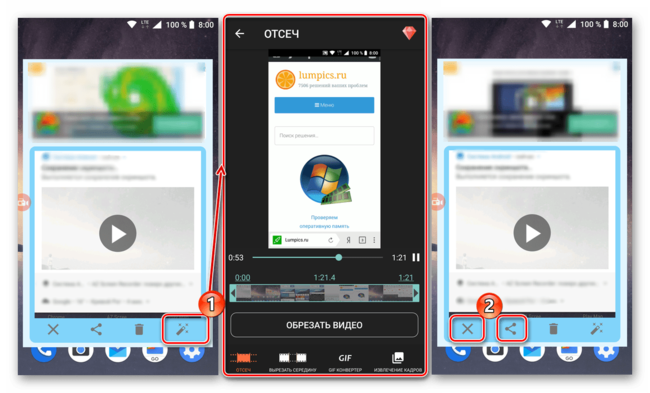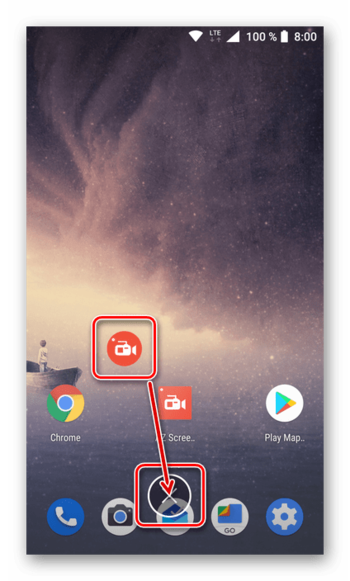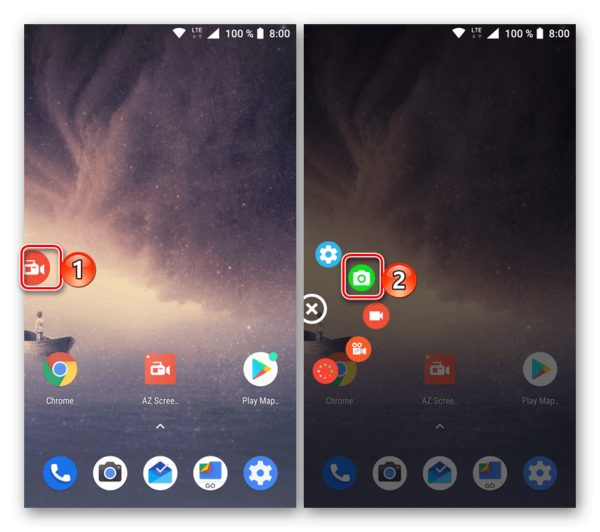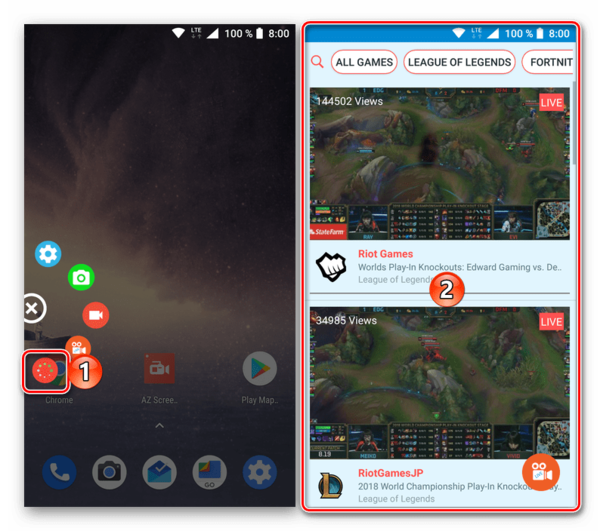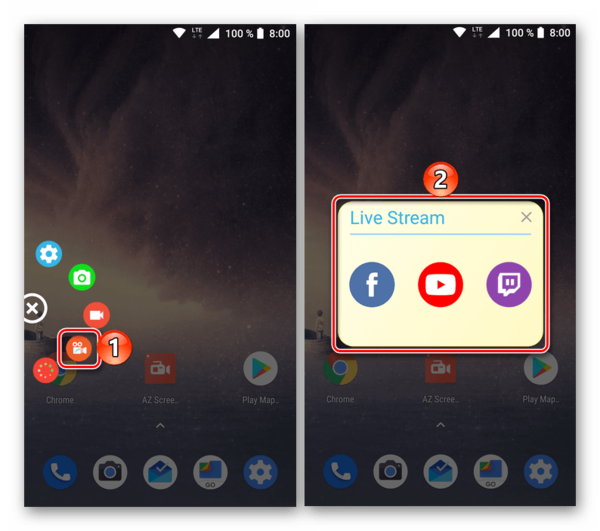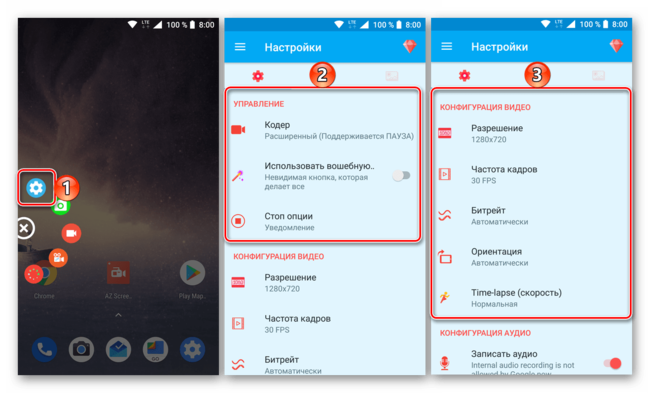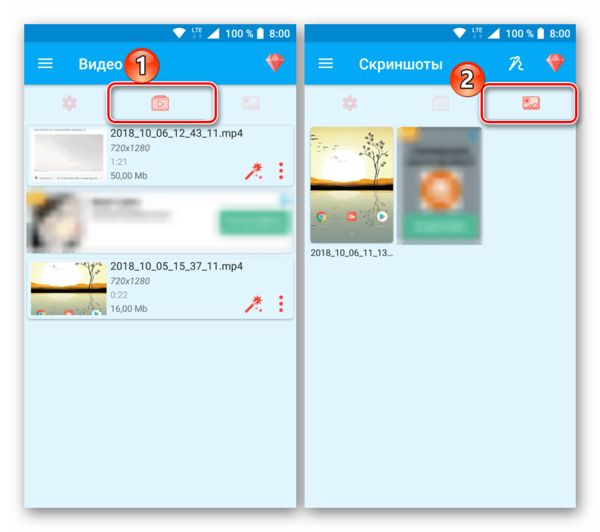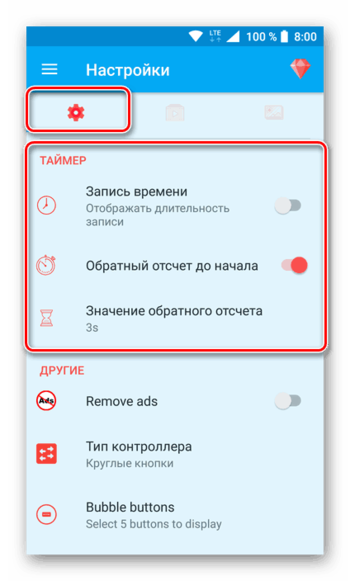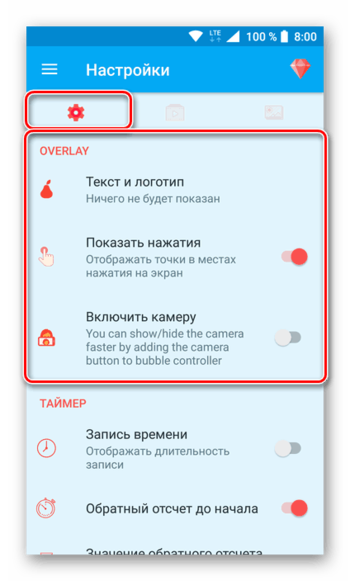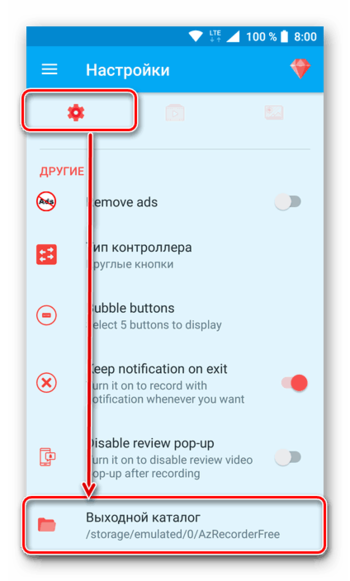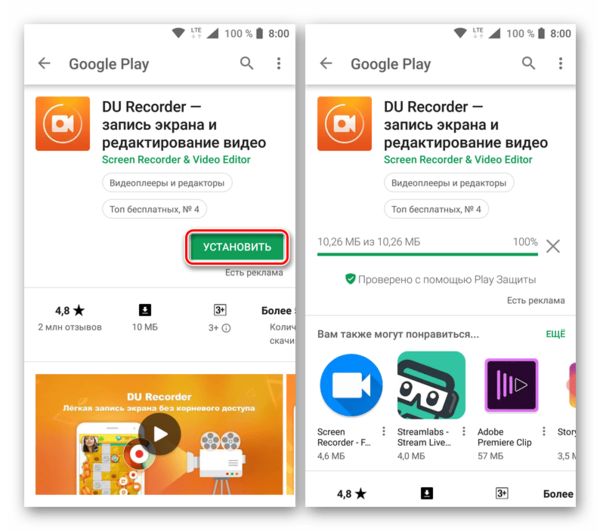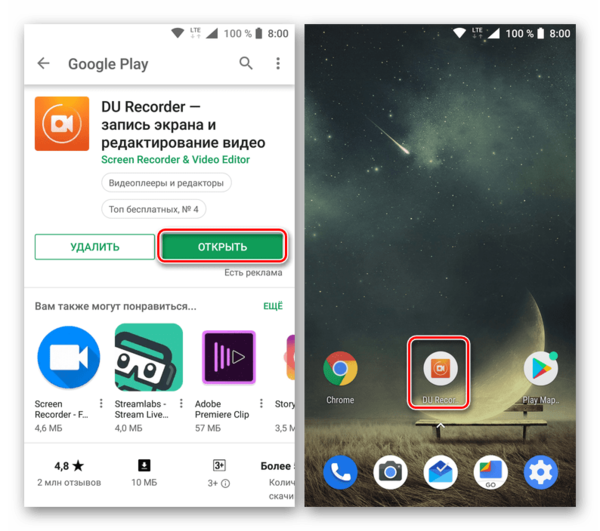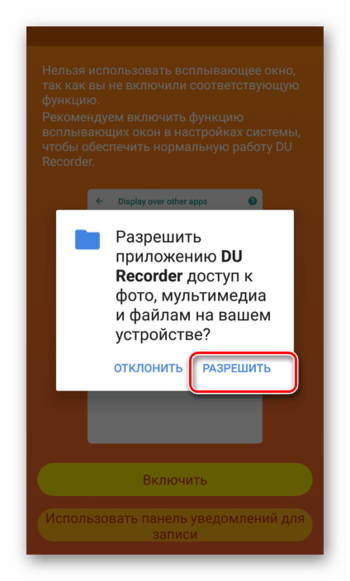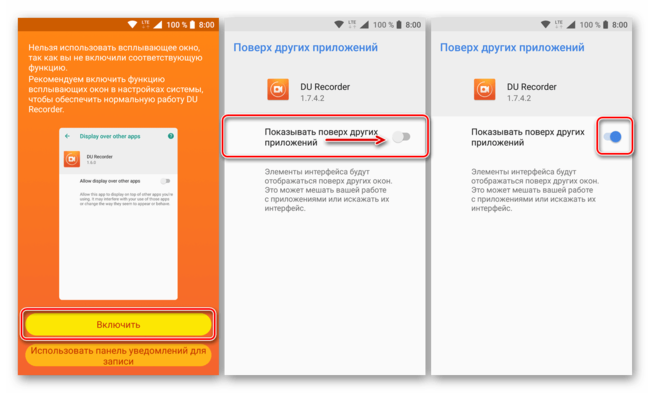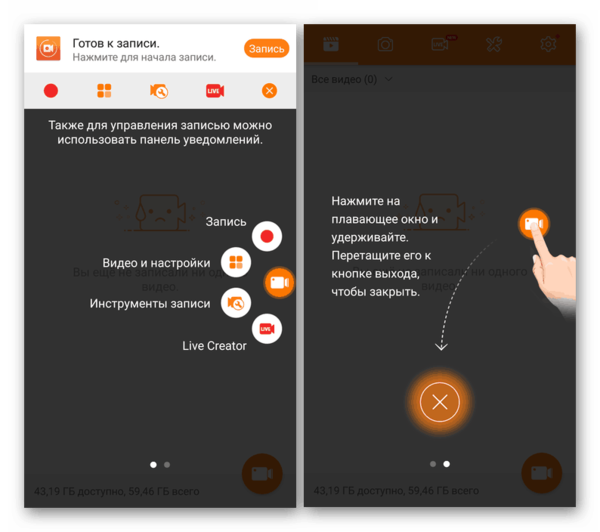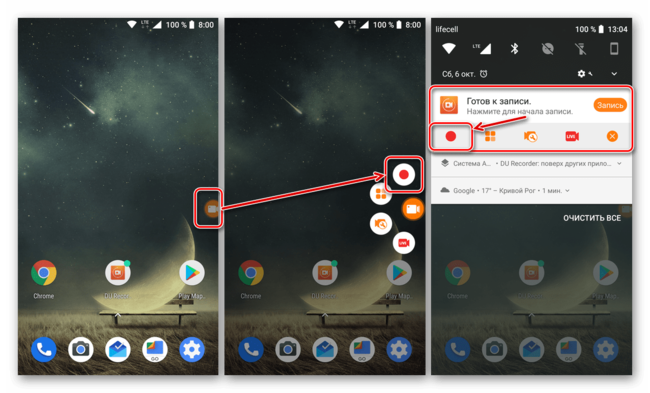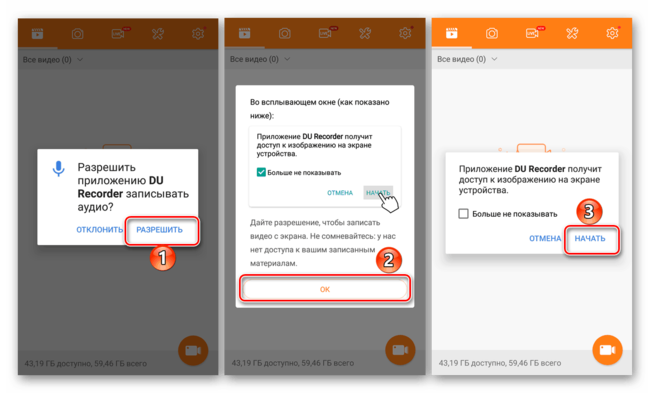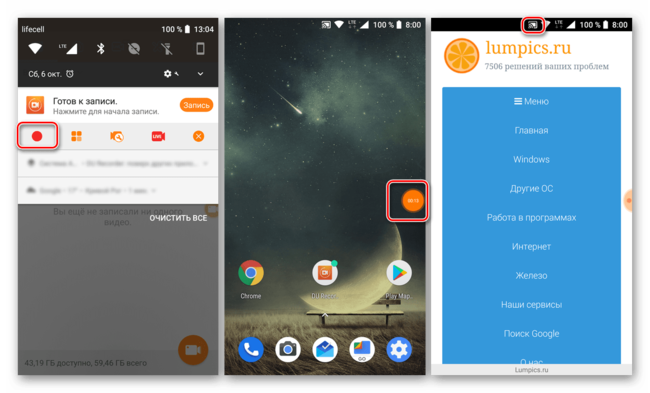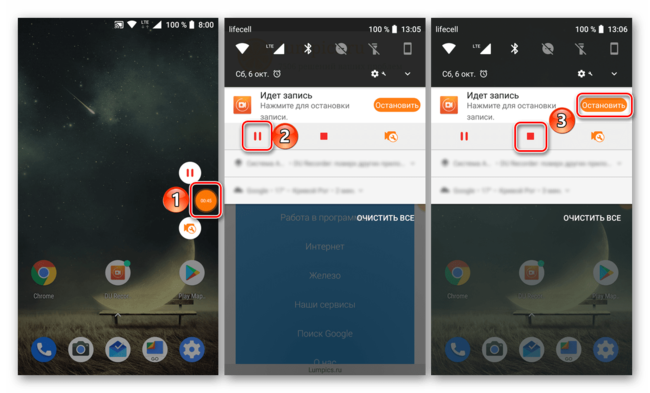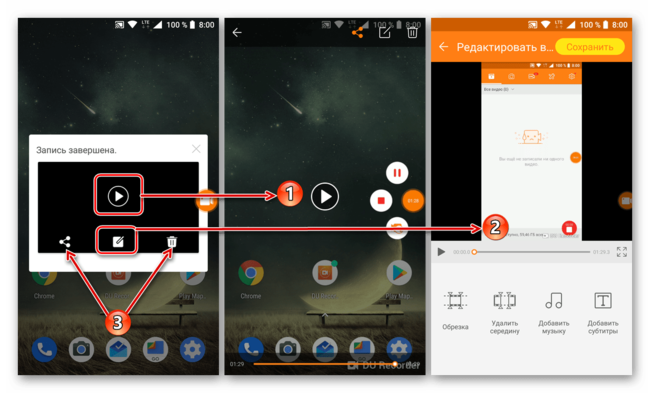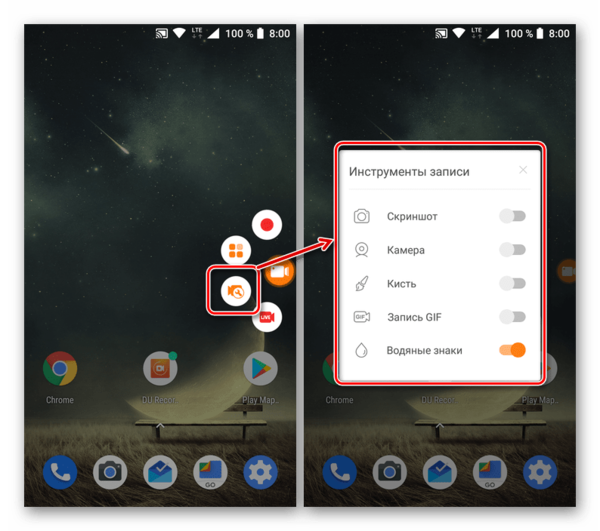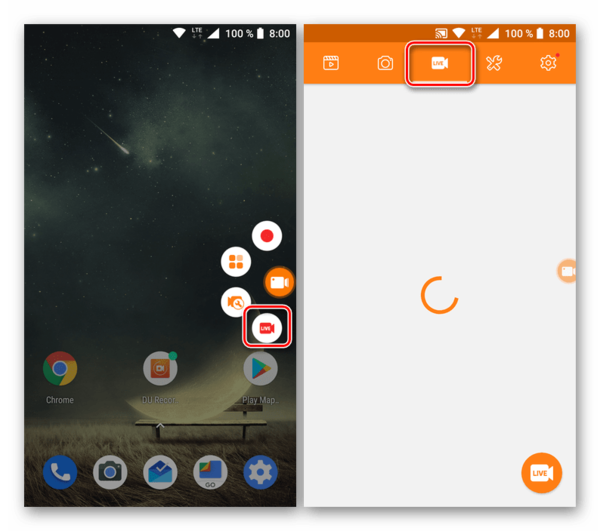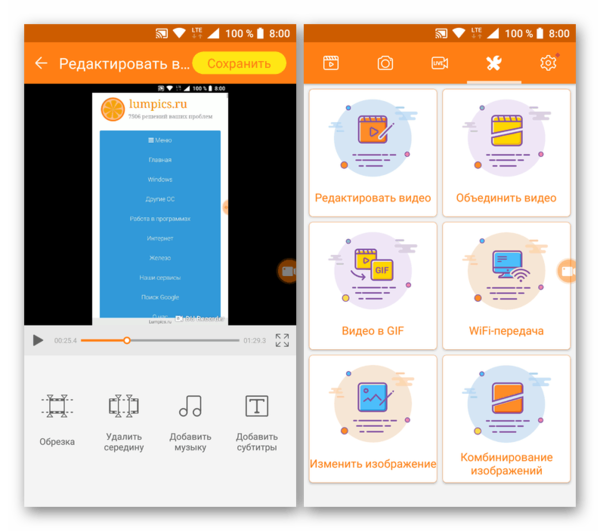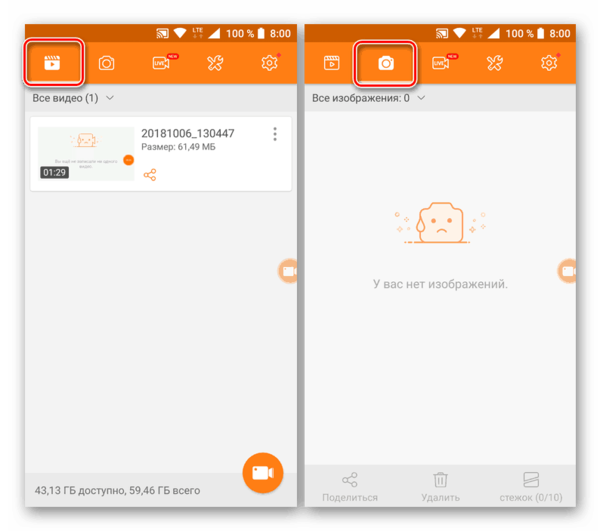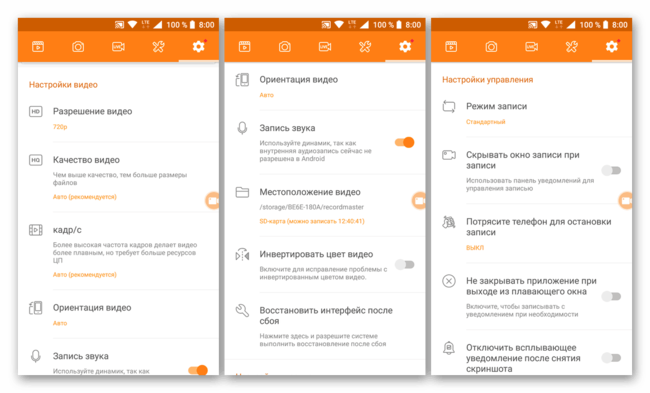Как записать видео с экрана Андроид

К большому сожалению пользователей устройств на базе Android, эта операционная система не содержит в своем составе стандартных инструментов для записи видео с экрана. Что же делать, когда такая необходимость возникает? Ответ прост: нужно найти, установить, и затем уже начать использовать специализированное приложение, созданное сторонними разработчиками. О парочке таких решений мы и расскажем в нашем сегодняшнем материале.
Как записать видео с экрана Андроид
Содержание - Как записать видео с экрана Андроид:
Записываем видео с экрана в Андроид
Программ, предоставляющих возможность записи видео с экрана на смартфонах или планшетах, работающих под управлением «Зеленого робота», довольно много — все их можно найти на просторах Play Маркета. В числе таковых есть платные, переполненные рекламой решения, или те, что требуют для своего использования наличия Root-прав, но есть и бесплатные, работающие с некоторыми ограничениями, а то и вовсе без них. Далее мы рассмотрим всего два, наиболее удобных и простых в использовании приложения, позволяющих решить озвученную в теме статьи задачу.
Читайте также: Получение прав Суперпользователя на Андроид-устройствах
Способ 1: AZ Screen Recorder
Это приложение – одно из лучших в своем сегменте. С его помощью можно записывать видео с экрана смартфона или планшета на Android в высоком разрешении (родном для устройства). AZ Screen Recorder может осуществлять запись звука с микрофона, отображать нажатия, а также позволяет детально настроить качество итогового ролика. Дополнительно присутствует возможность паузы и продолжения воспроизведения. Расскажем, как пользоваться этим инструментом для записи видео с экрана.
1. Установите приложение, перейдя по ссылке выше и нажав соответствующую кнопку на его странице в магазине.
По завершении процесса нажмите «Открыть» или запустите его позже – с главного экрана, куда будет добавлен ярлык, или из основного меню.
2. Нажатие на ярлык AZ Screen Recorder не запускает его интерфейс, но добавляет на экран «плавающую» кнопку, через которую и можно получить доступ к основным функциям. Помимо этого, в шторке появляется панель инструментов, предоставляющая возможность быстрого и удобного управления.
Собственно, уже сейчас можно начать запись видео, для чего достаточно тапнуть сначала по «плавающей» кнопке, а затем по ярлыку с изображением видеокамеры. Включить запись можно и через панель уведомлений – там тоже есть необходимая кнопка.
Однако прежде чем AZ Screen Recorder начнет осуществлять захват изображения на экране, ему необходимо предоставить соответствующее разрешение. Для этого просто нажмите «Начать» во всплывающем окне.
3. После обратного отсчета (от трех до одного) будет начата запись видео с экрана. Выполните те действия, которые вы хотели запечатлеть.
Для остановки записи потяните панель уведомлений вниз, отыщите строку с инструментами AZ Screen Recorder и нажмите кнопку «Stop» или, если планируете позже продолжить запись, «Pause».
4. Записанное видео будет открыто во всплывающем окне. Для воспроизведения нужно просто тапнуть по его превью. Дополнительно имеется возможность редактирования и отправки (функция «Поделиться»). Также ролик можно удалить или просто закрыть режим предпросмотра.
5. Отдельным пунктом рассмотрим некоторые дополнительное возможности и настройки приложения AZ Screen Recorder:
- Отключение «плавающей» кнопки. Для этого просто нажмите на нее и, не отпуская палец, переместите на появившийся крестик внизу экрана.
- Создание снимков экрана. Соответствующая кнопка, позволяющая создать скриншот, имеется в меню «плавающей» кнопки и на панели инструментов в шторке.
- Просмотр игровых трансляций. Многие пользователи AZ Screen Recorder не только записывают с ее помощью экран, но и транслируют прохождение мобильных игр. Выбрав соответствующий раздел в меню приложения, эти трансляции можно просмотреть.
- Создание игровых трансляций. Соответственно, в AZ Screen Recorder можно не только смотреть чужие трансляции, но и организовывать собственные.
- Настройки качества и параметров записи. В приложении можно выполнить тонкую настройку качества изображений и видеороликов, определить выходной формат, разрешение, битрейт, частоту кадров и ориентацию картинки.
- Встроенная галерея. Созданные снимки экрана и видеоролики, записанные с помощью AZ Screen Recorder, можно просмотреть в собственной галерее приложения.
- Таймер и время. В настройках можно активировать отображение времени записи прямо на создаваемом ролике, а также запустить захват экрана по таймеру.
- Отображение нажатий, логотипы и т.д. В некоторых случаях требуется показать не только происходящее на экране смартфона или планшета, но и обозначить конкретную область. AZ Screen Recorder позволяет это сделать, как и позволяет добавить на изображение собственный логотип или водяной знак.
- Изменение пути сохранения файлов. По умолчанию скриншоты и видеозаписи сохраняются во внутреннюю память мобильного устройства, но при желании их можно помещать на внешний накопитель – карту памяти.
Как видите, нет ничего сложного в том, чтобы записать на видео события, происходящие на экране смартфона или планшета с Android в AZ Screen Recorder. К тому же рассмотренное нами приложение позволяет не только захватывать картинку, но и редактировать ее, изменять качество и выполнять ряд других, не менее интересных действий.
Способ 2: DU Recorder
Следующее приложение, о котором мы расскажем в нашей статье, предоставляет практически те же возможности, что и рассмотренный выше AZ Screen Recorder. Запись экрана мобильного устройства в нем осуществляется по тому же алгоритму, и точно так же просто и удобно.
1. Установите приложение на свой смартфон или планшет,
а затем запустите его непосредственно из магазина, главного экрана или меню.
2. Сразу после попытки открыть DU Recorder появится всплывающее окно с запросом доступа к файлам и мультимедиа на устройстве. Его необходимо предоставить, то есть нажать «Разрешить».
Приложению также необходим доступ к уведомлениям, поэтому на его главном экране потребуется тапнуть «Включить», а затем активировать соответствующую функцию в настройках Android, переведя в активное положение переключатель.
3. После выхода из настроек будет открыто приветственное окно DU Recorder, в котором вы можете ознакомиться с его основными возможностями и тонкостями управления.
Нас же интересует основная функция приложения – запись видео с экрана устройства. Для ее начала можно воспользоваться «плавающей» кнопкой, аналогичной таковой у AZ Screen Recorder, либо панелью управления, которая появится в шторке. В обоих случаях нужно нажать по небольшому красному кругу, что и инициирует начало записи, правда, не сразу.
Сначала DU Recorder запросит разрешение на захват аудио, для чего нужно нажать «Разрешить» во всплывающем окне, а после – доступ к изображению на экране, для предоставления которого следует тапуть «Начать» в соответствующем запросе.
В редких случаях, после предоставления разрешений приложению может потребоваться повторно начать запись видео. Выше мы уже рассказали о том, как это делается. Когда же начнется непосредственно захват изображения на экране, то есть запись видеоролика, просто выполните те действия, которые вы хотели запечатлеть.
Продолжительность создаваемого проекта будет отображаться на «плавающей» кнопке, а управлять процессом записи можно как через ее меню, так и из шторки. Видео можно поставить на паузу, а затем продолжить, либо же полностью остановить захват.
4. Как и в случае с AZ Screen Recorder, после завершения записи с экрана в DU Recorder появляется небольшое всплывающее окно с превью готового ролика. Непосредственно отсюда вы можете просмотреть его во встроенном плеере, отредактировать, поделиться или удалить.
5. Дополнительные возможности приложения:
- Создание скриншотов;
- Отключение «плавающей» кнопки;
- Набор инструментов для записи, доступных через «плавающую кнопку»;
- Организация игровых трансляций и просмотр таковых от других пользователей;
- Редактирование видео, преобразование в GIF, обработка и комбинирование изображений;
- Встроенная галерея;
- Расширенные настройки качества, параметров записи, экспорта и т.д. подобные тем, что есть в AZ Screen Recorder, и даже немного больше.
DU Recorder, как и рассмотренное в первом способе приложение, позволяет не только записать видео с экрана смартфона или планшета на Android, но и предоставляет ряд дополнительных возможностей, которые наверняка будут полезны многим пользователям.
Заключение
На этом мы закончим. Теперь вы знаете, с помощью каких приложений можно записать видео с экрана на мобильном устройстве с Android, и как именно это делается. Надеемся, наша статья оказалась полезной для вас и помогла отыскать оптимальное решение поставленной задачи.