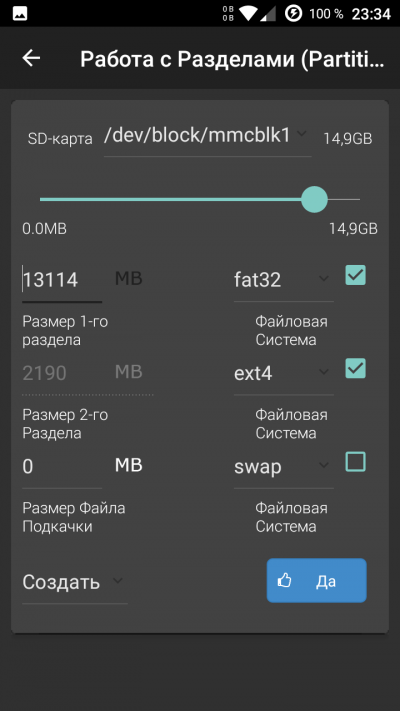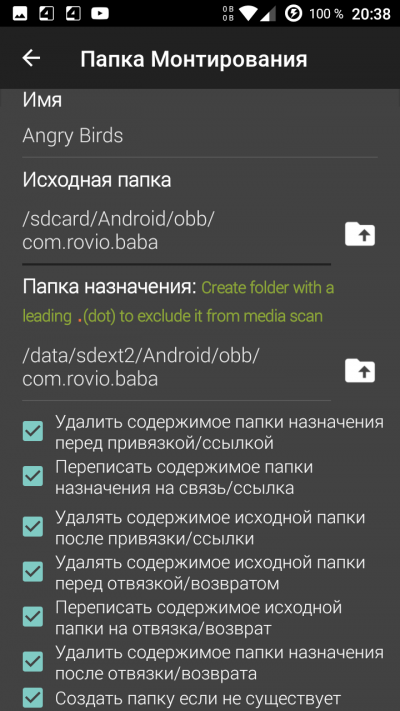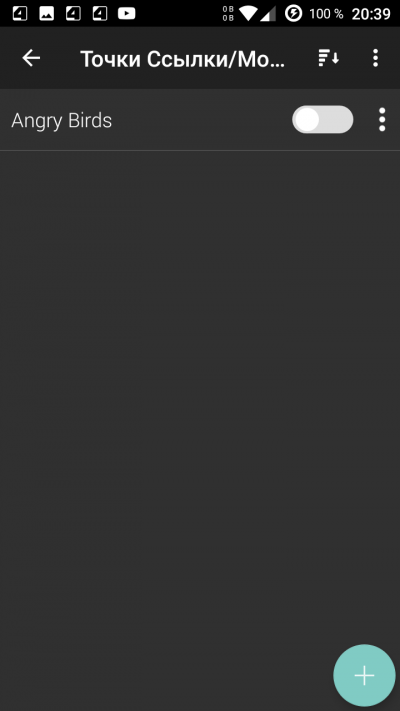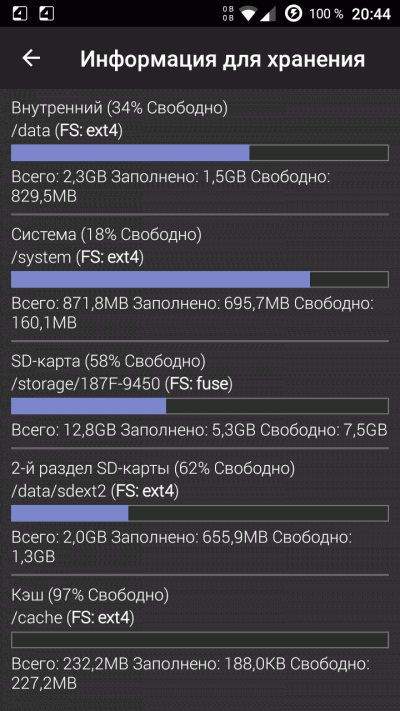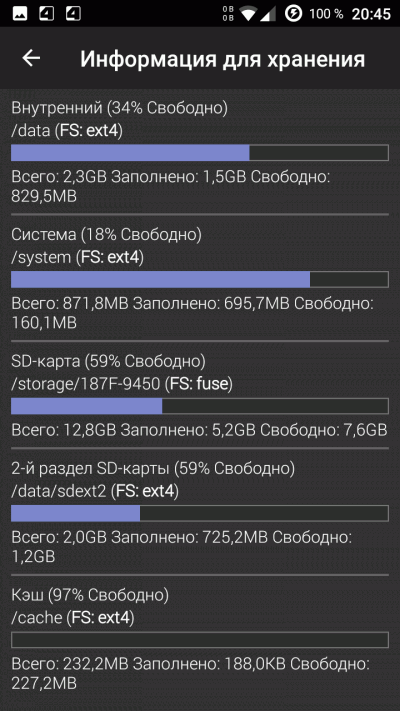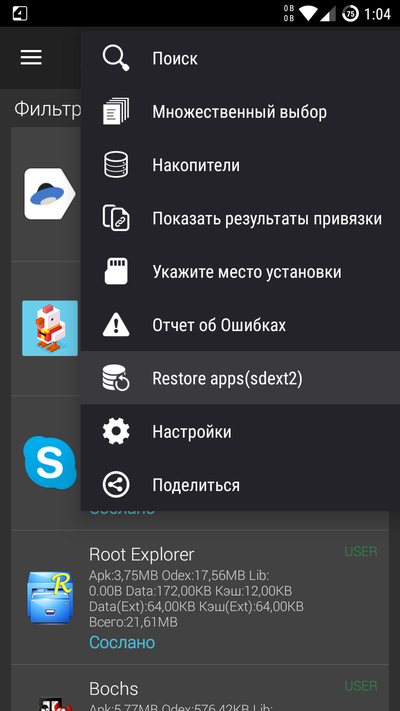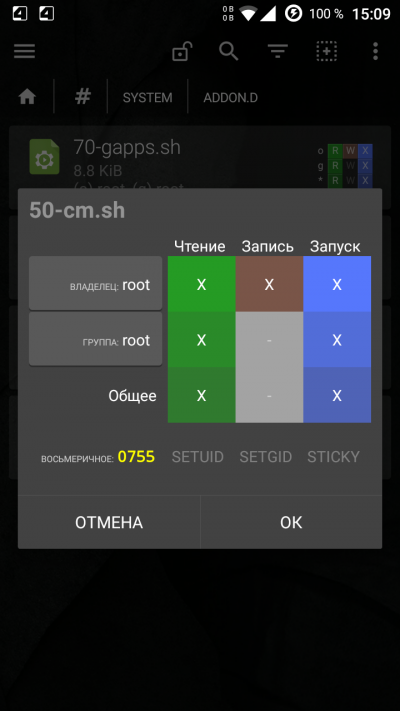Apps2sd - инструкция как пользоваться
Оглавление:
- С чего начать?
- Создание разделов с помощью встроенного инструмента
- Монтирование второго раздела
- Монтирование в Android 6.0
- Привязка init.d в систему
- Использование инструмента «Папка Монтирования»
- Автоматический перенос приложений на SD-карту
- Советы
- Мини FAQ
С чего начать?
Apps2sd - инструкция как пользоваться. Вы обладатель устройства с маленькой памятью и желаете её расширить? Надоело постоянно удалять старые приложения перед установкой новых? Хотите иметь кучу приложений и забыть, что такое «Не хватает памяти»?
Тогда этот пост для вас!
С чего начать? Для начала вам нужно понять, что вы хотите от программы. Она умеет ссылать приложения, и перемещать приложения. Пояснения этих двух терминов вы можете прочитать ниже в спойлере FAQ. Заранее скажу, что метод ссылания приложений (Ссылка, Link) гораздо удобнее, но для него необходимы некоторые знания. Получить их вы можете в этом посту.
От метода перемещения много знаний не надо, это можно сделать и в системе. Здесь я расскажу вам, с чего стоит начать, если хотите использовать метод ссылки.
0. Нужно понимать, что для этого метода вам необходим рут. Ставить SuperSU, желательно последней версии. Почему именно SuperSU, читайте «Советы».
1. Для начала вам нужно создать так называемый второй раздел для SD-карты. Как это сделать, читайте ниже: «Создание разделов с помощью встроенного инструмента».
2. Далее, вам необходимо смонтировать второй раздел, чтобы программа могла получить к нему доступ. Читайте «Монтирование второго раздела». Если у вас андроид 6.0 и выше, то необходимо ещё выполнить действия из «Монтирование в Android 6.0»
По сути это всё, что вам нужно. Как ссылать приложения, можете опять же глянуть в FAQ.
Повторюсь, если у вас есть вопросы, читайте этот пост. Тут много полезной информации для новичка, возможно вы найдёте что-нибудь полезное. Не нашли - пользуйтесь поиском по теме, либо пишите, если поиск не помог.
Создание разделов с помощью встроенного инструмента
Примечание: создание разделов может не сработать с первого раза, повторяйте процедуру, пока программа не предложит перезагрузиться (2 раза)
Upd: в последней версии может предлагать перезагрузиться 1 раз. Связано это с тем, что программа создаёт раздел и форматирует его в один заход.
1. В главном меню заходим в пункт «Работа с Разделами (Partition Tool)»
2. Нам нужно создать два раздела: FAT32/exFAT (для основных файлов типа музыки и фотографий) и EXT2/EXT4 (для ссылки приложений). Выставляем ползунок, как нам нужно и выбираем файловую систему второго раздела (первый обычно уже выбран).
Если у вас карта на 64 гб и больше, и вы собираетесь создавать первый раздел более 32 ГБ, то вместо FAT32 выберите exFAT, чтобы была нормальная поддержка всего объёма раздела.
Что выбрать, EXT2 или EXT4?
Зависит от многих факторов. EXT2 достаточно устаревшая ФС, не имеющая журналирования (что хорошо сказывается на здоровье SD-карты) и довольно быстра в работе. EXT4 же имеет много разных плюшек и систему журналирования. С помощью неё можно сильно уменьшить риск повреждения/потери файлов, но всё это сказывается на производительности и износе карты.
EXT3 я не рассматриваю, так как журнал у неё сильнее изнашивает карту и, по сравнению с EXT4, имеет меньшую производительность.
Если по простому: EXT2 подойдёт для старых или китайских карт, продлевает жизнь карты. EXT4 отлично подойдёт для быстрых брендированных дорогих карт. Эта файловая система будет хорошо сочетаться со стойкостью к журналу картой, и при этом давать лучшую производительность.
Примечание: не перепутайте места разделов! Первый всегда должен быть FAT32/exFAT, а второй - EXT2/EXT4. Иначе могут возникнуть проблемы при монтировании и дальнейшей работы с картой.
А что такое swap?
В данном случае Swap представляет собой раздел, который будет использоваться системой как файл подкачки. Позволяет увеличить количество оперативной памяти виртуально. Если вы ни разу с этим не работали и не знаете, как это использовать - не нажимайте галочку напротив раздела Swap.
3. После разметки макета разделов нажимаем да, подтверждаем разметку и ждём. Если после разметки вам просто написали, что всё готово и перебросит в главное меню - это значит, что ничего правильно не разметилось и вам нужно повторить процедуру.
Если же вам предложили перезагрузиться - Do it! После первой перезагрузки программа сама запустится, произведёт форматирование разделов и предложит второй раз перезагрузиться. После второго раза карта будет готова.
Насчёт второго пункта: карта изнашивается в любом случае, так как имеет циклы перезаписи. Если вы выбрали ФС EXT2, то это не означает, что она вам будет служить десять лет и не сломается. И, соответственно, если вы выберете EXT4, это не будет значить, что карта на следующий день выйдет из строя. Да и к тому же, в защиту EXT4 хочу написать, что она сейчас используется в большинстве телефонов во внутренней памяти для разделов System, Data и др.
В любом случае, выбирайте обдуманно.
Внимание! Если у вас не работает встроенный инструмент для создания разделов (и вы действительно повторяли операцию несколько раз), то можно воспользоваться программой для Windows - MiniTool Partition Wizard. Для Linux отлично подойдёт GParted.
Монтирование второго раздела
1. В главном меню заходим в пункт «Сослать приложения на SD-карту»
2. Если вылезло окошко с монтированием раздела, пропускайте этот пункт и смотрите п. 3.
Открываем выезжающее меню слева и нажимаем на «Пересоздать скрипт монтирования»
3. Выбираем ФС второго раздела.
Метод монтирования предпочтительнее выбирать init.d. Если у вас нет поддержки init.d, то можно выбрать Normal method или su.d (предпочтительнее второе, но только если у вас стоит SuperSU версии не ниже 2.2.2 и в нём отключена опция «Поимённое разделение пространства»)
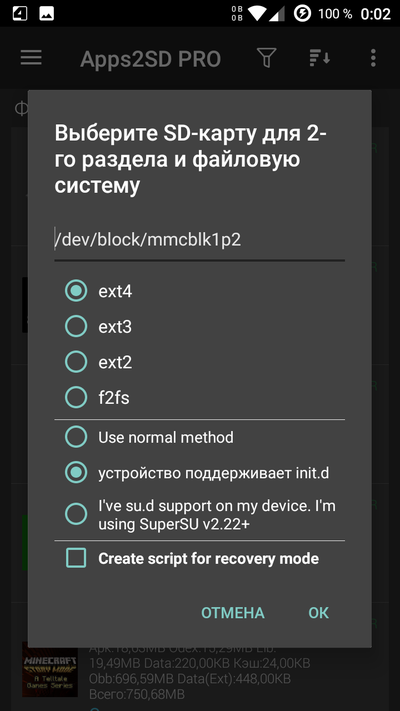
Галочка монтирования для рекавери позволяет смонтировать второй раздел в рекавери, чтобы с ним можно было работать. Если вы неопытный пользователь - не нажимайте её.
4. Перезагружаемся.
Если при запуске программы внизу не появилось сообщение о монтировании второго раздела, то это успех. Можно зайти в главном меню в первый пункт, открыть меню в правом верхнем углу и нажать на «Накопители». Проверяем результат.
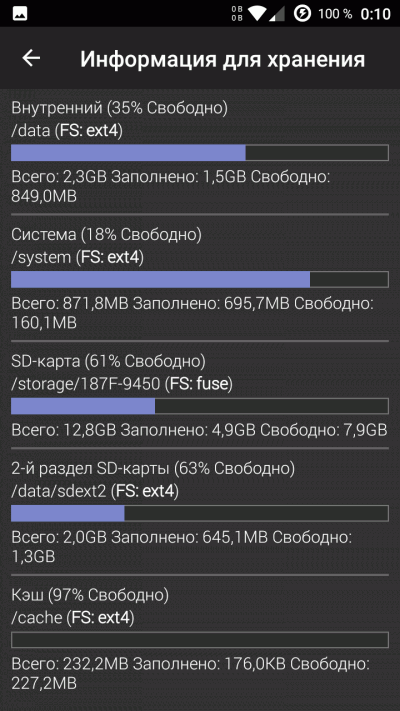
Если был выбран обычный метод монтирования (normal), то программа может предложить выполнить мягкую перезагрузку. Если не предложила - сделайте это вручную. Для этого в главном меню вам нужно зайти в пункт «Перезагрузить» и выбрать мягкую перезагрузку.
Если у вас не получилось смонтировать одним методом - пробуйте другие. Если ничего не сработало, то создавайте раздел EXT2/EXT4 (ставьте противоположную вашей). При ФС EXT2 пробуйте монтировать в EXT2 и, если не помогло, тогда в EXT4 (иногда помогает). Для каждого раза меняйте метод, чтобы подобрать нужный вариант.
Внимание! Если у вас не заработал ни один способ монтирования (во всех доступных вариациях) и вы создавали разделы через телефон - попробуйте создать их через компьютер (любой удобной для вас программой). Иногда это помогает, поэтому не поленитесь сделать разделы на компьютере, если ничего, что написано выше - не работает.
Монтирование в Android 6.0
В связи с нововведением в Android 6.0 функции Adopted Storage второй раздел карты может монтироваться дополнительно на место /sdcard.
Немного информации об Adopted Storage
Adopted Storage это SD-карта с одним ext4 разделом, который зашифрован, и получить доступ к нему можно только с того телефона, на котором он был создан.
Все проблемы с разделами в 6.0 связаны в основном с этой фичей, ибо система думает, что второй раздел - это Adopted Storage и монтирует его, как SD-карту.
Поэтому второй раздел и нужно скрывать, чтобы система его не видела и не производила с ним манипуляции, которые могут как-либо помешать вам нормально работать.
Кеш игр и obb обычно хранятся на первом разделе карты, ибо игры не умеют работать со вторым разделом (и нужно ли?). Второй раздел ext2/4 позволяет создавать ссылки для файлов приложения (apk, dex/odex, data, lib) и перемещать сами файлы на карту, тем самым освобождая место в памяти телефона.
Различные папки, включая кеш, obb и прочее, можно переместить на второй раздел (или куда вам угодно) с помощью инструмента "Папка монтирования". Соответствующую инструкцию можно найти в том же посте.
Для 32 гб второму разделу рекомендую отводить 4/6/8 гб, этого хватит надолго (особенно 8).
Upd: Забыл дописать. Первый раздел - не Adopted. Это обычный fat32 раздел для музыки, фотографий и других файлов.
Изначально туда должен монтироваться первый раздел, и это значит, что у программ и игр не будет нормального доступа к SD-карте (всё будет записываться на второй раздел). Чтобы этого избежать, нужно сделать раздел скрытым.
Нам понадобятся:
- 1) Компьютер с Windows XP/7/8/10
- 2) Кардридер с поддержкой вашего типа карты (SD/SDHC/SDXC)
- 3) Программа MiniTool Partition Wizard
Примечание: вы можете использовать аналогичные программы и другую систему (линукс, к примеру). Я основывался на популярности системы и простоте программы, которой вы, возможно, будете пользоваться.
- 0. Скачиваем программу, устанавливаем. Free версии достаточно. Про драйвера для кардридера тоже не забудьте.
- 1. Монтируем второй раздел на телефоне.
- 2. Перезагружаемся и проверяем, смонтировался ли раздел. На первый пока не обращаем внимания. Если смонтировался - переходим к п. 3, в противном случае пробуем монтировать по второй инструкции.
- 3. Выключаем телефон, достаём карту и вставляем в кардридер.
- 4. Заходим в MiniTool Partition Wizard, находим в списке дисков нашу карту (не перепутайте), кликаем правой кнопкой мыши по второму разделу и нажимаем Hide partition.
- 5. Всё, нажимаем Apply, подтверждаем действие.
- 6. Закрываем программу, выполняем безопасное извлечение (на всякий случай).
- 7. Достаём карту, вставляем в телефон.
- 8. Включаем, проверяем первый раздел. Так как второго раздела андроид не видит, он смонтирует первый в /sdcard, как и должно быть изначально.
Пересоздавать скрипт монтирования нежелательно, иначе второй раздел может не смонтироваться должныи образом. Если такое произошло, через MiniTool делаем раздел видимым, монтируем раздел и заново скрываем.
Инструкция, возможно, подойдёт и для более старых/новых версий Андроида.
Привязка init.d в систему
Всё, что находится в этой статье, вы делаете на свой страх и риск! Делайте бекап, потому что 100%-ой работы я не обещаю! Если у вас уже присутствует init.d - выполнять эту инструкцию крайне не рекомендуется.
Init.d позволяет запускать скрипты во время загрузки системы. В случае с Apps2SD это даёт возможность избежать некоторых проблем, плюс не нужно делать мягкую перезагрузку.
- 0. Скачиваем приложение, устанавливаем.
- 1. Заходим в программу, разрешаем Рут права.
- 2. Нажимаем Enable Init.d
- 3. Заходим в любой Рут проводник
- 4. Открываем файл: /system/build.prop
- 5. Добавляем строку sys.initd=1 в самый конец
- 6. Сохраняем, перезагружаемся
После этого должен заработать init.d
Если ловим бутлуп - откатываемся через рекавери своим бэкапом.
Здесь представлен универсальный способ включения init.d, если он не заработал - обратитесь в тему вашего устройства.
Использование инструмента «Папка Монтирования»
Инструмент «Папка Монтирования» (Folder Mount) позволяет ссылать папки с кешем игр, или других папок по необходимости, между внутренней памятью/SD-картой 1-го и 2-го раздела в любом направлении, как вы пожелаете.
Пример будет приводиться с кешем Angry Birds 2. Переноситься он будет с первого раздела SD-карты на второй.
1. В главном меню заходим в пункт «Папка Монтирования»
2. Нажимаем плюсик в правом нижнем углу
3.
3.1 Выбираем имя
3.2 Открываем исходную папку. В моём случае это /sdcard/Android/obb/com.rovio.baba
3.3 Открываем папку назначения. У меня это /data/sdext2/Android/obb
Нужно дополнительно скопировать из адреса исходной папки "/com.rovio.baba" и вставить в конец адреса папки назначения, иначе все файлы и папки (у меня только один obb файл) будут перемещаться в папку obb.
3.4 Выставляем все галочки.
4. Выбираем тип монтирования:
- «Привязать папки» будет работать везде, но для файловых менеджеров папка назначения не будет являться ярлыком. Она будет видна, как обычная папка, хоть физически данных там нет - всё хранится в папке назначения. Ещё этот метод отличается тем, что при загрузке системы нужно монтировать эту папку заново (программа сама это делает). В некоторой степени этот метод схож с монтированием разделов.
- «Симлинк» работает только в файловых системах, которые поддерживаются. А именно: EXT2, EXT3, EXT4 и другие. FAT32/exFAT не поддерживается. По названию можно понять, что этот метод использует ссылки для папок. Симлинки используются и для ссылания приложений.
Именно поэтому нужно создавать второй раздел для приложений в EXT, ибо в системных разделах телефона стоит ФС EXT4.
В моём случае мне нужно выбрать первый метод, потому что первый раздел у меня FAT32, а симлинки такую ФС не переваривают.
6. Нажимаем ОК, выходим назад.
7. Видим такую картину:
Нажимаем на переключатель и ждём. Файлы переместятся в папку назначения и смонтируется папка.
Размеры разделов:
До монтирования
И после
При загрузке системы они будут сами монтироваться и будет появляться уведомление внизу, сколько папок успешно смонтировалось, и сколько нет.
P.s. Это будет работать и с кешем, который находится в Android/Data. Пример таких игр: Asphalt 8, GTA: SA. Не забывайте дописывать папку в адресе назначения! Обычно в играх с Data-кешем много файлов и папок, нельзя допускать их перемешивания с другими файлами приложений.
Автоматический перенос приложений на SD-карту
Apps2SD умеет автоматически ссылать новые или обновлённые приложения на SD-карту.
Зайдите в настройки программы и включите галочку «Автоссылка приложений». Далее вам необходимо включить галочки, касающиеся тех частей приложения, которые нужно ссылать, а именно:
- Apk
- Odex
- Dex
- Lib
- Data
- Obb
- Внешние данные (Data-Ext)
Можно выбрать все галочки, тогда всё будет ссылаться на карту. Но можно и сделать это чуть выгодней: не ссылать Dex, Odex и Apk. Тогда приложение будет подгружаться быстрее, потому что основные файлы приложения находятся в телефоне, и зачастую во внутренней памяти быстрее скорость чтения/записи.
Примечание: Apk и Dex/Odex могут быть по объёму больше всех остальных вместе взятых частей приложения (если это не игра). Думайте, стоит ли вам ссылать меньшую часть приложения на карту (при этом всё равно увеличивая свободное пространство в телефоне), отказываясь ссылать зачастую самые большие компоненты ради производительности.
Если у вас карта 10 класса и выше - можно и вовсе всё ссылать и не париться, потому что скорости чтения зачастую хватает.
Советы
1. Ставьте SuperSU вместо другого установленного рута. Он сильно поможет и вам, и приложениям. Только не забудьте отключить опцию "Создать поимённое разделение пространства" в настройках. В подавляющем большинстве случаев она не нужна и только мешает.
2. Если у Вас пропадают приложения после перезагрузки, включите в настройках опцию "Add soft reboot in mount script". Работает 50/50, но всё же может помочь.
3. Покупайте хорошую SD-карту. Берите проверенные годами бренды: Kingston, SanDisk, Transcend. Не забывайте и о классе, он определяет скорость записи. Оптимальнее всего брать десятый, и по деньгам не сильно кусается, и достаточно хорошая скорость.
Порой самые мелкие вещи могут принести больше всего проблем. Не экономьте на этом, или потом будете жалеть, что купили карту, а она перестала работать через неделю.
4. Если у вас 64-битный процессор и после ссылания приложений они вылетают - попробуйте включить опцию "Force enable lib linking" в настройках.
5. Не рекомендуется часто разбивать разделы на карте, форматировать, восстанавливать и т.д. по причине того, что вы можете значительно снизить срок службы карты. Не исключаем ещё и тот факт, что во время таких процедур могут быть затронуты и повреждены начальные и конечные блоки памяти. В группе начальных блоков находится информация о карте и её разделах. При их повреждении будет большая вероятность отказа доступа к карте.
У меня была экспериментальная [тире основная] карта smartbuy на 16 гб, прямиком из Китая. Посадил за три месяца методом частых процедур создания-пересоздания разделов. Я надеюсь, что это послужит вам хорошим примером, какие карты стоит покупать и как нужно с ними обращаться.
6. Не стоит ссылать приложения, которые будут часто использоваться, либо если само приложение будет интенсивно работать с памятью. Причина проста - больше нагрузка на карту, быстрее износ тех блоков памяти, к которому обращается приложение.
Старайтесь следить за приложениями, которые запускаете. Если какое-то запускаете часто, и оно на карте - возвращаете в память телефона. Таким образом можно менять местами приложения, сортируя по частоте использования.
Мини FAQ
В чём разница между "Сослать" и "Переместить"
Переместить - это метод, придуманный разработчиками андроида. Умеет переносить только те приложения, в которых есть поддержка переноса. Перемещает зачастую только в память для мультимедиа в телефоне. Поясню: если в телефоне имеется так называемая внутренняя SD-карта, то в таком случае приложения будут перемещаться туда. У меня в качестве внутренней карты есть место в /data/media, которое имеет столько свободного места, сколько осталось на самом деле от раздела /data. Перемещать в таком случае бессмысленно.
Ещё хочу отметить тот факт, что даже если вы смогли переместить приложение с виджетом, то либо не будет работать виджет, либо само приложение. Такая закономерность относится и к другим приложениям.
В целом рекомендую пользоваться именно ссыланием. Умеет всё и даже больше, чем второй метод и при этом приложения типа виджетов работают отлично.
Как сослать приложение
- 1. Заходим из главного меню в раздел "Сослать приложения на SD-карту"
- 2. Нажимаем на нужное приложение
- 3. Прокручиваем вниз и нажимаем на кнопку "Сослать/Вернуть" (Возможно будет видно только "Сослать/", просто изначально по англ. там было написано Link/Unlink, и, скорее всего, текст влезал).
- 4. Выбираем нужные компоненты приложения (можно все), по желанию убираем галочку "Отключить приложение перед ссылкой/возвратом", чтобы не пропадала иконка из лаунчера. (Если приложение после этого у вас работает некорректно, попробуйте ссылать приложение с этой галочкой)
- 5. Нажимаем ок, ждём.
Предупреждение: не ссылайте системные приложения! Это повлечёт за собой с большой вероятностью бутлуп или кучу ошибок. Также не стоит ссылать гугловские приложения, за исключением безобидных из Маркета, к примеру Play Игры или Play Музыка.
Зачем нужен второй раздел
- 1. В винде в некоторых ситуациях будет сложно просмотреть файлы, если система не умеет работать с такой ФС.
- 2. Не все файловые менеджеры умеют работать с такими разделами полностью.
- 3. Система может и не понять, какой раздел ей пытаются подогнать (даже если у неё раздел /system отформатирован в ту же ФС, что и на карте), и не смонтирует её, куда надо.
- 4. Использование одного раздела для двух задач типа мультимедиа+приложения будет создавать мешанину в корне карты. И в вашей голове тоже, ведь нужно будет искать нужную папку/файл среди кучи других.
- 5. Приложения могут попросту не работать из-за слияния кучи файлов и папок в одном месте.
Как вернуть сосланное приложение назад в память телефона
Как узнать, поддерживает ли ваша система f2fs
cat /proc/filesystems
Что делать с картой при переходе на новую прошивку/другой девайс
Upd: В версии 11.6 появилась очень удобная функция восстановления приложений. Рекомендую использовать новый метод.
Новый метод
Для восстановления приложений вам нужно смонтировать раздел, потом в главном меню зайти в первый пункт и нажать там на три точки сверху справа, выбрав там опцию «Restore apps(sdext2)».
Этот метод будет нормально работать с теми приложениями, где сосланы все компоненты. Исключения: Data/Obb кэш, Data, и, возможно, Dex/Odex. Если Lib и Apk нет - восстановление зачастую провальное. Возможно вам удастся восстановить старым методом.
Старый метод
Итак, мы имеем новую прошивку и карту с двумя разделами. Если вам не нужны старые файлы от прошлой прошивки на первом и/или втором разделе, то их можно отформатировать через Apps2SD, нужно зайти в тот же инструмент создания разделов и сменить режим работы снизу слева с "Создать" на "Формат". Выбираем нужные разделы и нажимаем на кнопку ОК. Форматировать карту можно и через систему, но тогда вы потеряете второй раздел, ведь системная утилита полностью очищает карту от всего и заново создаёт нужный ей раздел. Тут уже как вам удобно.
Если вам необходимо восстановить приложения, которые хранятся на втором разделе, то нужно сделать следующие действия:
- 0. Отключаем автоссылку в Apps2SD, если она включена.
- 1. Заходим на второй раздел. Обычно его путь /data/sdext2
- 2. Устанавливаем нужные вам приложения из папки apk
- 3. Перемещаем все папки и файлы на втором разделе в отдельную папку, она будет временным бэкапом. По желанию её можно так и назвать, чтобы не перепутать.
- 4. Ссылаем установленные приложения на карту. Ссылки на второй раздел для нужных приложений созданы.
- 5. Удаляем все папки на втором разделе, кроме папки бэкапа.
- 6. Вытаскиваем файлы и папки из бэкапа назад на второй раздел.
- 7. Перезагружаемся.
- 8. Теперь сосланные приложения будут иметь ту же версию, те же настройки и всё остальное, что было в прошлой прошивке. Если вам не нужны какие то файлы со второго раздела, их можно удалить. Только не перепутайте нужные с ненужными.
По сути эта инструкция заключается в том, что для восстановления приложений нужно заново создать ссылки в памяти телефона, чтобы они перенаправляли на папки на втором разделе. Есть ещё пара способов, как это можно сделать, но как по мне, этот способ является наиболее удачным.
Для чего нужна опция «Create addon.d script for Mount script»
Разобрался с новой функцией «Create addon.d script for Mount script». [Перевод на русский: «Создать addon.d скрипт для скрипта монтирования»]
При нажатии на опцию (находится в выезжающем меню, где можно создать скрипт монтирования) создаётся скрипт и помещается в /[путь SD-карты]/Android/data/in.co.pricealert.apps2sd.pro/files
Его можно поместить в /system/addon.d с выставлением прав 755.
Выставление прав
Скрипт предназначается для того, чтобы при обновлении системы на след. версию скрипт смог забэкапить скрипт монтирования и восстановить его для новой версии.
Работает только в CyanogenMod сборках и тех сборках, которые поддерживают addon.d (почти все из них основаны на CM). Если у вас нет папки addon.d в /system - не создавайте её вручную! В SuperSU есть подобная практика с бэкапами, она тоже использует addon.d
Бэкап работает только при OTA обновлении по воздуху, с помощью встроенного приложения! Если вы захотели скачать новую сборку циана и установить посредством вайпа /system - ничего не выйдет.