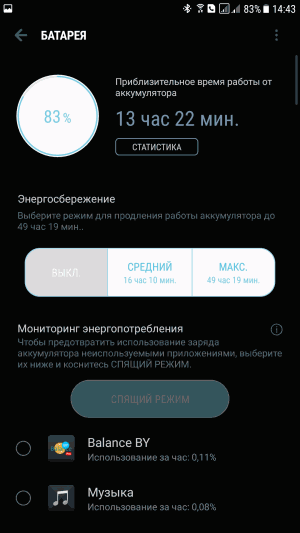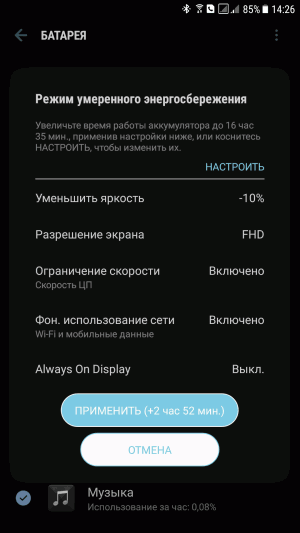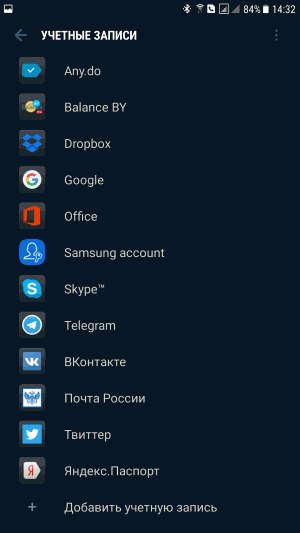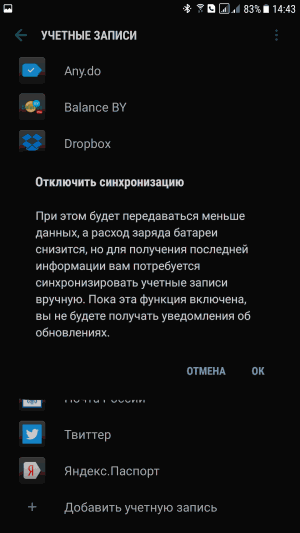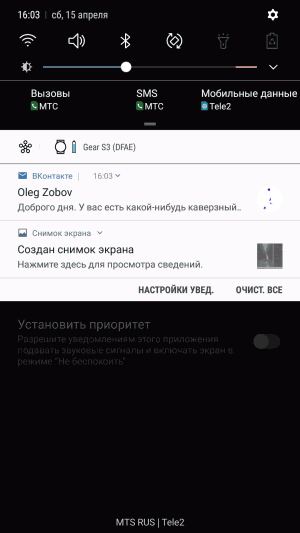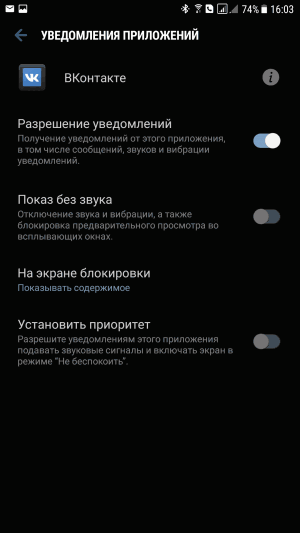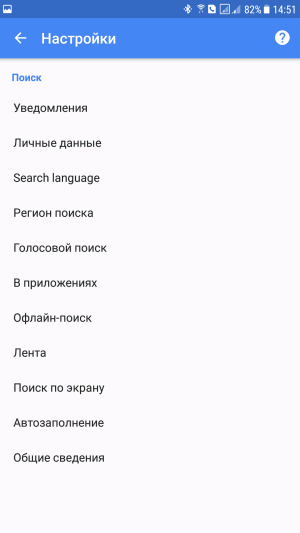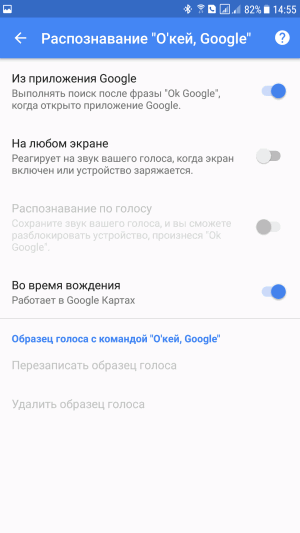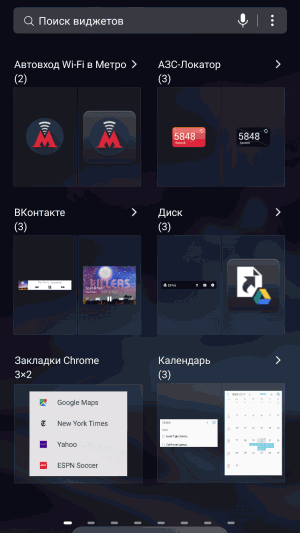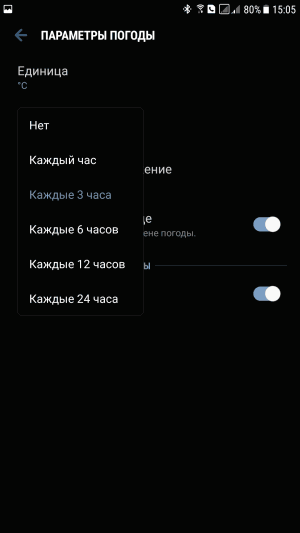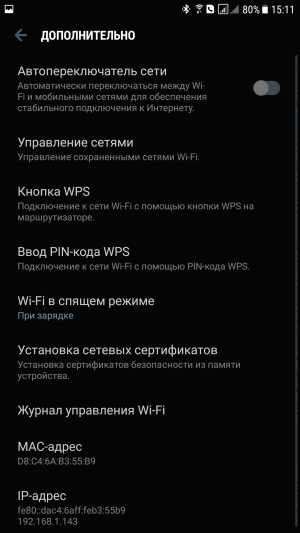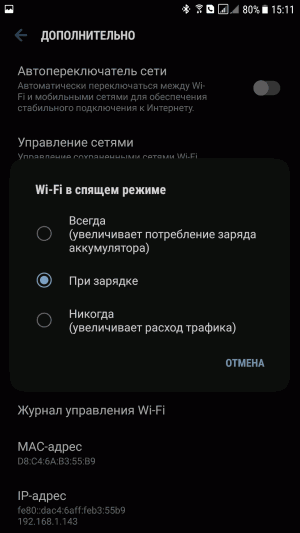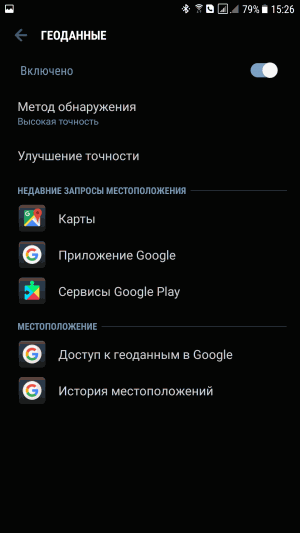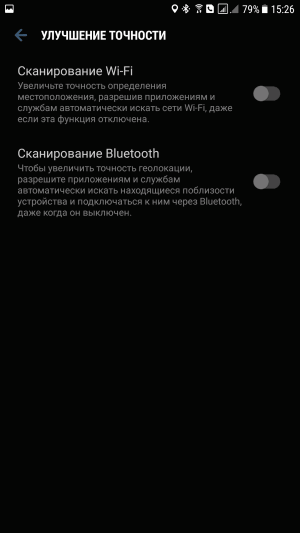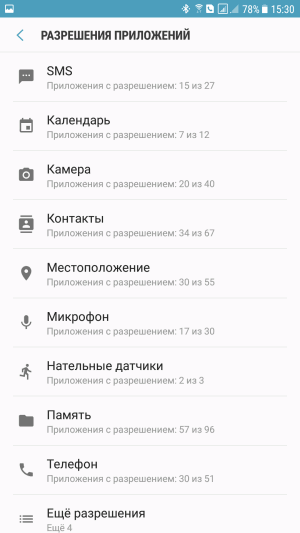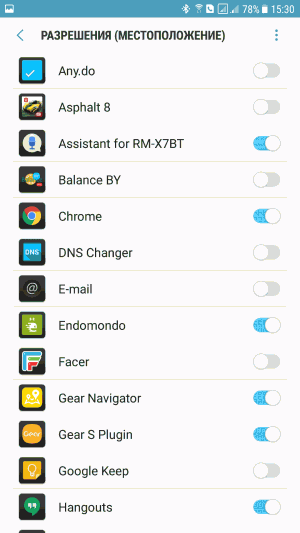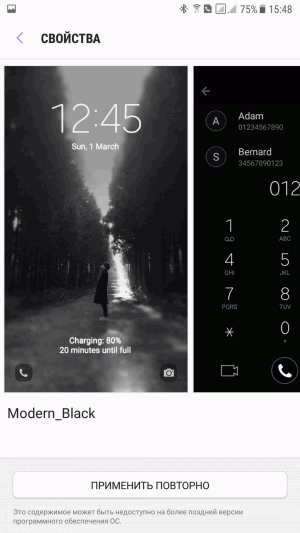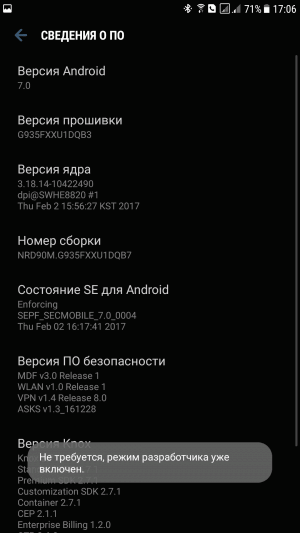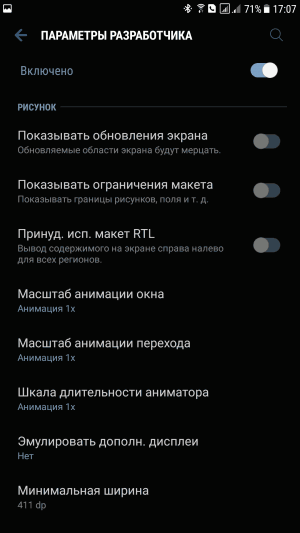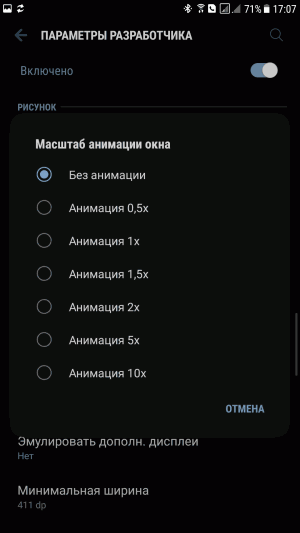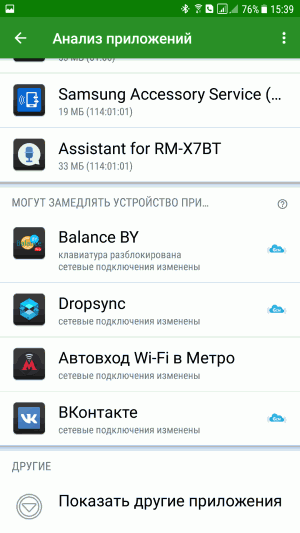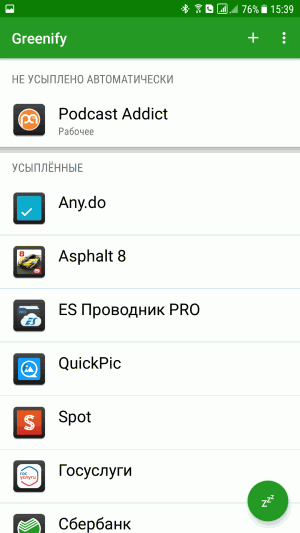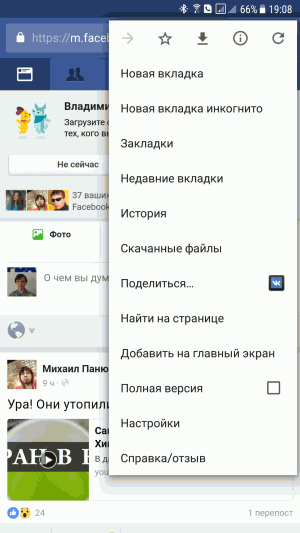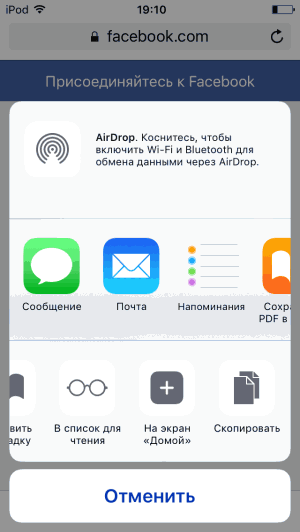Как увеличить время работы батареи на Андроид

Как увеличить время работы батареи на Андроид. Несмотря на то, что производители постоянно работают над увеличением времени автономной работы своих гаджетов, мы всё ещё сталкиваемся с ситуацией, когда к вечеру смартфон оказывается полностью разряжен. Способов увеличить время работы устройства без подзарядки существует немало. Большинство владельцев смартфонов научились отключать Wi-Fi и GPS, когда они не используются. Мы же расскажем о тех настройках Андроид, которые могут быть не столь очевидны.
Содержание:
- Снижаем энергопотребление Андроид
- Включите режим энергосбережения
- Отключите синхронизацию
- Отключите push-уведомления
- Отключите распознавание голоса
- Откажитесь от обновляемых виджетов
- Отключите Wi-Fi в спящем режиме
- Оптимизируйте настройки геолокации
- Используйте тёмные темы на устройствах с дисплеями AMOLED
- Отключите анимации
- Установите Greenify
- Удалите клиент Facebook на Android
- Заключение
Снижаем энергопотребление Андроид
Мобильная операционная система от Google уже давно не тот кошмар для аккумуляторов смартфонов, каким была раньше, но ряд её стандартных настроек всё ещё не слишком оптимален с точки зрения автономности гаджетов. К счастью, исправить это несложно: мы предлагаем вашему вниманию ряд простых шагов по оптимизации расхода заряда батареи.
Включите режим энергосбережения
Возможно, этот совет вам покажется не менее очевидным, чем необходимость отключать GPS, но мало кто из владельцев смартфонов использует режим энергосбережения, когда уровень заряда аккумулятора достаточен. Большинство современных гаджетов имеют несколько режимов энергосбережения разной степени агрессивности, а некоторые позволяют пользователю довольно гибко их настраивать. При этом, «обычный» режим энергосбережения, как правило, не слишком влияет на удобство работы с гаджетом, а лишь немного ограничивает максимальную яркость дисплея, частоту процессора и фоновое использование данных. В большинстве случаев (если только вы не играете) эти изменения будут мало заметны, но вполне способны добавить вашему смартфону пару часов автономности.
Отключите синхронизацию
На «облаке» сейчас проходит чуть не вся наша жизнь, чем Google (и другие сервисы) активно пользуются, практически непрерывно проводя фоновую синхронизацию данных. И конечно же, это не лучшим образом сказывается и на объёме потребляемого трафика, и на времени автономной работы устройства. Чтобы отключить синхронизацию, необходимо в настройках найти пункт «Учётные записи», а затем нажать на кнопку «меню» и выбрать нужную опцию. Если передача данных в облако вам всё-таки нужна (например, для синхронизации контактов), это можно время от времени делать вручную, нажимая на соответствующие пункты в списке.
Отключите push-уведомления
К сожалению, Android не позволяет гибко настраивать автоматическую синхронизацию, а потому она работает по принципу «всё или ничего». Единственный способ сэкономить немного заряда батареи при включённой синхронизации — отключить push-уведомления для некоторых программ, включённых в сервисы автосинхронизации (впрочем, этот способ работает и для любых других приложений). Для этого, при получении уведомления от любой программы, откройте панель уведомлений и сделайте долгий тап на сообщении, после чего откроется экран с настройками. Чтобы полностью отключить уведомления от программы, достаточно нажать на переключатель «Разрешение уведомлений».
Отключите распознавание голоса
Голосовой поиск с распознаванием запросов на любом экране и даже когда гаджет заблокирован — вещь удобная, но и энергии потребляет достаточно. Если вы редко пользуетесь этой функцией, её стоит отключить. Для этого откройте настройки Google Now, а затем перейдите в раздел «Голосовой поиск» и выберите пункт «Распознавание “О’кей Google”». Для увеличения автономности смартфона, имеет смысл отключить распознавание на любом экране, но вы вполне можете оставить включённым пункт «Из приложения Google», чтобы использовать голосовой поиск, когда Google Now уже запущен.
Откажитесь от обновляемых виджетов
Виджеты всегда были визитной карточкой Android, но некоторые из них буквально пожирают энергию. В первую очередь речь идёт о тех, которые постоянно обновляются, загружая информацию из Интернета — новостные виджеты, виджеты с подборками видео и приложений и тому подобные. Впрочем, удалять все виджеты подряд торопиться не стоит: многие из них позволяют настроить период автоматического обновления. Если выставить в виджете разумный интервал загрузки данных, проблем с энергопотреблением можно избежать. А вот от виджетов социальных сетей или почты отказываться нет никакого смысла: приложения и так постоянно общаются с сетью, вне зависимости от того, есть на вашем рабочем столе его виджет или нет.
Отключите Wi-Fi в спящем режиме
Беспроводной модуль Wi-Fi в вашем смартфоне потребляет достаточно много энергии для обеспечения соединения с точкой доступа, в том числе, когда гаджет не передаёт данные. Причём, при стандартных настройках это происходит даже тогда, когда вы устройством не пользуетесь. Чтобы исправить такое поведение, необходимо открыть на устройстве настройки беспроводных сетей и нажать на надпись «Дополнительно» (иногда для этого требуется предварительное нажатие кнопки «Меню»). Здесь вам нужно найти пункт «Wi-Fi в спящем режиме» и выбрать режим «При зарядке» вместо «Всегда». Теперь, при выключении экрана на вашем смартфоне будут использоваться мобильные данные вместо Wi-Fi, что сэкономит вам немного заряда батареи.
Оптимизируйте настройки геолокации
Геолокация — один из главных «пожирателей» заряда батареи в вашем смартфоне, поэтому, если она вам не нужна, её лучше держать выключенной. Иногда без определения местоположения не обойтись, но даже в этом случае вы можете свести энергопотребление к минимуму, потратив на настройку буквально пару минут. Итак, для начала откройте настройки геоданных на своём смартфоне и найдите пункт «Улучшение точности». Здесь вам обычно предлагается использовать сканирование Wi-Fi сетей для увеличения точности определения вашего местоположения даже тогда, когда Wi-Fi выключен, а на некоторых смартфонов то же самое доступно ещё и для Bluetooth. Оба этих пункта советуем отключить.
Теперь найдите в настройках раздел «Разрешения приложений». На различных смартфонах он может находиться в разных местах: в нашем случае пришлось перейти в настройках устройства в раздел «Приложения», нажать кнопку «Меню» и выбрать соответствующий пункт. Если вы всё сделали правильно, то увидите список основных системных разрешений Android, среди которых будет «Местоположение». Нажав на этот пункт, вы увидите большой список приложений, получивших разрешение на использование вашего местоположения. Причём, большая часть из этих программ наверняка сможет работать и без доступа к данным геолокации. Теперь вам осталось только пройтись по списку, отключая программы, которые явно могут обойтись без использования местоположения — игры, клиенты социальных сетей и прочие приложения, явно не связанные с навигацией или отображением карт.
Используйте тёмные темы на устройствах с дисплеями AMOLED
В отличие от смартфонов с TFT-дисплеями, для которых энергопотребление экрана зависит только от его яркости, в гаджетах с AMOLED-матрицами немалое значение имеет ещё и гамма картинки. Поэтому, на таких устройствах есть смысл перейти на тёмную сторону и использовать для системы и приложений соответствующие темы оформления. При отображении чёрного цвета на AMOLED-экранах пиксели полностью выключаются и не потребляют энергию.
Отключите анимации
Анимации на смартфоне порой выглядят красиво, но, по большей части, бесполезны: они нагружают процессор лишними вычислениями и замедляют некоторые действия при использовании смартфона, например, переключение между приложениями. Словом, много от их отключения вы не потеряете. Спрятан соответствующий пункт в настройках для разработчиков. Поэтому, для начала вам необходимо получить доступ к скрытому разделу. Для этого в приложении «Настройки» откройте раздел «Об устройстве» и найдите пункт «Номер сборки» (на некоторых устройствах он расположен в подразделе «Сведения о ПО», после чего семь раз тапните по нему.
Теперь на главной странице настроек появится раздел «Параметры разработчика», внутри которого вам нужно найти три пункта с названием «Масштаб анимации» и установить для них режим «Без анимации».
Установите Greenify
К сожалению, многие Android-разработчики считают, что их программам нужно всегда работать в фоне. Особенно такое поведение непонятно для приложений, которые запускаются время от времени, например, игр, просмотровщиков фотографий или файловых менеджеров. Нативного способа для борьбы с таким поведением нет, но есть приложение Greenify, которое умеет убивать ненужные процессы даже без прав суперпользователя. Для работы программы вам при первом запуске потребуется предоставить ей ряд системных привилегий, после чего вам будет предложено выбрать программы, которые будут автоматически «гринифицироваться» при нажатии кнопки питания. Причём Greenify умеет давать советы о том, какие программы нужно отключать в первую очередь и показывает работающие в фоне и замедляющие работу устройства приложения. Однако перед занесением той или иной программы в список для автоматической гибернации стоит подумать, не нарушит ли Greenify её работу. Например, если вы используете автозагрузку фотографий в Dropbox, не стоит убивать процесс облачного клиента.
Удалите клиент Facebook на Android
Несмотря на огромное количество жалоб пользователей в течение нескольких лет, клиент социальной сети Facebook, равно как и мессенджер, остаются настоящим бедствием для автономности смартфона на любых платформах, будь то Android или iOS. Сложности добавляет то, что утекание заряда батареи прямо на глазах при использовании приложений может быть вызвано различными причинами, часть из которых разработчику удалось со временем исправить, а часть — нет. К сожалению, совет в такой ситуации мы может дать только один — удалить со своего смартфона приложения от Facebook и пользоваться социальной сетью через браузер. Для удобства вы можете добавить ссылку на Facebook на домашний экран. В Chrome на Android для этого необходимо вызвать меню и нажать на пункт «Добавить на главный экран».
Заключение
Мы постарались перечислить все простые способы оптимизации энергопотребления на двух наиболее распространённых мобильных платформах. Вам совершенно не обязательно использовать всё сразу, например, если вы не готовы отказаться от push-уведомлений или мириться с отсутствием анимаций. Но, скомбинировав даже некоторые из этих советов, вы вполне можете добиться заметного увеличения времени автономной работы смартфона.