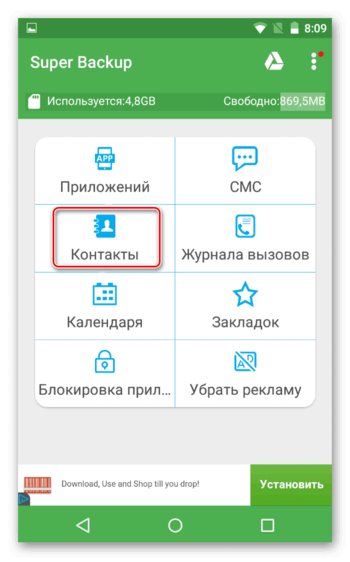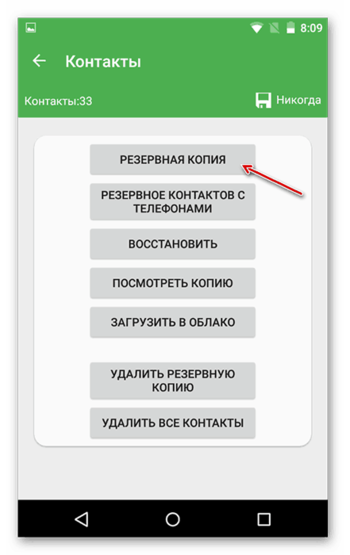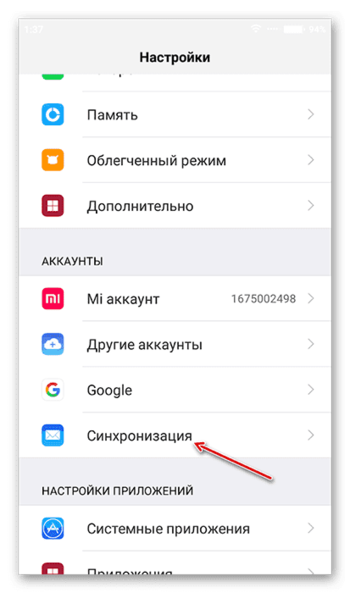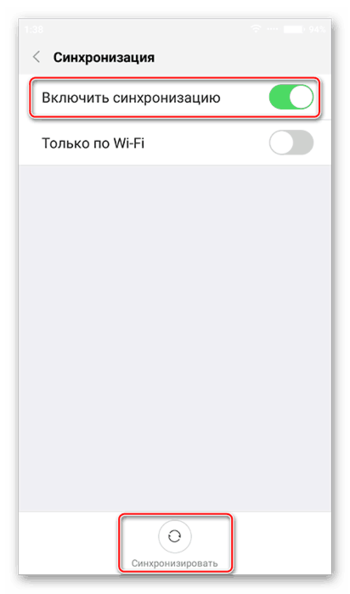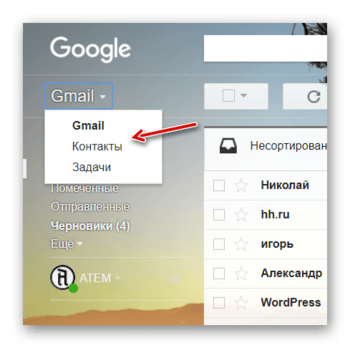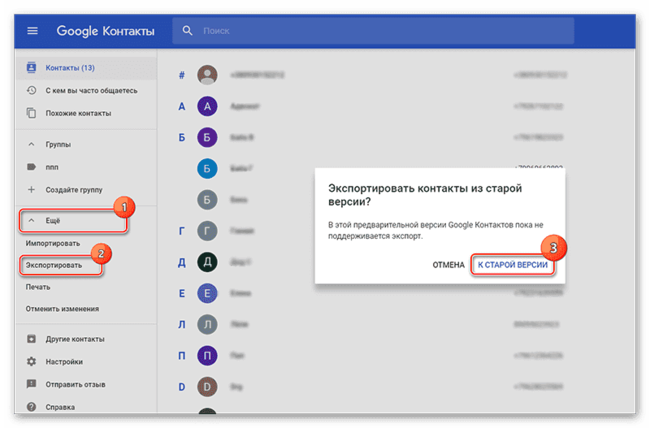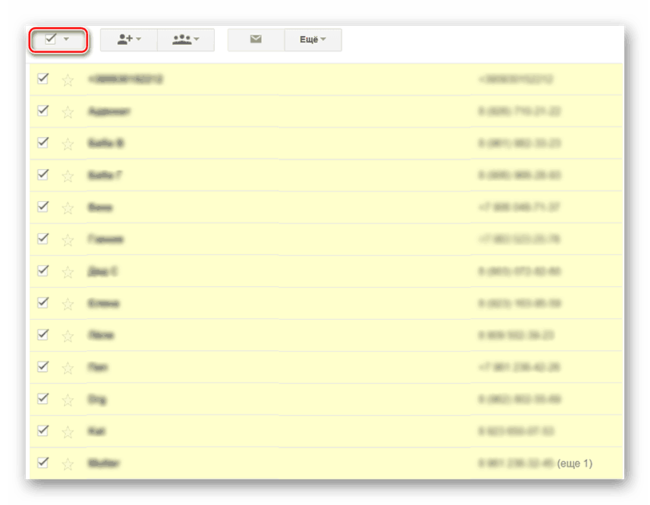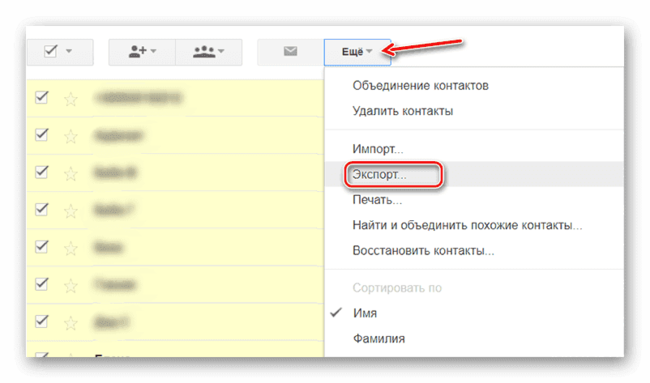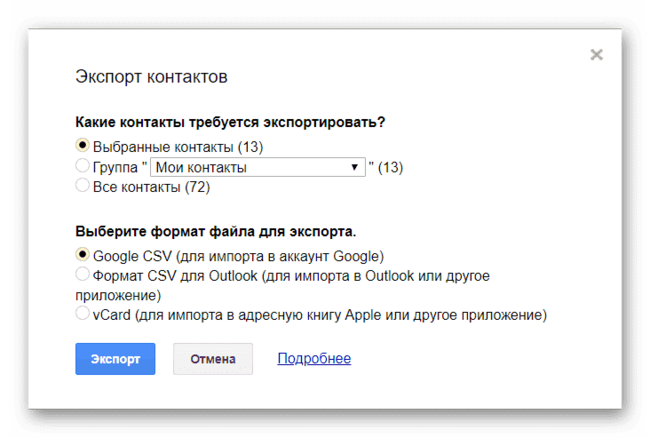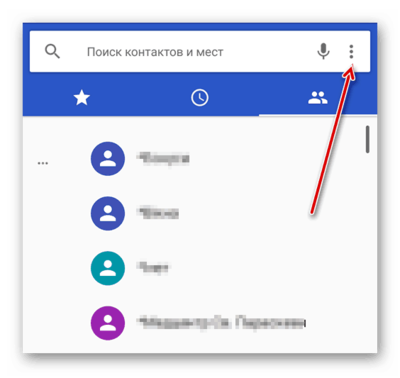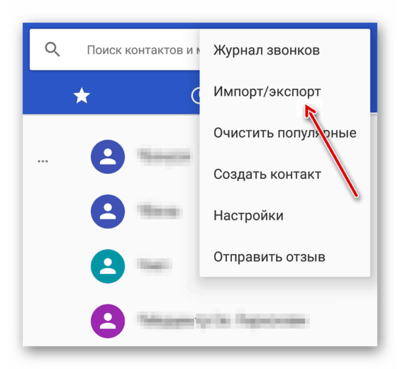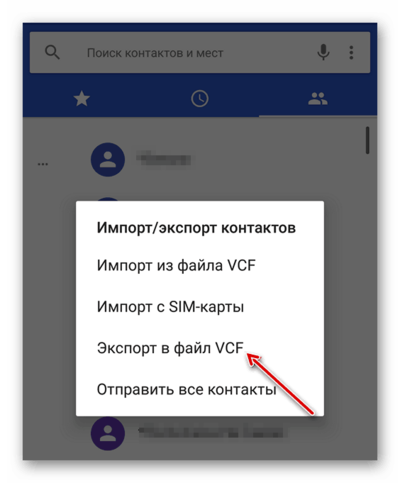Как с Андроида перенести контакты на компьютер

Телефонную книгу удобнее всего вести на смартфоне, но со временем номеров становится очень много, поэтому, чтобы не потерять важные контакты, рекомендуется перенести их на компьютер. К счастью, это можно сделать очень быстро.
Как с Андроида перенести контакты на компьютер
Содержание - Как с Андроида перенести контакты на компьютер:
- Процесс переноса контактов с Android
- Способ 1: Super Backup
- Способ 2: Синхронизация с Google
- Способ 3: Копирование с телефона
Процесс переноса контактов с Android
Перенести контакты с телефонной книжки на Android можно несколькими способами. Для этих задач используются как встроенные функции ОС, так и сторонние приложения.
Читайте также: Восстанавливаем утерянные контакты на Android
Способ 1: Super Backup
Приложение Super Backup разработано специально для создания резервных копий данных с телефона, в том числе и контактов. Суть данного способа будет заключаться в создании резервной копии контактов и последующий их перенос на компьютер любым удобным способом.
Инструкция по созданию самой резервной копии контактов выглядит следующим образом:
1. Скачайте приложение и запустите его.
2. В открывшемся окне выберите пункт «Контакты».
3. Теперь выберите вариант «Резервная копия» либо «Резервное копирование контактов с телефонами». Лучше использовать последний вариант, так как вам нужно создать копию только контактов с номерами телефонов и именами.
4. Укажите название файла с копией латинскими буквами.
5. Выберите месторасположение файла. Его можно сразу же разместить на SD-карте.
Теперь файл с вашими контактами готов, его осталось только перенести на компьютер. Сделать это можно при помощи соединения компьютера с устройством по USB, используя беспроводное Bluetooth или через удаленный доступ.
Читайте также:
Способ 2: Синхронизация с Google
Android-смартфоны по умолчанию синхронизируются с аккаунтом Google, что позволяет использовать многие фирменные сервисы. Благодаря синхронизации вы можете загрузить данные со смартфона в облачное хранилище и выгрузить их на другом устройстве, например, компьютере.
Читайте также: Не синхронизируются контакты с Google: решение проблемы
Перед началом процедуры нужно настроить синхронизацию с устройством по следующей инструкции:
1. Откройте «Настройки».
2. Перейдите во вкладку «Аккаунты». В зависимости от версии Android она может быть представлена у вас как отдельный блок в настройках. В нём нужно выбрать пункт «Google» или «Синхронизация».
3. В одном из этих пунктов должен быть параметр «Синхронизация данных» или просто «Включить синхронизацию». Здесь нужно поставить переключатель во включённое положение.
4. На некоторых устройствах для начала синхронизации нужно нажать на кнопку «Синхронизировать»в нижней части экрана.
5. Чтобы устройство сделало быстрее резервные копии и загрузило их на сервер Google, некоторые пользователи рекомендуют перезагрузить устройство.
Обычно синхронизация уже включена по умолчанию. После её подключения можно перейти непосредственно к переносу контактов на компьютер:
1. Перейдите в свой почтовый ящик Gmail, к которому привязан ваш смартфон.
2. Нажмите на «Gmail» и в выпавшем списке выберите пункт «Контакты».
3. Откроется новая вкладка, где вы можете видеть список своих контактов. В левой части выберите пункт «Ещё».
4. В раскрывшемся меню нажмите на «Экспорт». В новой версии эта функция может не поддерживаться. В таком случае вам будет предложено перейти на старую версию сервиса. Сделайте это, использовав соответствующую ссылку во всплывшем окне.
5. Теперь вам нужно выбрать все контакты. В верхней части окна нажмите на иконку квадратика. Она отвечает за выбор всех контактов в группе. По умолчанию открыта группа со всеми контактами на устройстве, но вы можете выбрать другую группу через меню слева.
6. Нажмите на кнопку «Ещё» в верхней части окна.
7. Здесь в выпадающем меню нужно выбрать вариант «Экспорт».
8. Настройте параметры экспорта под свои потребности и нажмите на кнопку «Экспорт».
9. Выберите место, куда будет сохранён файл с контактами. По умолчанию все скачанные файлы помещаются в папку «Загрузки» на компьютере. У вас это может быть другая папка.
Способ 3: Копирование с телефона
В некоторых версиях Android доступна функция прямого экспорта контактов на компьютер либо сторонний носитель. Обычно это касается «чистого» Android, так как производители, устанавливающие свои оболочки для смартфонов, могут урезать некоторые функции оригинальной ОС.
Инструкция для данного способа выглядит следующим образом:
1. Перейдите в список контактов.
2. Нажмите на иконку троеточия или плюса в верхнем правом углу.
3. В выпавшем меню выберите пункт «Импорт/экспорт».
4. Откроется ещё одно меню, где нужно выбрать «Экспорт в файл…», либо «Экспорт во внутреннюю память».
5. Настройте параметры экспортируемого файла. В различных устройствах для настройки могут быть доступны разные параметры. Но по умолчанию вы можете указать имя файла, а также директорию, куда он будет сохранён.
Теперь вам останется перекинуть созданный файл на компьютер.
Как видите, нет ничего сложного в том, чтобы создать файл с контактами из телефонной книжки и перекинуть их на компьютер. Дополнительно вы можете использовать другие программы, которые не были рассмотрены в статье, однако перед установкой прочтите о них отзывы других пользователей.