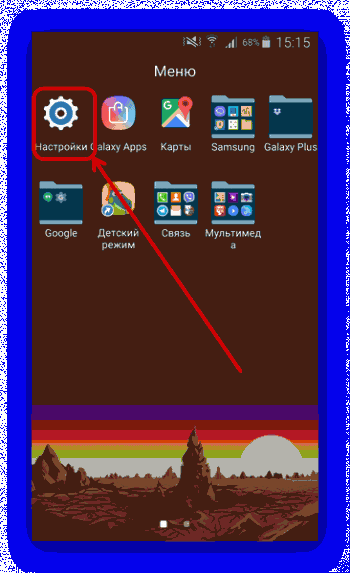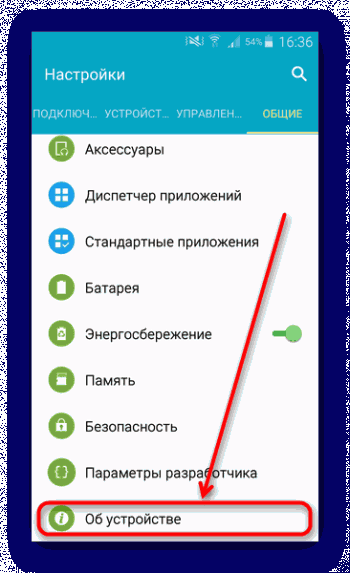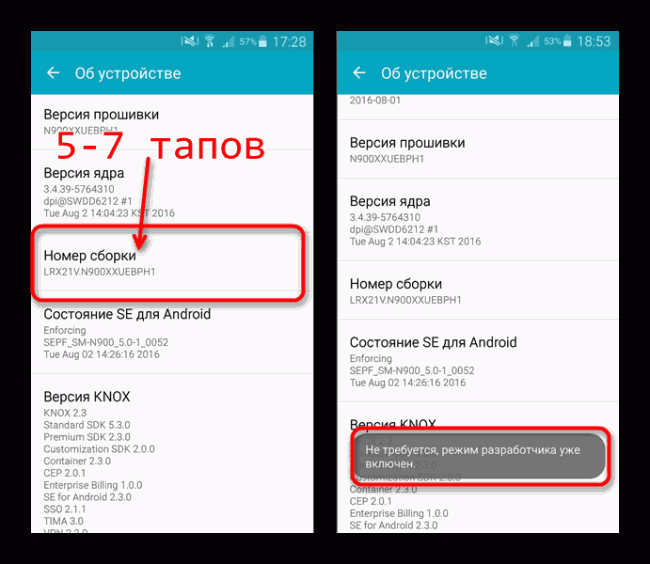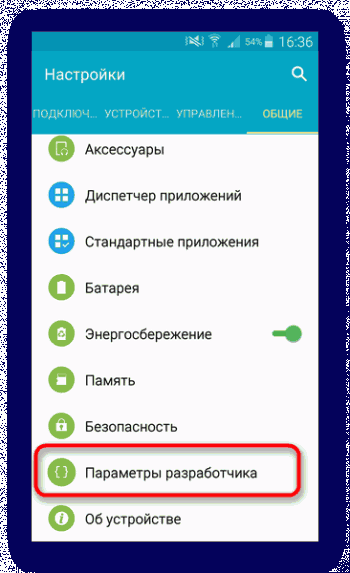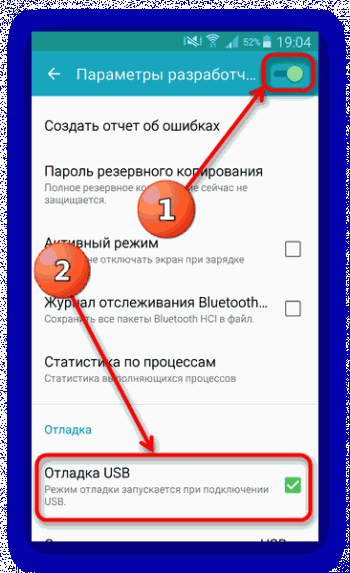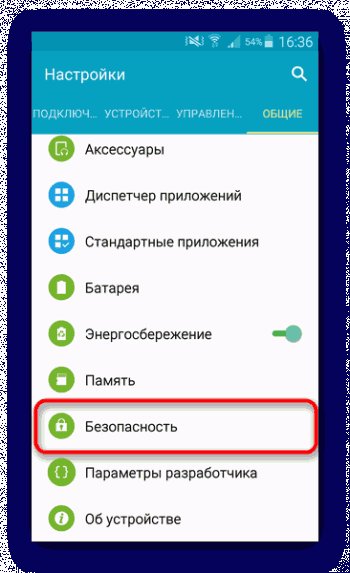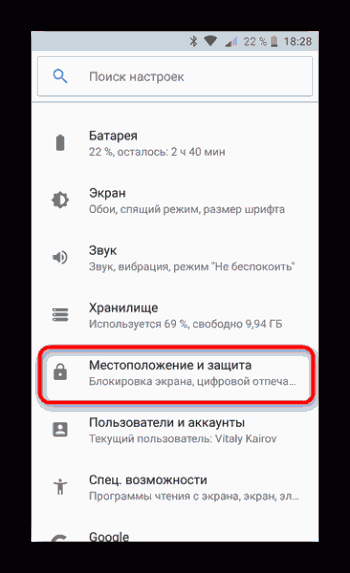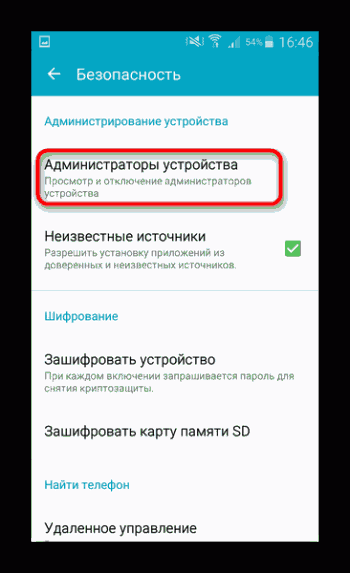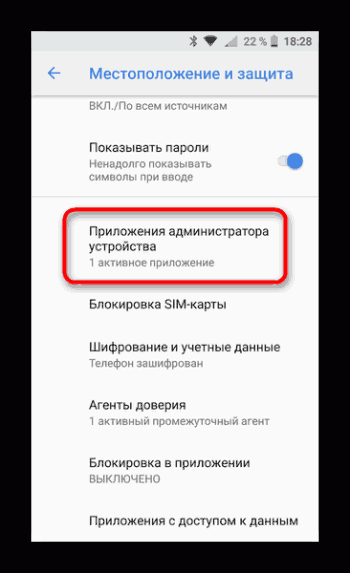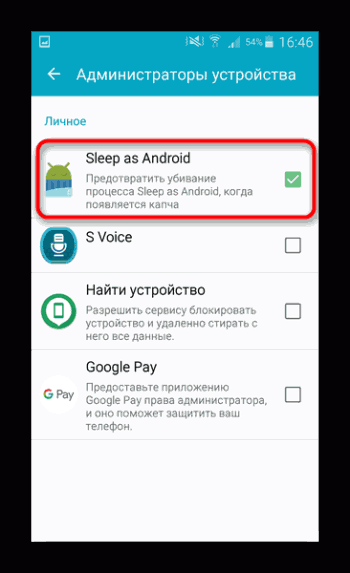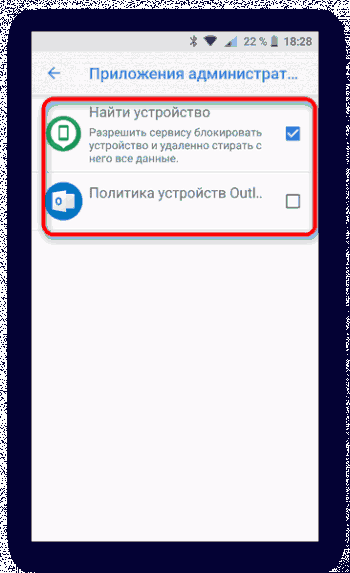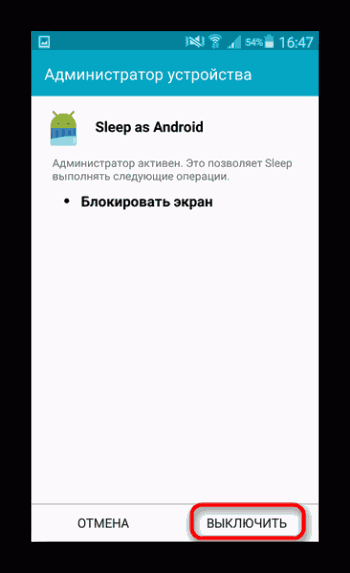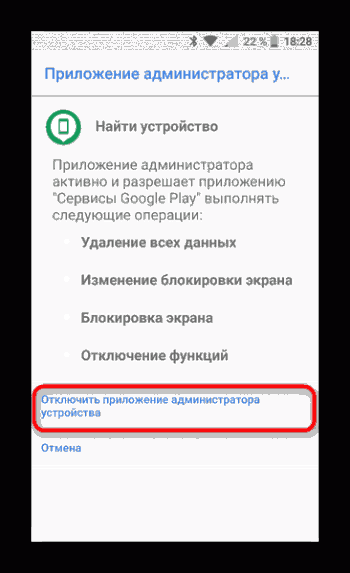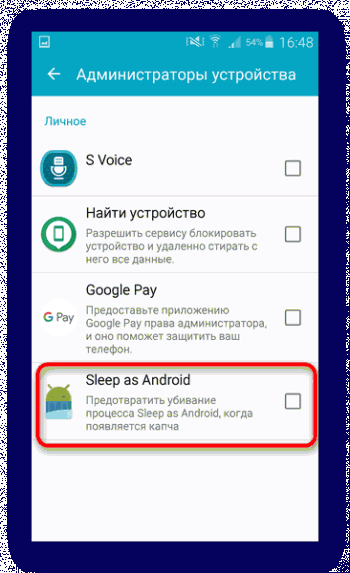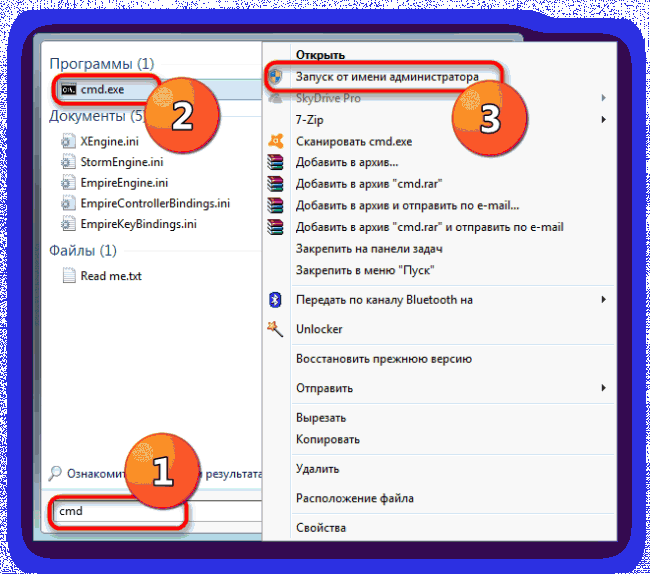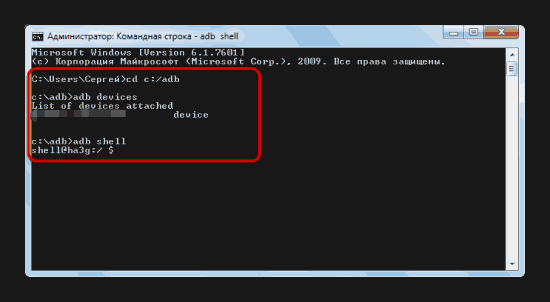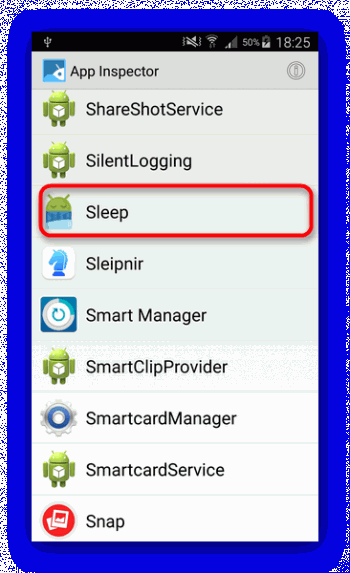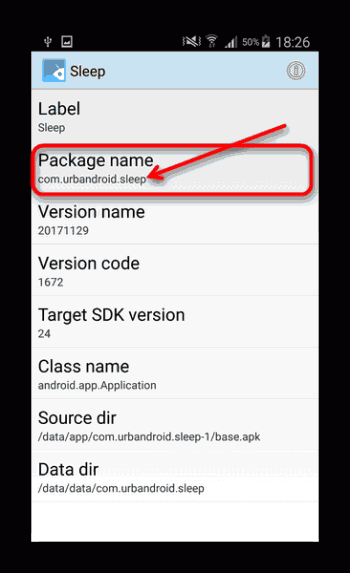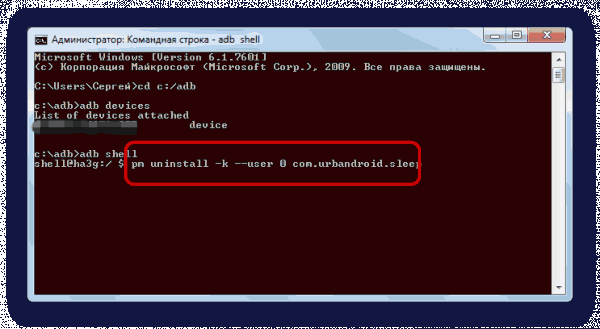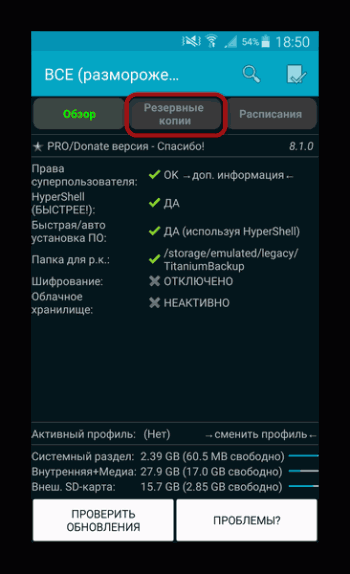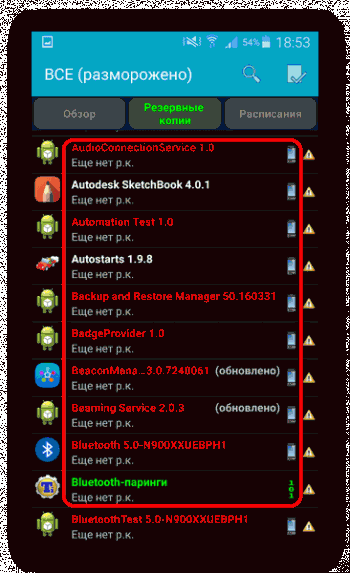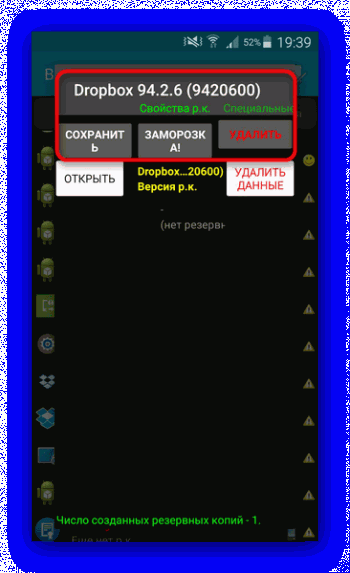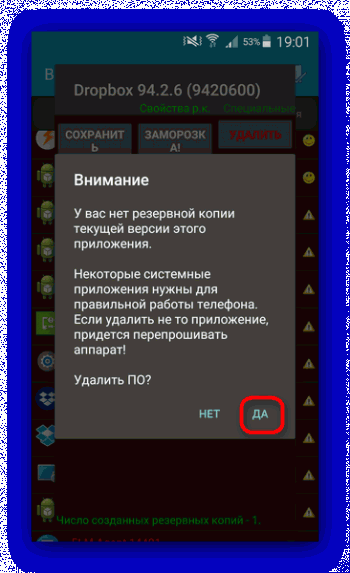Как удалить приложения Андроид которые не удаляются

В прошивках многих смартфонов и планшетов под управлением Андроид присутствует так называемое bloatware: предустановленные производителем приложения сомнительной полезности. Как правило, удалить их обычным способом не получится. Поэтому сегодня мы хотим рассказать вам, как деинсталлировать такие программы.
Как удалить приложения Андроид которые не удаляются
Содержание - Как удалить приложения Андроид которые не удаляются:
- Почему приложения не удаляются и как от них избавиться
- Способ 1: Отключение прав администратора
- Способ 2: ADB + App Inspector
- Способ 3: Titanium Backup (только Root)
Почему приложения не удаляются и как от них избавиться
Кроме bloatware, обычным способом нельзя удалить и вирусное ПО: зловредные приложения используют лазейки в системе, чтобы представиться администратором устройства, для которых опция деинсталляции заблокирована. В некоторых случаях по этой же причине не получится удалить и вполне безобидную и полезную программу вроде Sleep as Android: ей нужны права администратора для некоторых опций. Системные приложения вроде виджета поиска от Google, стандартной «звонилки» или Play Маркет по умолчанию также защищены от деинсталляции.
Собственно методы удаления неудаляемых приложений зависят от того, есть ли на вашем устройстве root-доступ. Он не обязателен, однако с такими правами получится избавиться и от ненужного системного ПО. Опции для устройств без рут-доступа несколько ограничены, но и в этом случае есть выход. Рассмотрим все методы поподробнее.
Способ 1: Отключение прав администратора
Многие приложения используют повышенные привилегии для управления вашим девайсом, в числе таковых блокировщики экрана, будильники, некоторые лаунчеры, а нередко и вирусы, которые маскируются под полезное ПО. Программу, которой предоставлен доступ к администрированию Android, обычным способом удалить не получится – попытавшись это сделать, вы увидите сообщение о том, что деинсталляция невозможна из-за активных опций администратора устройства. Что же делать в этом случае? А делать нужно вот что.
1. Убедитесь, что в устройстве активированы параметры разработчика. Зайдите в «Настройки».
Обратите внимание на самый низ списка — там должна присутствовать такая опция. Если её нет, то проделайте следующее. В самом низу списка есть пункт «О телефоне». Зайдите в него.
Прокрутите список до пункта «Номер сборки». Тапните по нему 5-7 раз, пока не увидите сообщение о разблокировке параметров разработчика.
2. Включите в настройках разработчика режим отладки по USB. Для этого зайдите в «Параметры разработчика».
Активируйте параметры переключателем вверху, а затем прокрутите список и поставьте галочку напротив «Отладка по USB».
3. Возвращайтесь в основное окно настроек и прокрутите список опций вниз, до блока общих. Тапните по пункту «Безопасность».
На Android 8.0 и 8.1 эта опция называется «Местоположение и защита».
4. Далее следует обнаружить опцию администраторов устройства. На устройствах с версией Андроид 7.0 и ниже она так и называется «Администраторы устройства».
В Андроид Орео эта функция названа «Приложения администратора устройства» и расположена почти в самом низу окна. Войдите в этот пункт настроек.
5. Появится список приложений, которым разрешены дополнительные функции. Как правило, внутри присутствуют удалённое управление девайсом, платёжные системы (S Pay, Google Pay), утилиты кастомизации, продвинутые будильники и прочее подобное ПО. Наверняка в этом списке будет и приложение, которое не получается удалить. Чтобы отключить для него привилегии администратора, тапните по его имени.
На новейших версиях ОС от Google данное окошко выглядит так:
6. В Андроид 7.0 и ниже — в нижнем правом углу присутствует кнопка «Выключить», которую нужно нажать.
В Android 8.0 и 8.1 — нажмите на «Отключить приложение администратора устройства».
7. Вы автоматически вернётесь в предыдущее окно. Обратите внимание, что исчезла галочка напротив программы, для которой вы выключили права администратора.
Это значит, что такую программу можно удалить любым доступным способом.
Подробнее: Как удалять приложения на Android
Данный метод позволяет избавиться от большинства неудаляемых приложений, но может оказаться неэффективным в случае мощных вирусов или bloatware, зашитого в прошивку.
Способ 2: ADB + App Inspector
Сложный, однако самый эффективный метод избавления от неудаляемого ПО без рут-доступа. Чтобы воспользоваться им, понадобится скачать и установить на компьютер Android Debug Bridge, а на телефон – приложение App Inspector.
Проделав это, можно приступать к нижеописанной процедуре.
1. Подключите телефон к компьютеру и установите для него драйвера, если потребуется.
Подробнее: Установка драйверов для прошивки Android
2. Убедитесь, что архив с АДБ распакован в корень системного диска. Затем откройте «Командную строку»: вызовите «Пуск» и напечатайте в поле поиска буквы cmd. Щёлкните по ярлыку правой кнопкой мыши и выберите «Запуск от имени администратора».
3. В окне «Командной строки» последовательно пропишите команды:
cd c:/adbadb devicesadb shell
4. Переходите к телефону. Открывайте App Inspector. Будет представлен список всех имеющихся на телефоне или планшете приложений в алфавитном порядке. Найдите среди них то, которое хотите удалить, и тапните по его имени.
5. Внимательно взгляните на строку «Package Name» — записанная в ней информация понадобится нам далее.
6. Возвращайтесь к компьютеру и «Командной строке». Наберите в ней такую команду:
pm uninstall -k --user 0 *Package Name*
Вместо *Package Name* пропишите информацию из соответствующей строки со страницы удаляемого приложения в Апп Инспектор. Убедитесь, что команда введена правильно, и нажимайте Enter.
7. После процедуры отключайте устройство от компьютера. Приложение будет удалено.
Единственный недостаток этого метода – удаление приложения только для пользователя по умолчанию (оператор «user 0» в приведенной в инструкции команде). С другой стороны, это и плюс: если вы удалили системное приложение, и столкнулись с неполадками в работе девайса, достаточно просто сделать сброс к заводским настройкам, чтобы вернуть удалённое на место.
Способ 3: Titanium Backup (только Root)
Если на вашем устройстве установлены рут-права, процедура деинсталляции неудаляемых программ значительно упрощается: достаточно установить на телефон Титаниум Бекап, продвинутый менеджер приложений, который способен удалить практически любое ПО.
1. Запускайте приложение. При первом запуске Титаниум Бекап затребует рут-права, которые нужно выдать.
2. Оказавшись в главном меню, тапните по «Резервные копии».
3. Откроется список установленных приложений. Красным подсвечены системные, белым – пользовательские, желтым и зелёным – системные компоненты, которые лучше не трогать.
4. Найдите приложение, которое хотите удалить, и тапните по нему. Появится всплывающее окошко такого вида:
Можно сразу нажать на кнопку «Удалить», но мы рекомендуем вам сперва сделать резервную копию, особенно если удаляете системное приложение: если что-то пойдёт не так, просто восстановите удалённое из бекапа.
5. Подтвердите удаление приложения.
6. По окончании процесса можете выходить из Titanium Backup и проверять результаты работы. Скорее всего, неудаляемое обычным способом приложение будет деинсталлировано.
Данный способ – самое простое и удобное решение проблемы с деинсталляцией программ на Android. Единственный минус – бесплатная версия Титаниум Бекап несколько ограничена в возможностях, которых, впрочем, достаточно для описанной выше процедуры.
Заключение
Как видим, с неудаляемыми приложениями довольно легко справиться. Напоследок напомним вам – не устанавливайте на телефон сомнительное ПО из неизвестных источников, поскольку рискуете нарваться на вирус.