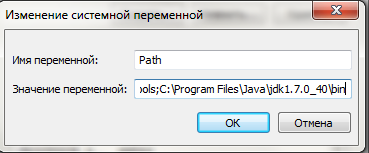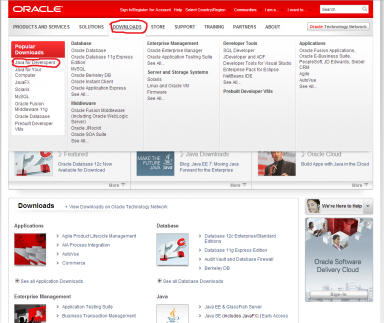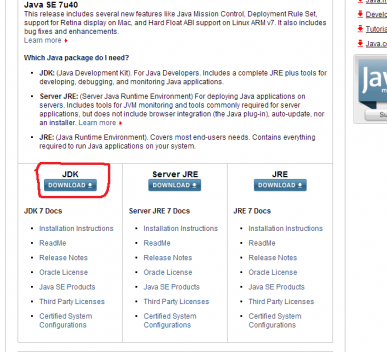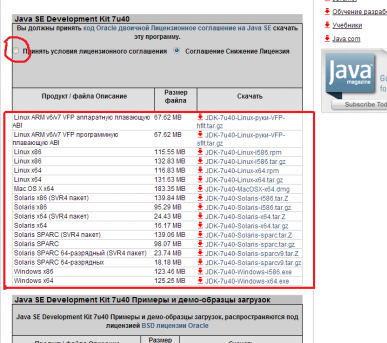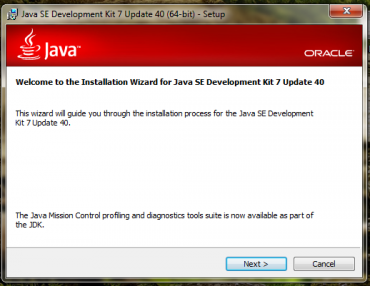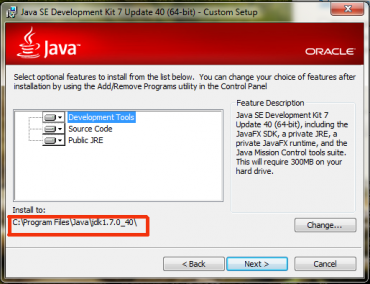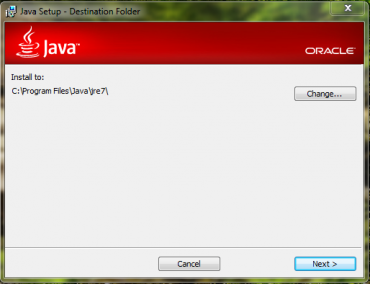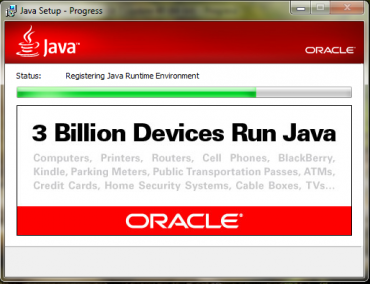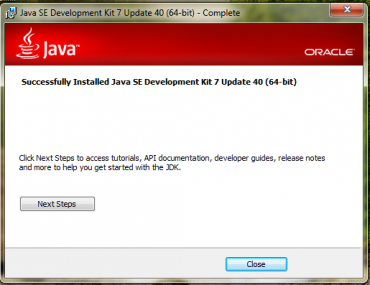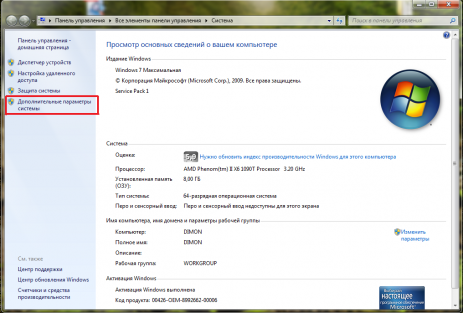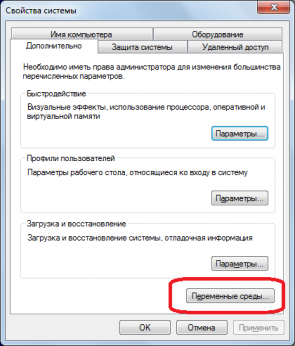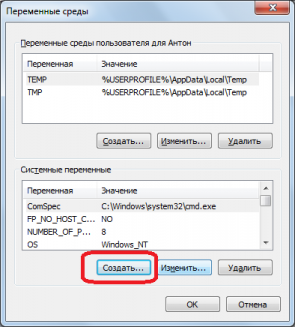Инструкция по установке Java Development Kit (JDK)

Думаю для вас не будет секретом, что разработка большинства приложений для мобильной платформы Android ведется преимущественно на языке Java. Для создания приложений на языке Java обязательно специальное программное обеспечение. Последние версии этого программного обеспечения всегда можно загрузить с сайта разработчика, oracle.com. К этому программному обеспечению относятся такие инструменты как JDK (Java Development Kit) и JRE (Java Runtime Environment).
JRE (Java Runtime Environment) - это инструмент представляющий собой среду выполнения — минимальную реализацию виртуальной машины, в которой запускается и выполняется программный код на Java. JDK (Java Development Kit) – это инструмент представляющий целый набор инструментов, комплект разработчика приложений на языке Java. На самом деле, JRE входит в состав JDK, равно так же как и другие различные стандартные библиотеки классов Java, компилятор javac, документация, примеры кода и разнообразные служебные утилиты. Весь этот набор распространяется бесплатно и имеет версии для разных операционных систем, поэтому каждый у кого есть желание может скачать его и использовать.
В JDK не входит интегрированная среда разработки, предполагается, что её разработчик будет устанавливать отдельно. Существует великое множество IDE для Java-разработки, например: IntelliJ IDEA, Borland JBuilder, NetBeans и др. Для разработки приложений под Андроид мы выбираем Eclipse IDE.
Как установить JDK. Для установки JDK, необходимо зайти на сайт oracle.com выбрать вкладку Downloads, потом JAVA for developers.
Далее выбираем JDK как на рисунке, вам нужно найти версию JDK, которая установится на ваш компьютер – выберите операционную систему и разрядность:
После того как вы скачали нужную вам JDK, запускаем скачанный файл и после некоторого ожидания вы увидите стартовый экран для установки. Жмем “Next”.
На следующем экране вам предложат директорию для установки. Нажимаем "Next" для установки в директорию по умолчанию или же нажимаем на кнопку “Change…” и выбираем свою директорию. Запомните путь до директории в которую вы установили JDK, на рисунке он выделен красным:
Когда установка Java Development Kit (JDK) почти закончится, появится форма в которой вам предложат установить JRE (Java Runtime Environment), устанавливаем. Здесь нет необходимости менять директорию установки – жмем “Next”.
Некоторое время перед вами будет экран, на котором будет такая надпись (3 миллиарда устройств используют Java):
Затем вы увидите, что установка закончилась:
На этом установка Java Development Kit практически завершена. Но остается сделать еще один шаг-прописать путь до файлов JDK в путях операционной системы. Это позволит нам запускать основные файлы из командной строки. И также мы установим переменную JAVA_HOME. На операционной системе Windows 7 это делается следующим образом: В меню “Пуск” найдите пункт “Компьютер” и кликните на нем правой кнопкой мыши. Появится меню выберите в нем пункт “Свойства”. Появится окно:
Выбираем пункт “Дополнительные параметры системы”. Появится окно, в котором выбираем пункт “Переменные среды”.
В появившемся окне вам нужно создать переменную – “JAVA_HOME”. И отредактировать переменную “Path”. Для этого нажмите кнопку “Создать”.
Вариант установки переменной “JAVA_HOME” показан на рисунке. Вот тут-то и пригодится та строка, которую я предлагал вам запомнить при установке JDK.

Установка переменной “Path” скорее всего ее создавать не надо – она уже обычно есть. Если нет, то в списке системных переменных ищем переменную «Path» кликаем по ней, вписываем туда дополнительный путь C:\Program Files\Java\jdk1.7.0_07\bin и нажимаем «Ок» (будьте очень внимательны - здесь надо вводить строку предварительно поставив “;” в конце списка всех путей и еще надо добавить строку “\bin” после.