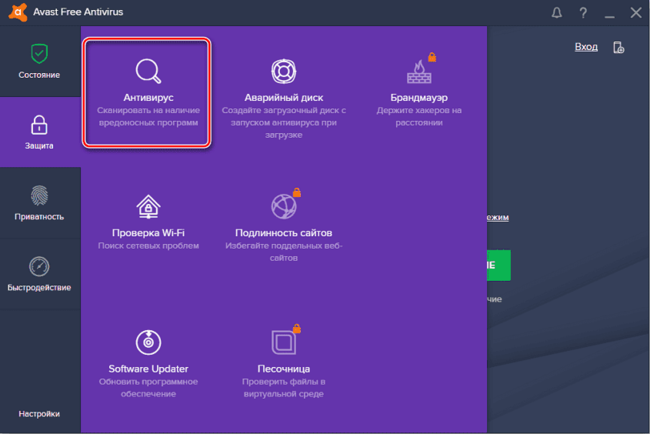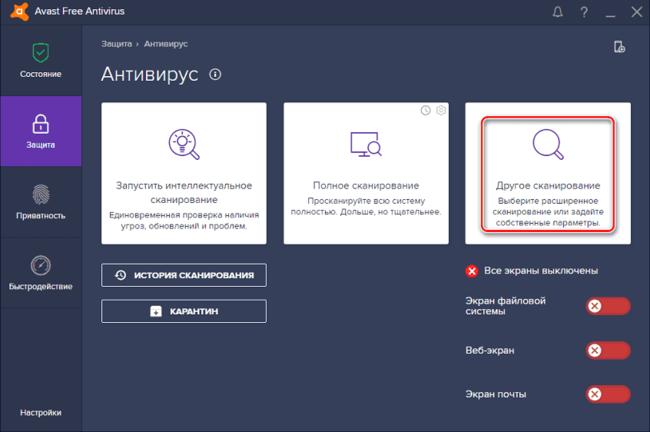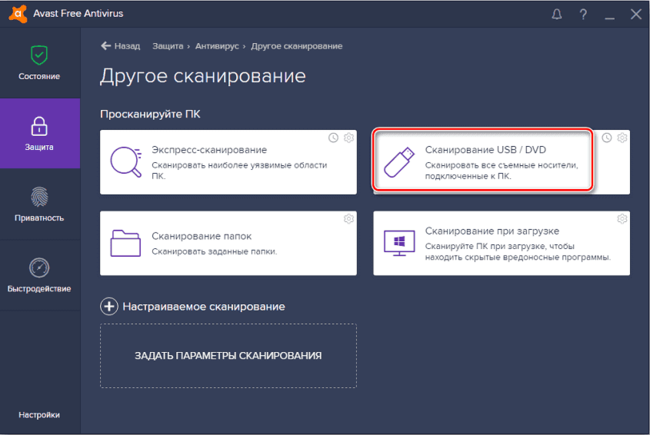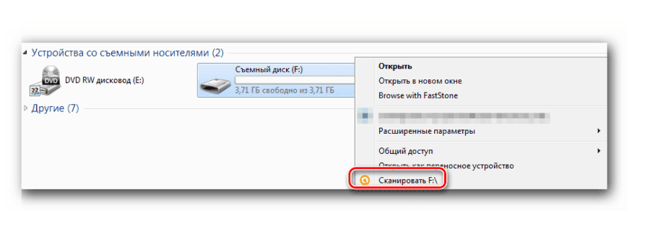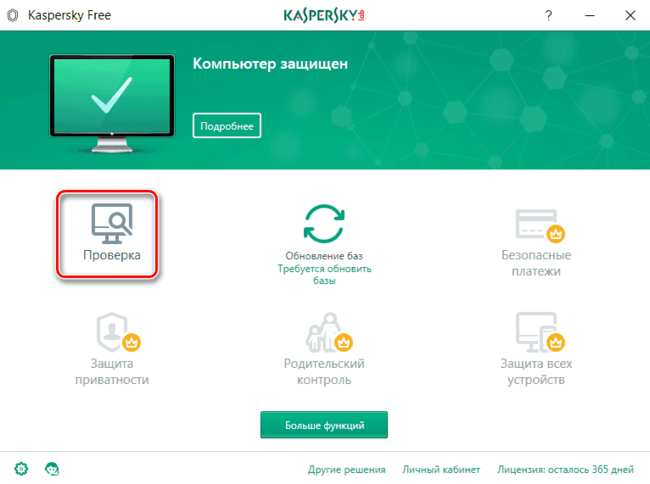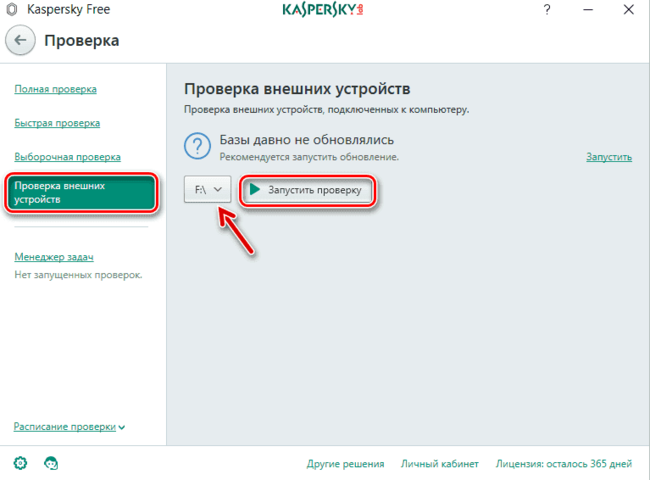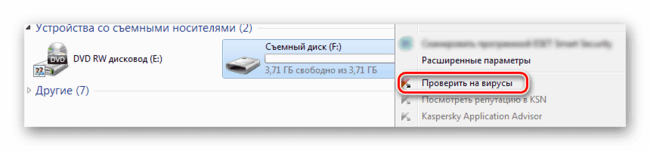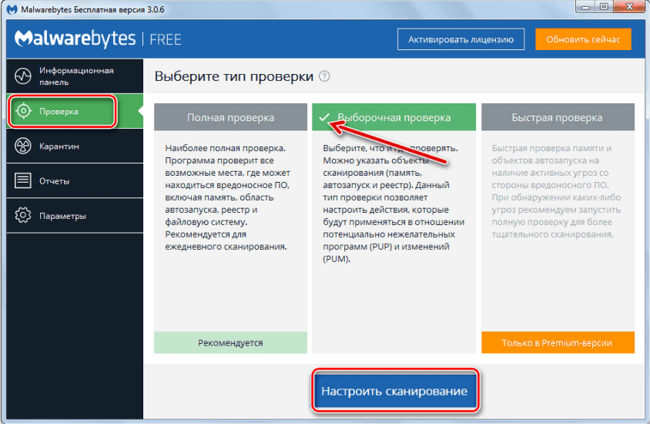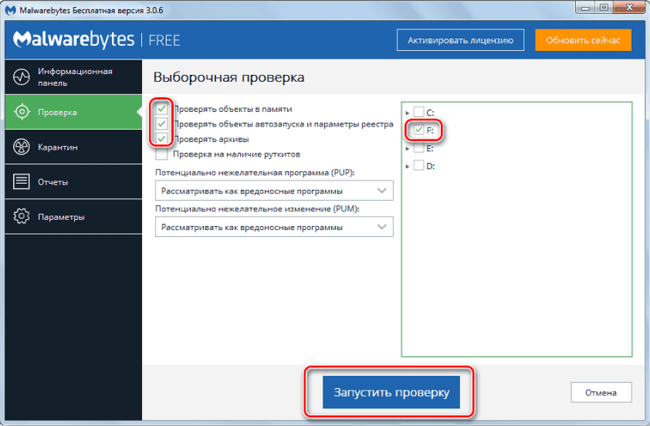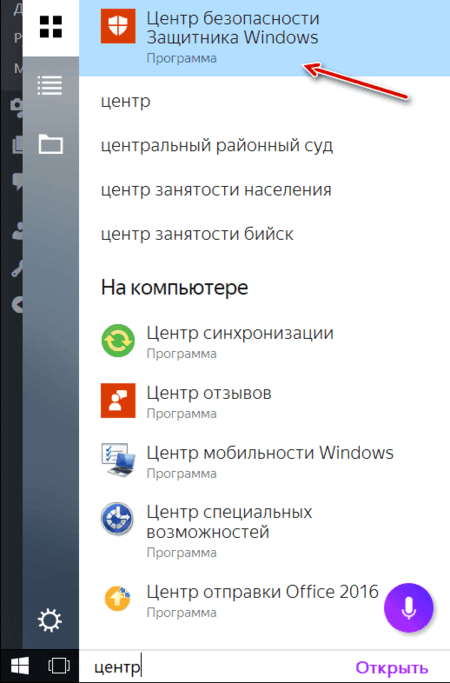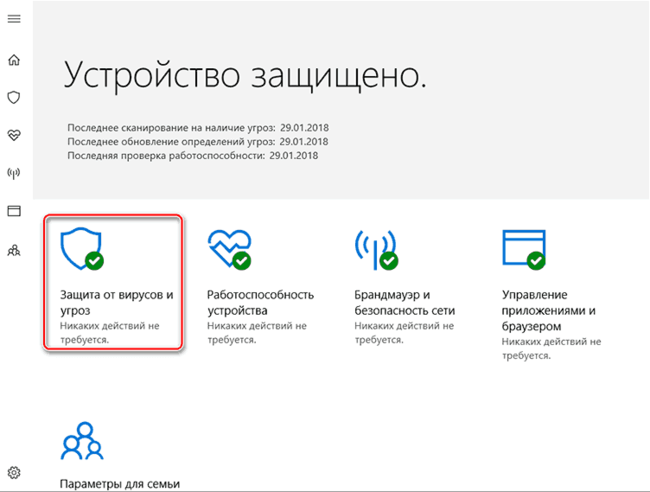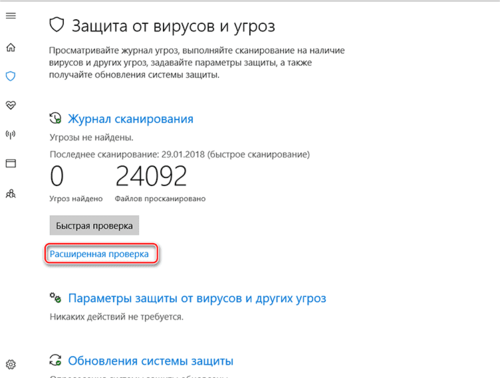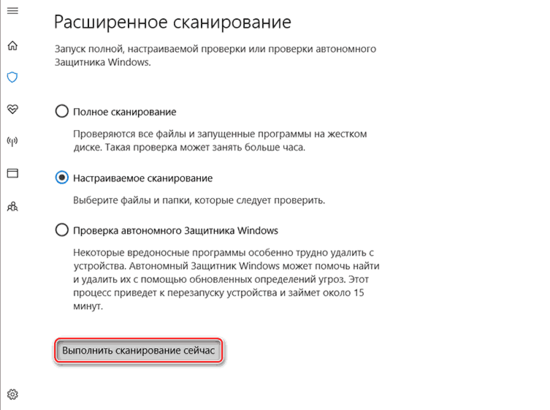Как через компьютер проверить Андроид на вирусы
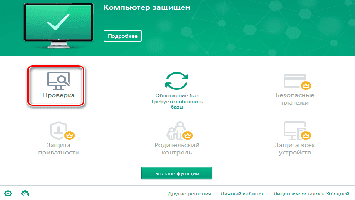
Телефон или планшет на Android имеет определенные сходства с компьютером под Windows, поэтому на него тоже могут попасть вирусы. Специально для этих целей были разработаны антивирусы под Android.
Но что делать, если такой антивирус нет возможности скачать? Можно ли проверить устройство при помощи антивируса на компьютере?
Как через компьютер проверить Андроид на вирусы
Содержание - Как через компьютер проверить Андроид на вирусы
- Проверка Android через компьютер
- Способ 1: Avast
- Способ 2: Kaspersky Anti-Virus
- Способ 3: Malwarebytes
- Способ 4: Защитник Windows
Проверка Android через компьютер
Во многих антивирусах для компьютеров есть встроенная функция проверки подключаемых носителей. Если учесть, что компьютер видит аппарат на Android как отдельное подключаемое устройство, то данный вариант проверки является единственно возможным.
Стоит учитывать особенности антивирусов для компьютеров, работы Android и его файловой системы, а также некоторых мобильных вирусов. Например, мобильная ОС может блокировать доступ антивирусника ко многим системным файлам, что серьёзно сказывается на результатах проверки.
Проверять Android через компьютер следует только в том случае, если больше нет других вариантов.
Способ 1: Avast
Avast – это один из самых популярных антивирусов в мире. Есть платная и бесплатная версии. Для сканирования Android устройства через компьютер вполне хватит функциональности бесплатной версии.
Инструкция к способу:
1. Откройте антивирусник. В левом меню нужно нажать на пункт «Защита». Далее выберите «Антивирус».
2. Появится окно, где вам будет предложено несколько вариантов сканирования. Выберите «Другое сканирование».
3. Для запуска сканирования планшета или телефона, подключённого к компьютеру по USB, нажмите на «Сканирование USB/DVD». Антивирус автоматически запустит процедуру сканирования всех подключённых к ПК USB-носителей, в том числе и Android-устройств.
4. По окончании сканирования все опасные объекты будут удалены, либо помещены в «Карантин». Отобразится список потенциально опасных объектов, где вы можете решить, что с ними делать (удалить, отправить в «Карантин», ничего не делать).
Однако если у вас на девайсе стоит какая-либо защита, то такой способ может не сработать, так как Avast не удастся получить доступ к устройству.
Процесс сканирования можно запустить и другим образом:
1. Найдите в «Проводнике» своё устройство. Оно может обозначаться как отдельный съёмный носитель (например, «Диск F»). Щёлкните по нему правой кнопкой мыши.
2. Из контекстного меню выберите вариант «Сканировать». Вместе с надписью должна быть иконка Avast.
В Avast есть автоматическое сканирование подключаемых по USB-носителей. Возможно, ещё на этом этапе ПО сможет обнаружить вирус на вашем девайсе, без запуска дополнительного сканирования.
Способ 2: Kaspersky Anti-Virus
Kaspersky Anti-Virus – мощное антивирусное ПО от отечественных разработчиков. Ранее было полностью платным, но теперь появилась и бесплатная версия с урезанным функционалом – Kaspersky Free. Не важно, пользуетесь ли платной или бесплатной версией, в обеих есть необходимый для сканирования Android-устройств функционал.
Рассмотрим процесс настройки сканирования подробнее:
1. Запустите пользовательский интерфейс антивирусника. Там выберите элемент «Проверка».
2. В левом меню перейдите по «Проверка внешних устройств». В центральной части окна выберите букву из выпадающего списка, которой был обозначен ваш девайс при подключении к компьютеру.
3. Нажмите «Запустить проверку».
4. Проверка займёт определённое время. По её завершении вам будет представлен список обнаруженных и потенциальных угроз. При помощи специальных кнопок вы можете избавиться от опасных элементов.
Аналогично с Avast, вы можете запустить сканирование, не открывая пользовательский интерфейс антивирусника. Просто найдите в «Проводнике» устройство, что нужно просканировать, кликните по нему правой кнопкой мыши и выберите вариант «Сканировать». Напротив него должна быть иконка Касперского.
Способ 3: Malwarebytes
Это специальная утилита для обнаружения шпионского, рекламного и другого вредоносного ПО. Несмотря на то, что Malwarebytes пользуется меньшей популярностью у пользователей, чем антивирусы, рассмотренные выше, оно иногда оказывается эффективней последних.
Инструкция по работе с этой утилитой выглядит следующим образом:
1. Скачайте, установите и запустите утилиту. В пользовательском интерфейсе откройте пункт «Проверка», что находится в левом меню.
2. В разделе, где вам предлагается выбрать тип проверки, укажите «Выборочная».
3. Нажмите на кнопку «Настроить сканирование».
4. Для начала сделайте настройку объектов проверки в левой части окна. Здесь рекомендуется расставить галочки над всеми пунктами за исключением «Проверка на наличие руткитов».
5. В правой части окна отметьте галочкой устройство, которое вам нужно проверить. Скорее всего, оно будет обозначено какой-то буквой как обычная флешка. Реже оно может носить наименование модели девайса.
6. Нажмите «Запустить проверку».
7. Когда проверка будет завершена, вы сможете увидеть список файлов, которые программа сочла потенциально опасными. Из этого списка их можно поместить в «Карантин», а оттуда уже полностью удалить.
Есть возможность запустить сканирование прямо из «Проводника» по аналогии с антивирусами, рассмотренными выше.
Способ 4: Защитник Windows
Эта антивирусная программа есть по умолчанию во всех современных версиях Windows. Её последние версии научились определять и бороться с большинством известных вирусов наравне со своими конкурентами типа Касперского или Аваст.
Рассмотрим, как сделать проверку на вирусы устройства Android при помощи стандартного Защитника:
1. Для начала откройте Защитник. В Windows 10 это можно сделать, воспользовавшись системной поисковой строкой (вызывается нажатием по иконке лупы). Примечательно, что в новых редакциях десятки Защитник был переименован в «Центр безопасности Windows».
2. Теперь нажмите на любую из иконок щита.
3. Кликните по надписи «Расширенная проверка».
4. Установите маркер на «Настраиваемое сканирование».
5. Нажмите «Выполнить сканирование сейчас».
6. В открывшемся «Проводнике» выберите ваше устройство и нажмите «ОК».
7. Дождитесь осуществления проверки. По её окончании вы сможете удалить, либо поместить в «Карантин» все найденные вирусы. Однако некоторые из обнаруженных элементов может не получиться удалить из-за особенностей ОС Android.
Просканировать Android-устройство, используя возможности компьютера, вполне реально, но есть вероятность того, что результат будет неточным, поэтому лучше всего использовать антивирусное ПО, разработанное специально для мобильных устройств.