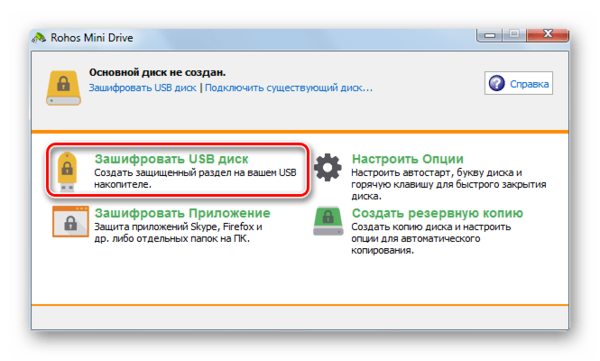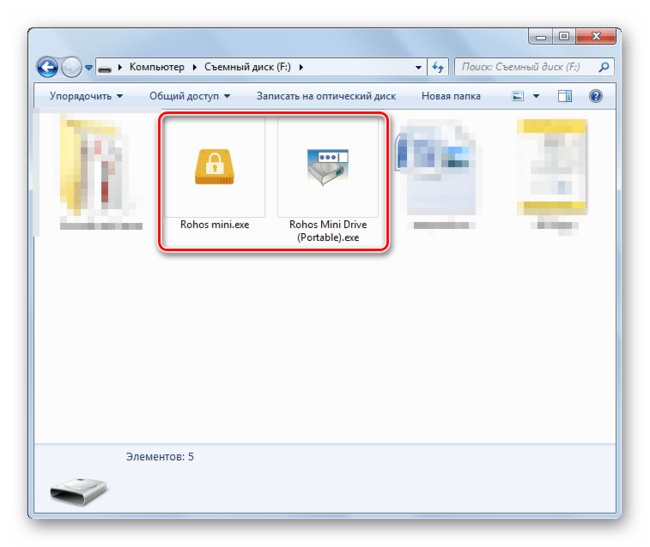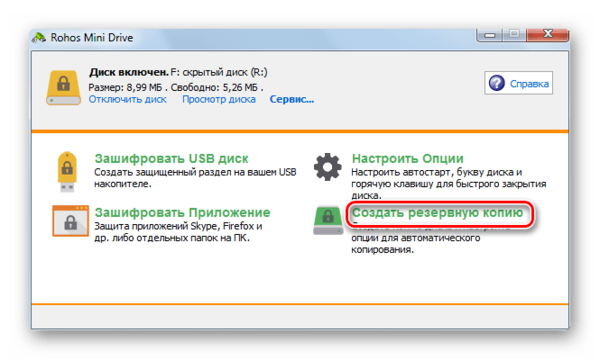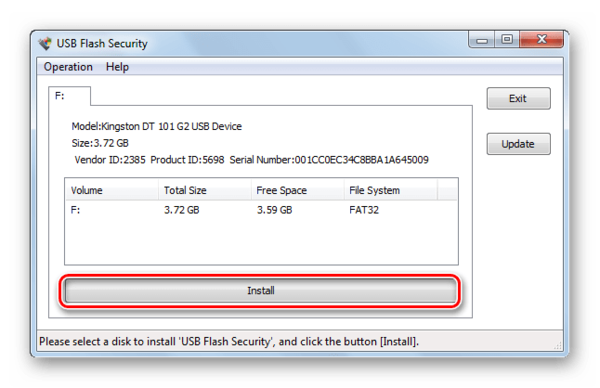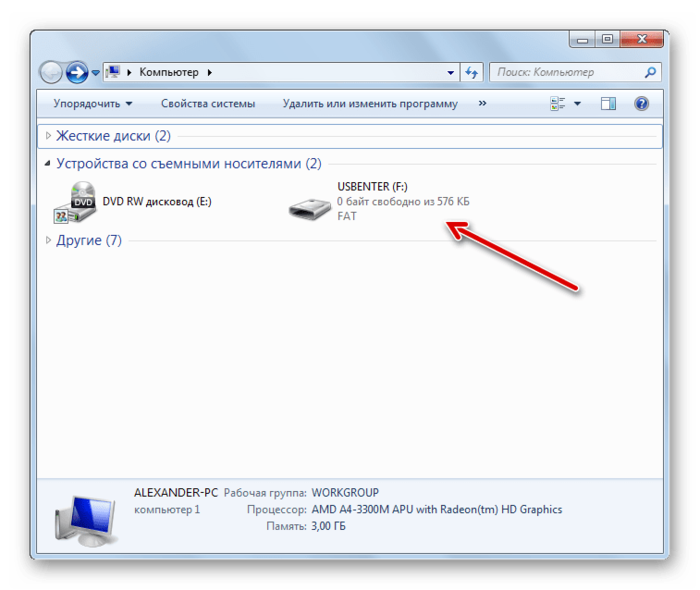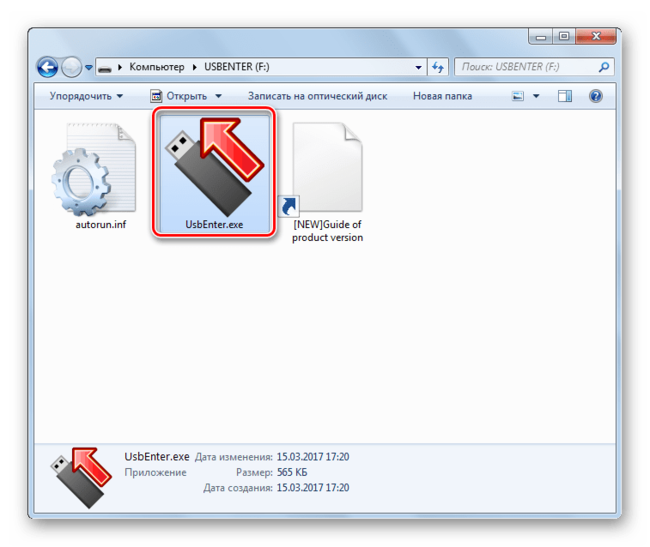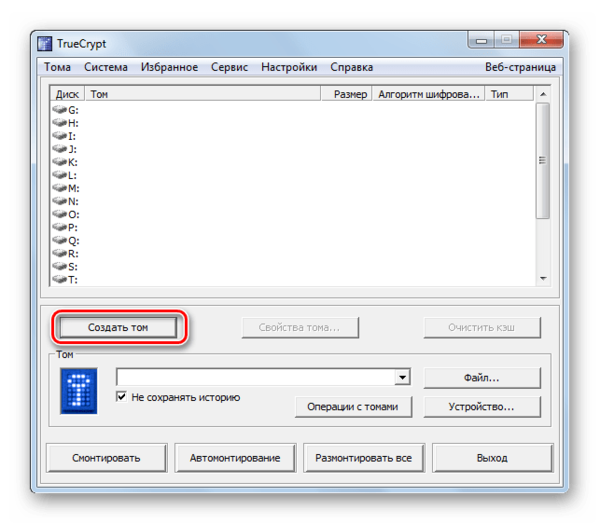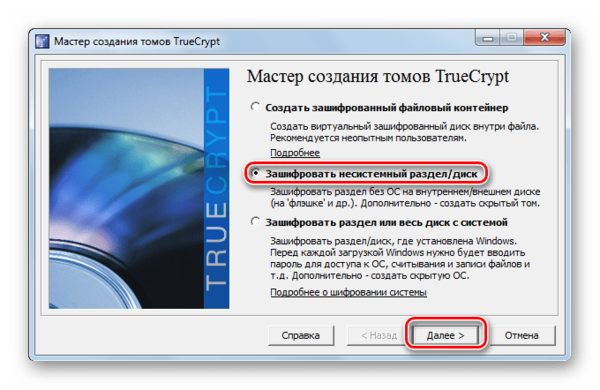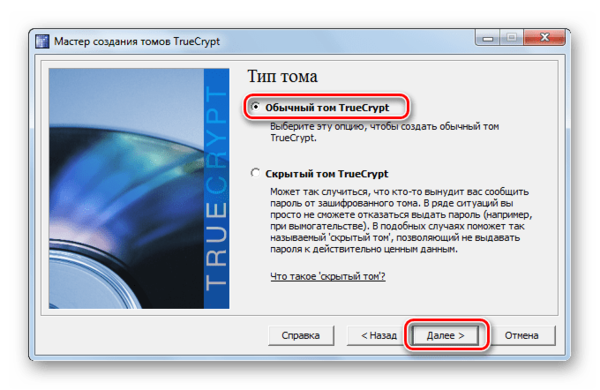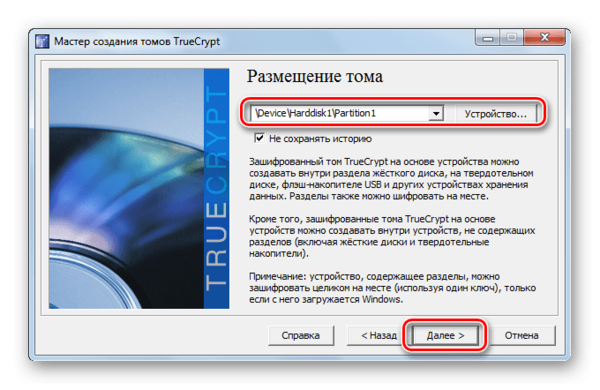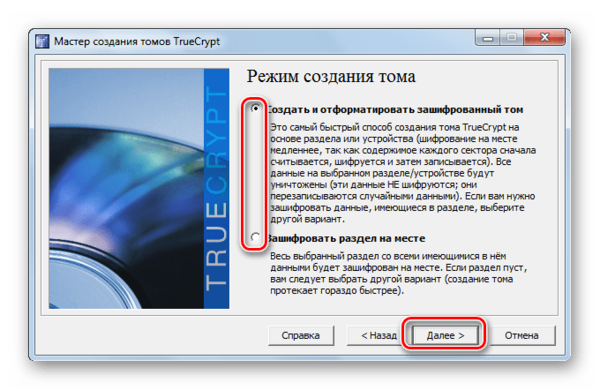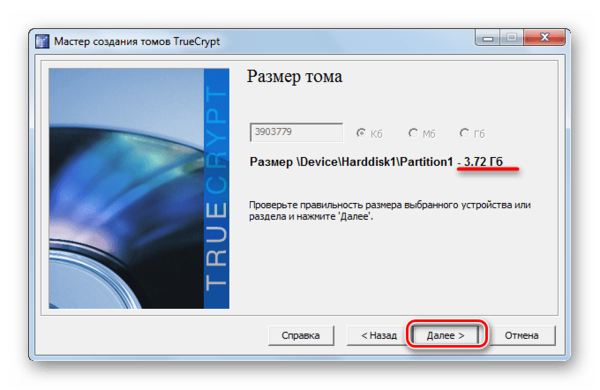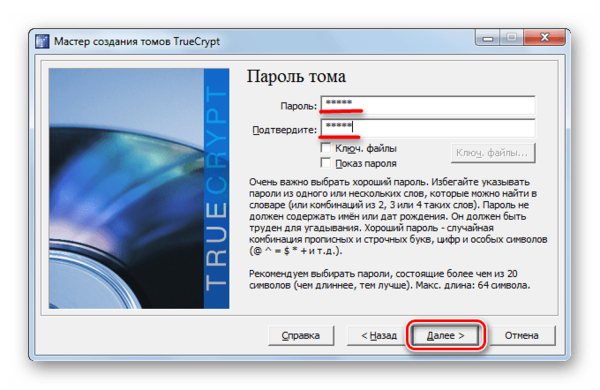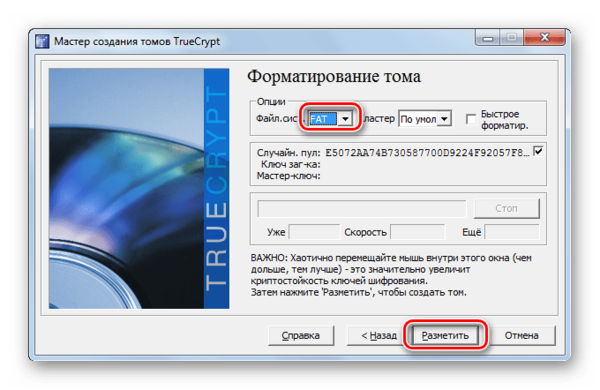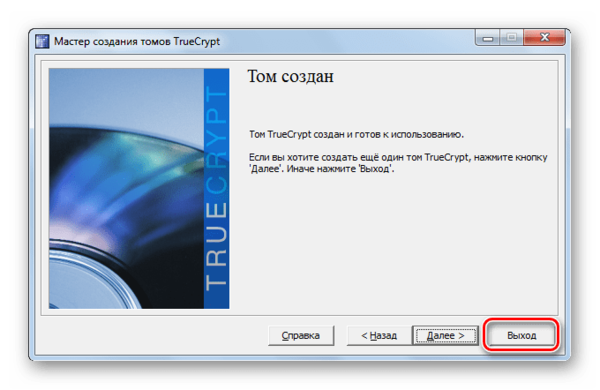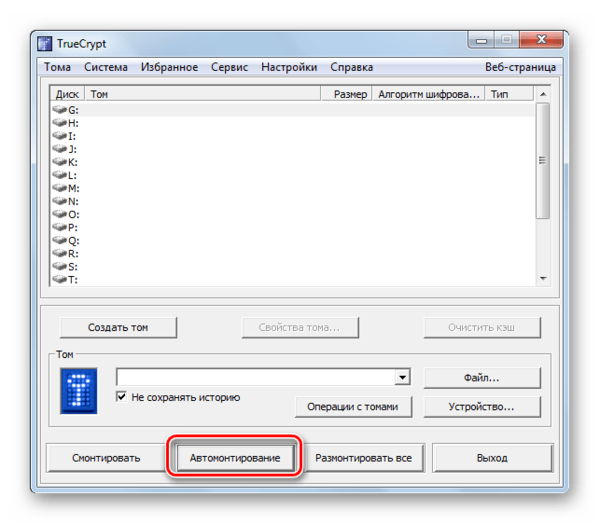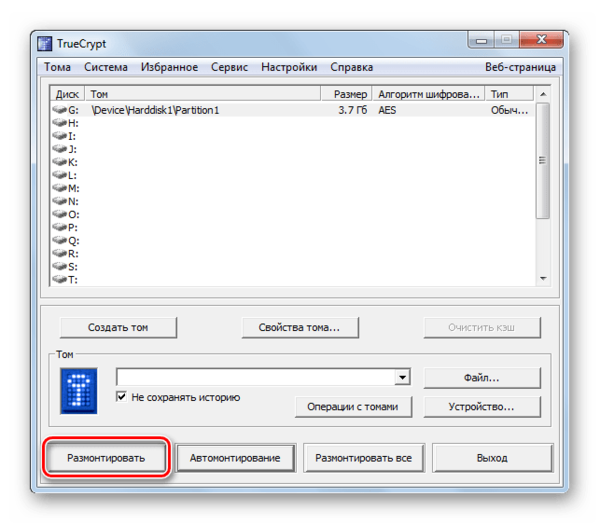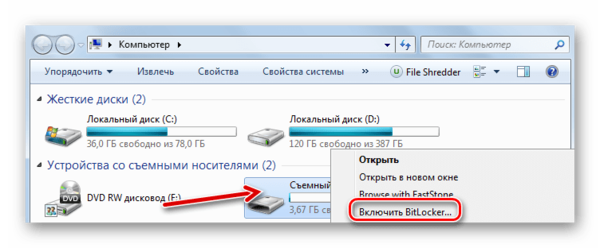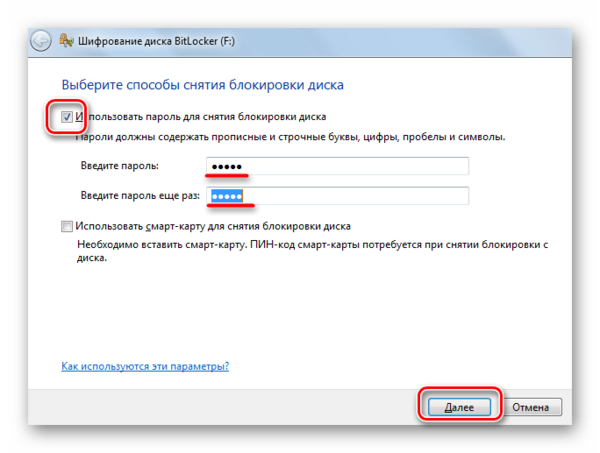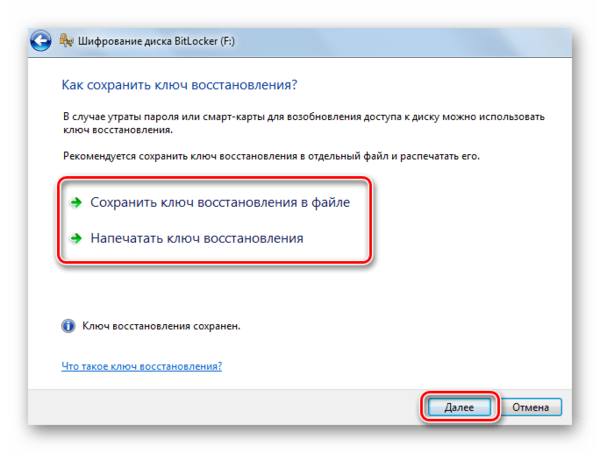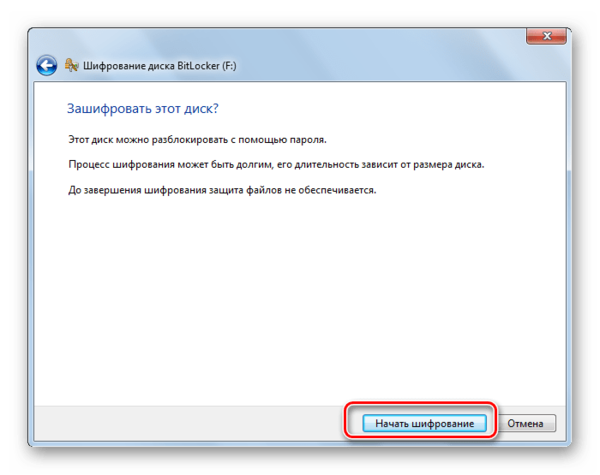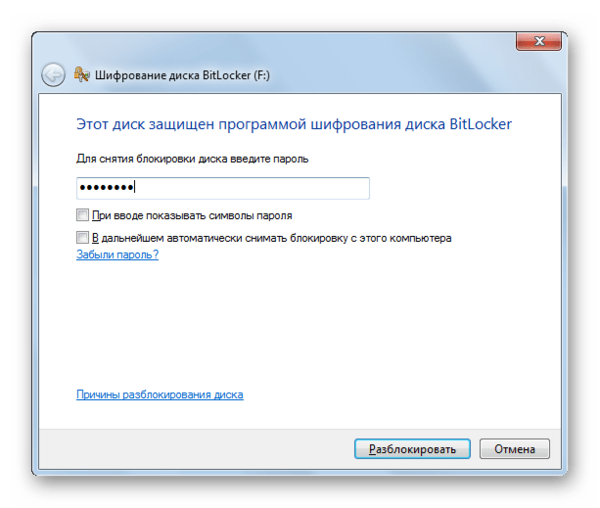Как поставить пароль на флешку USB

Нередко нам приходится использовать съемные носители для хранения личных файлов или ценной информации. Для этих целей можно купить флешку с клавиатурой для пин-кода или сканером отпечатка пальца. Но такое удовольствие не из дешевых, поэтому проще прибегнуть к программным методам установки пароля на флешку, о которых мы и поговорим далее.
Как поставить пароль на флешку USB
Содержание: Как поставить пароль на флешку USB
- Как поставить пароль на флешку
- Способ 1: Rohos Mini Drive
- Способ 2: USB Flash Security
- Способ 3: TrueCrypt
- Способ 4: Bitlocker
- Что делать, если забыт пароль от флешки
Как поставить пароль на флешку
Чтобы установить пароль на переносной накопитель, можно использовать одну из следующих утилит:
- Rohos Mini Drive;
- USB Flash Security;
- TrueCrypt;
- Bitlocker.
Возможно, не все варианты подходят для вашей флешки, поэтому лучше попробовать несколько из них прежде, чем бросать попытки выполнить поставленную задачу.
Способ 1: Rohos Mini Drive
Эта утилита бесплатная и проста в использовании. Весь накопитель она не запаролит, а только определенный его раздел.
Скачать программу Rohos Mini Drive
Чтобы воспользоваться данной программой, сделайте вот что:
1. Запустите ее и нажмите «Зашифровать USB диск».
2. Rohos автоматически определит флешку. Нажмите «Параметры диска».
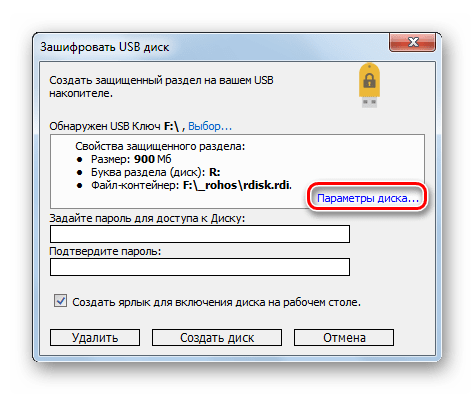
3. Здесь можно задать букву защищенного диска, его размер и файловую систему (лучше выбирать ту же, что уже есть на флешке). Чтобы подтвердить все выполненные действия, нажмите «ОК».
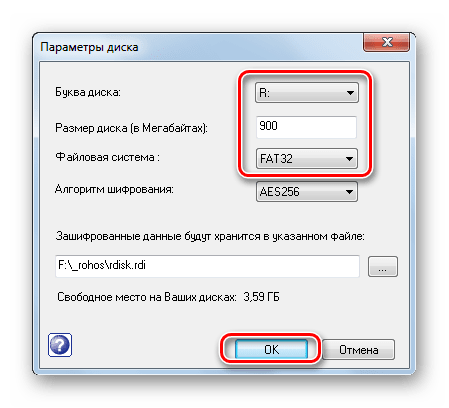
4. Осталось ввести и подтвердить пароль, после чего запустить процесс создания диска, нажав соответствующую кнопку. Сделайте это и переходите к следующему шагу.
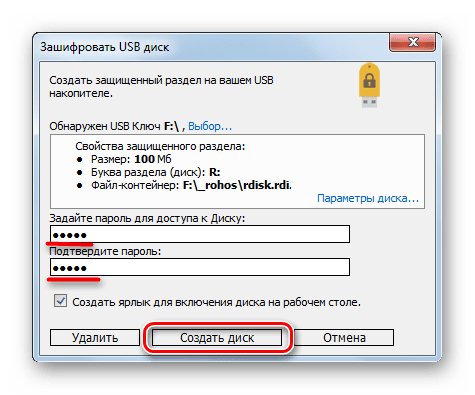
5. Теперь часть памяти на Вашей флешке будет защищена паролем. Чтобы получить доступ к этому сектору запустите в корне флешки «Rohos mini.exe» (если программа установлена на данном ПК) или «Rohos Mini Drive (Portable).exe» (если на данном ПК этой программы нет).
6. После запуска одной из вышеуказанных программ введите пароль и нажмите «ОК».
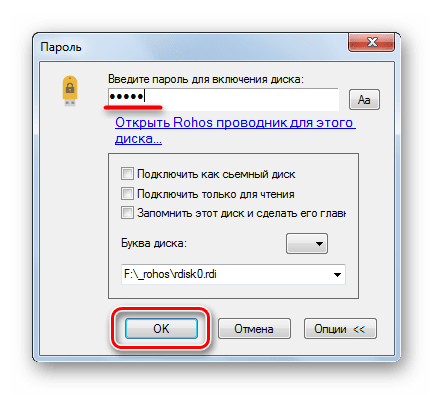
7. Скрытый диск появится в перечне жестких дисков. Туда же можно перебросить все самые ценные данные. Чтобы его снова спрятать, найдите в трее значок программы, клините по нему правой кнопкой и нажмите «Выключить R» («R» – ваш скрытый диск).
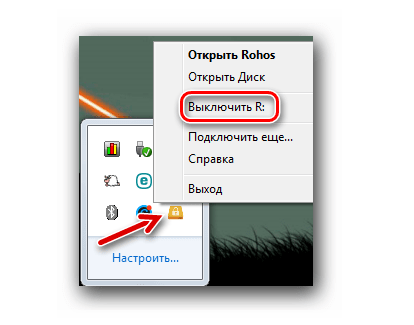
8. Рекомендуем сразу создать файл для сброса пароля на случай, если Вы его забудете. Для этого включите диск (если отключен) и нажмите «Создать резервную копию».
9. Среди всех вариантов выберете пункт «Файл для сброса пароля».
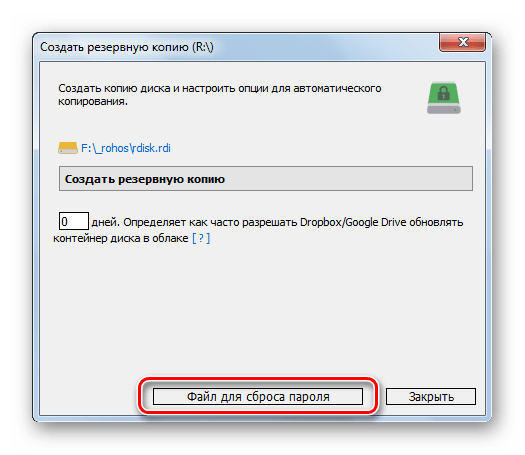
10. Введите пароль, нажмите «Создать файл» и выберете путь сохранения. В данном случае все крайне просто – появляется стандартное для Windows окно, где и можно вручную указать, где будет храниться данный файл.
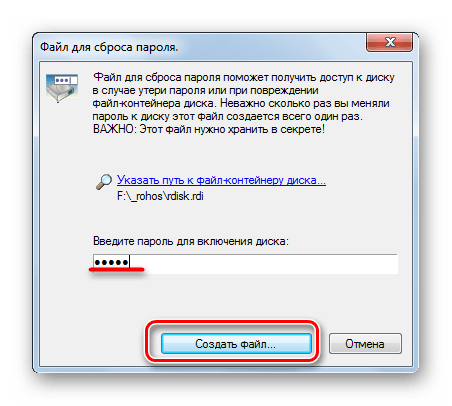
Кстати, с Rohos Mini Drive можно поставить пароль на папку и на некоторые приложения. Процедура будет точно такая же, как описано выше, но все действия выполняются с отдельной папкой или ярлыком.
Читайте также: Гайд по записи ISO образа на flash-накопитель
Способ 2: USB Flash Security
Эта утилита в несколько кликов позволит защитить паролем все файлы на флешке. Чтобы загрузить бесплатную версию, на официальном сайте необходимо нажать кнопку «Download Free edition».
Скачать программу USB Flash Security
А чтобы воспользоваться возможностью данного ПО ставить пароли на флешки, сделайте следующее:
1. Запустив программу, Вы увидите, что она уже определила носитель и вывела информацию о нем. Нажмите «Install».
2. Появится предупреждение, что во время процедуры удалятся все данные на флешке. К сожалению, другого пути у нас нет. Поэтому предварительно скопируйте все самое нужное и нажмите «ОК».
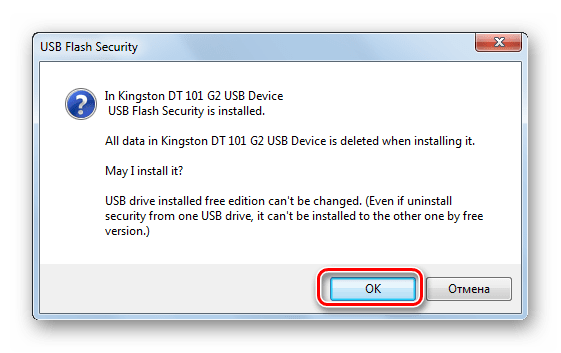
3. В соответствующие поля введите и подтвердите пароль. В поле «Hint» можно указать подсказку на случай, если вы его забудете. Нажмите «ОК».
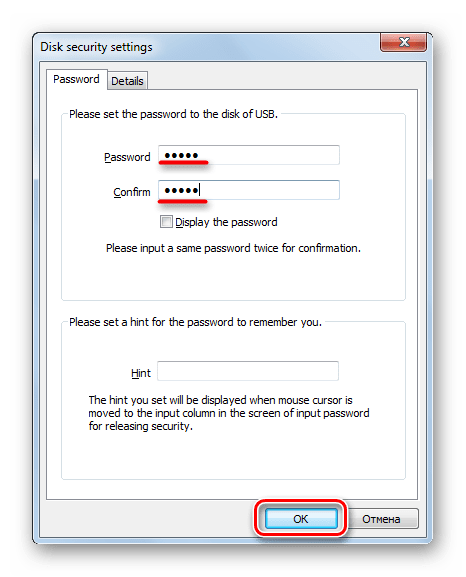
4. Снова появится предупреждение. Поставьте галочку и нажмите кнопку «Begin the installation».
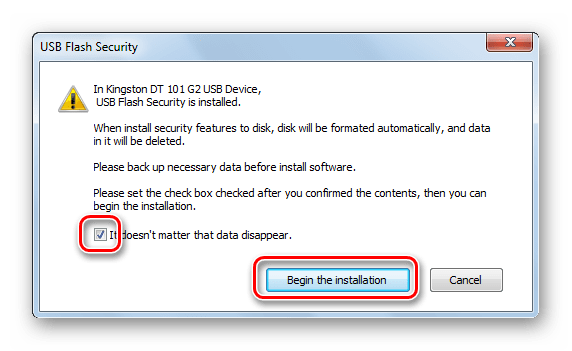
5. Теперь Ваша флешка будет отображаться так, как показано на фото ниже. Как раз такой ее внешний вид и свидетельствует о том, что на ней есть некий пароль.
6. Внутри она будет содержать файл «UsbEnter.exe», который Вам нужно будет запустить.
7. В появившемся окне введите пароль и нажмите «ОК».
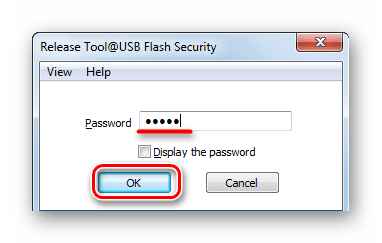
Теперь можно снова сбрасывать файлы, которые Вы предварительно перебросили на компьютер, на USB-накопитель. Когда Вы ее повторно вставите, она снова будет под паролем, и неважно, установлена эта программа на данном компьютере или нет.
Читайте также: Что делать, если файлы на флешке не видны
Способ 3: TrueCrypt
Программка очень функциональная, возможно, в ней наибольшее количество функций среди всех представленных в нашем обзоре образцов ПО. При желании Вы можете запаролить не только флешку, но и целый жесткий диск. Но перед выполнением каких-либо действий загрузите ее на свой компьютер.
Использование же программы выглядит следующим образом:
1. Запустите программу и нажмите кнопку «Создать том».
2. Отметьте «Зашифровать несистемный раздел/диск» и нажмите «Далее».
3. В нашем случае будет достаточно создать «Обычный том». Нажмите «Далее».
4. Выберите Вашу флешку и нажмите «Далее».
5. Если выбрать «Создать и отформатировать зашифрованный том», то все данные на носителе будут удалены, но том будет создан быстрее. А если выбрать «Зашифровать раздел на месте», данные сохранятся, но процедура займет больше времени. Определившись с выбором, нажмите «Далее».
6. В «Настройках шифрования» лучше все оставить по умолчанию и просто нажать «Далее». Сделайте это.
7. Убедитесь, что указанный объем носителя соответствует действительности, и нажмите «Далее».
8. Введите и подтвердите придуманный Вами пароль. Нажмите «Далее». Также рекомендуем указать ключевой файл, который может помочь восстановить данные, если пароль забыт.
9. Укажите предпочитаемую файловую систему и нажмите «Разместить».
10. Подтвердите действие, нажав кнопку «Да» в следующем окне.
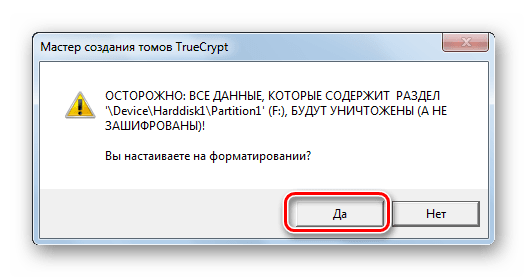
11. Когда процедура закончится, нажмите «Выход».
12. Ваша флешка будет иметь такой вид, как показано на фото ниже. Это тоже означает, что процедура выполнена успешно.
13. Трогать ее не нужно. Исключением являются случаи, когда шифрование больше не требуется. Чтобы получить доступ к созданному тому, нажмите «Автомонтирование» в главном окне программы.
14. Введите пароль и нажмите «ОК».
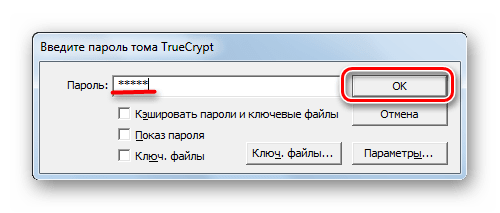
15. В перечне жестких дисков теперь можно найти новый диск, который будет доступен, если вставить флешку и запустить то же самое автомонтирование. По завершению процедуры использования нажмите кнопку «Размонтировать» и можете извлекать носитель.
Такой способ может показаться сложным, но специалисты уверенно говорят, что надежнее его ничего нет.
Читайте также: Как спасти файлы, если флешка не открывается и просит отформатировать
Способ 4: Bitlocker
Используя стандартный Bitlocker, можно обойтись без программ от сторонних производителей. Данный инструмент есть в Windows Vista, Windows 7 (причем в версиях Ultimate и Enterprise), Windows Server 2008 R2, Windows 8, 8.1 и Windows 10.
Чтобы использовать Bitlocker, сделайте следующее:
1. Нажмите правой кнопкой по значку флешки и выберете в выпадающем меню пункт «Включить Bitlocker».
2. Поставьте галочку и дважды введите пароль. Нажмите «Далее».
3. Теперь Вам предлагается сохранить в файл на компьютере или распечатать ключ восстановления. Он понадобится, если Вы решите изменить пароль. Определившись с выбором (поставьте отметку возле нужного пункта), нажмите «Далее».
4. Нажмите «Начать шифрование» и дождитесь окончания процесса.
5. Теперь, когда Вы будете вставлять флешку, появится окно с полем для ввода пароля – такое, как показано на фото ниже.
Что делать, если забыт пароль от флешки
- Если шифровали через Rohos Mini Drive, то поможет файл для сброса пароля.
- Если через USB Flash Security – ориентируйтесь на подсказку.
- TrueCrypt – используйте ключевой файл.
- В случае с Bitlocker можно воспользоваться ключом восстановления, который Вы распечатывали или сохраняли в текстовом файле.
К сожалению, если ни пароля, ни ключа у Вас нет, то восстановить данные с зашифрованной флешки невозможно. Иначе, какой смысл вообще использовать эти программы? Единственное, что остается в таком случае – отформатировать флешку для дальнейшего использования. В этом Вам поможет наша инструкция.
Урок: Как выполнить низкоуровневое форматирование флешки
Каждый из приведенных способов предполагает различные подходы к установке пароля, но в любом случае нежелательные лица не смогут просмотреть содержимое вашей флешки. Главное – самому не забыть пароль! Если у Вас возникли какие-либо вопросы, смело задавайте их в комментариях ниже. Мы постараемся помочь.