Как сделать загрузочную флешку Windows 7

Современное разнообразие программного обеспечения и прочих инструментов сводит к минимуму сложность установки операционной системы самостоятельно, без привлечения специалистов. Это экономит время, деньги и позволяет пользователю набираться опыта в процессе работы.
Как сделать загрузочную флешку Windows 7
Содержание - Как сделать загрузочную флешку Windows 7:
- Для создания загрузочной флешки пользователю необходимо
- Как создать загрузочную флешку с операционной системой Windows 7?
Для того, чтобы максимально быстро установить или переустановить операционную систему, сперва нужно создать загрузочный диск, воспользовавшись специальным программным обеспечением.
Rufus — невероятно простая, но очень мощная программа для записи образов на съемные носители. Она поможет буквально в несколько кликов без ошибок записать образ операционной системы на флешку. К сожалению, мультизагрузочную флешку создать не получится, однако записать простой образ она может сполна.
Скачать последнюю версию Rufus
Для создания загрузочной флешки пользователю необходимо:
1. Компьютер с установленной Windows XP или последующими версиями операционной системы.
2. Скачать программу Rufus и запустить ее.
3. Иметь под рукой флешку с памятью, достаточной для записи образа.
4. Образ операционной системы Windows 7, который нужно записать на флешку.
Как создать загрузочную флешку с операционной системой Windows 7?
1. Скачайте и запустите программу Rufus, она не требует установки.
2. После запуска программы вставьте в компьютер требуемую флешку.
3. В Rufus, в выпадающем меню выбора съемного носителя, найдите свою флешку (если она не единственный подключенный съемный носитель.
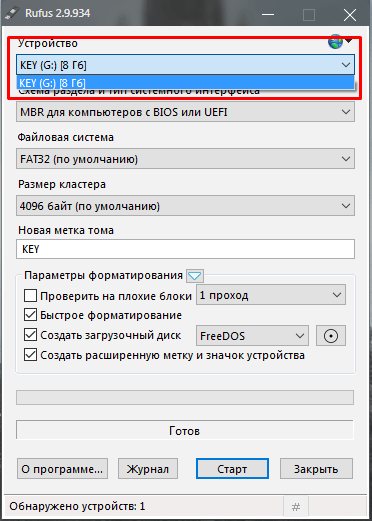
2. Три следующих параметра — Схема раздела и тип системного интерфейса, Файловая система и Размер кластера оставляем по умолчанию.
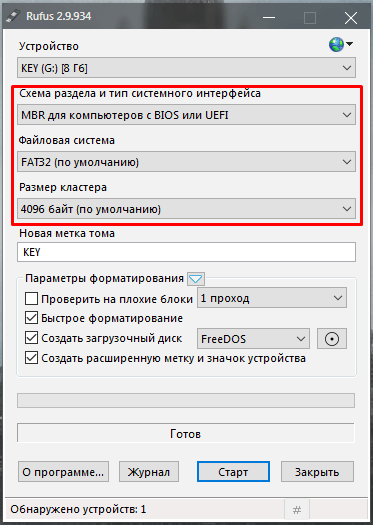
3. Для избежания путаницы между заполненными съемными носителями можно задать имя носителя, на который сейчас будет записываться образ операционной системы. Имя можно выбрать абсолютно любое.
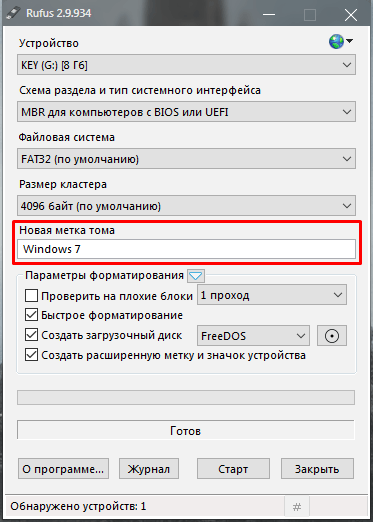
4. Настройки по умолчания в Rufus полностью предоставляют необходимый функционал для записи образа, поэтому в большинстве случаев в пунктах ниже ничего менять не нужно. Эти настройки могут пригодиться более опытным пользователям для тонкой настройки форматирования носителя и записи образа, однако для обыкновенной записи базовых настроек достаточно.
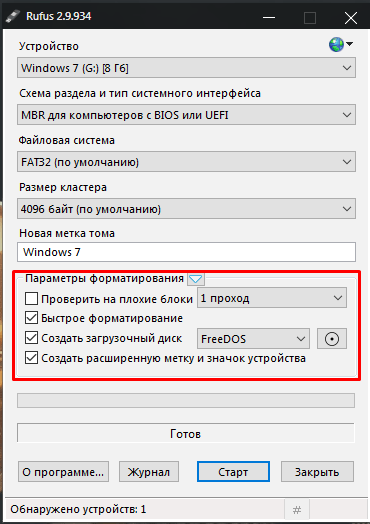
5. С помощью специальной кнопки выбираем необходимый образ. Для этого откроется обычный Проводник, и пользователь просто укажет место хранения файла и, собственно, сам файл.
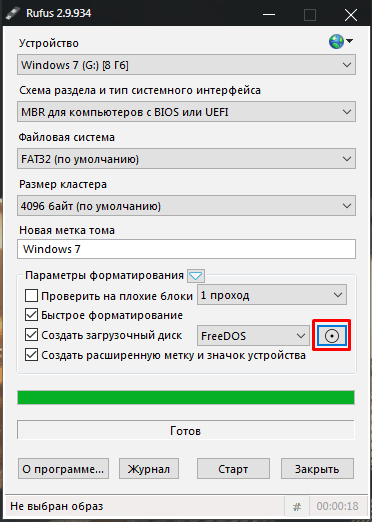
6. Настройка завершена. Теперь пользователю необходимо нажать кнопку Старт.
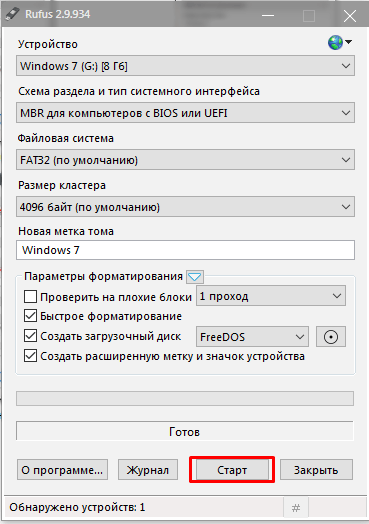
7. Нужно подтвердить полное уничтожение файлов на съемном носителе во время форматирования. Будьте внимательны, не используйте носитель, на котором записаны важные и уникальные файлы!
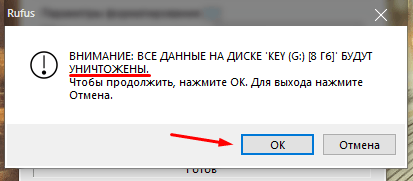
8. После подтверждния носитель будет форматирован, затем начнется запись образа операционной системы. О прогрессе выполнения в реальном времени будет уведомлять специальный индикатор.
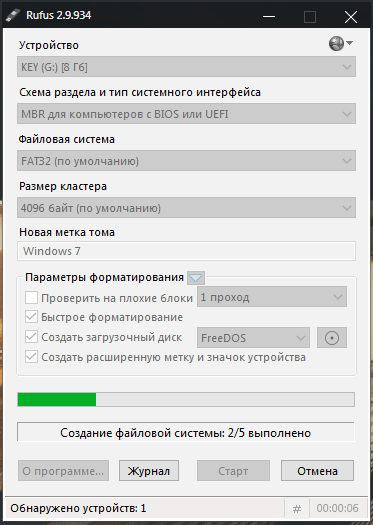
9. Форматирование и запись займет некоторое время в зависимости от размера образа и скорости записи носителя. После окончания пользователь будет уведомлен соответствующей надписью.
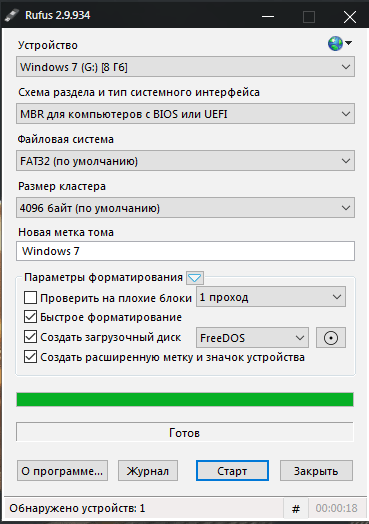
10. Сразу же после окончания записи флешку можно использовать для установки операционной системы Windows 7.
Rufus — программа для очень простой записи образа операционной системы на съемный носитель. Она очень легкая, простая в управлении, полностью руссифицирована. Создание загрузочной флешки в Rufus занимает минимум времени, однако даёт результат высокого качества.
Примечательно то, что данный способ можно использовать и для создания загрузочных флешек других операционных систем. Разница лишь в выборе необходимого образа.






