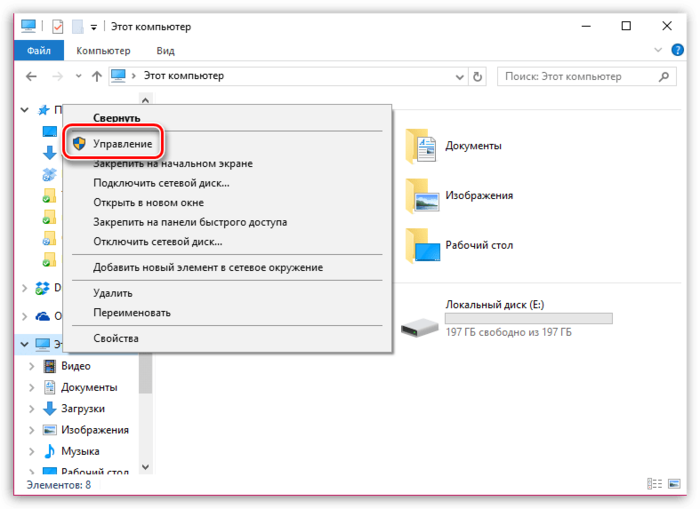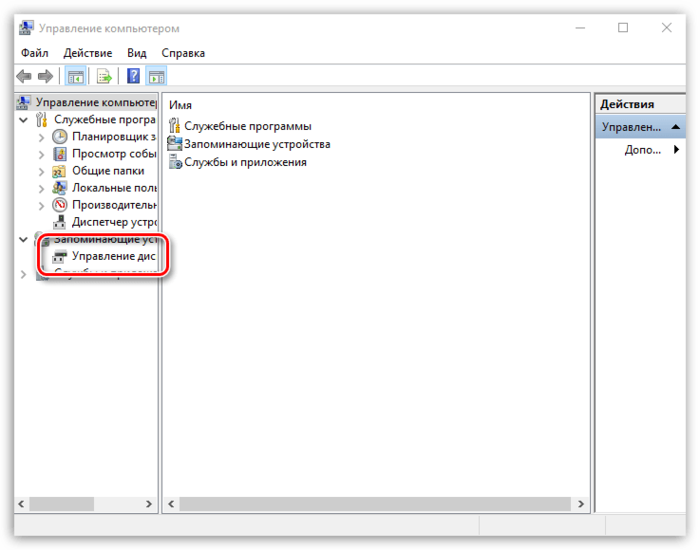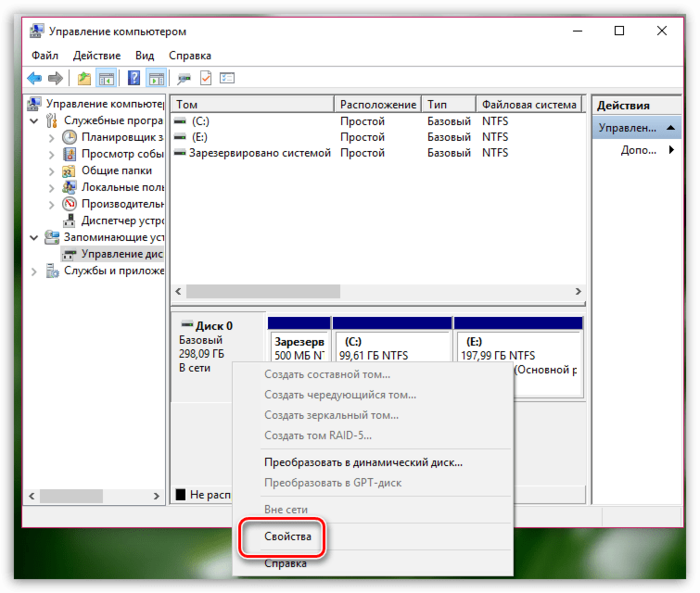Как создать загрузочную флешку windows 10 программой Rufus

Благодаря обилию информации и специальных инструментов, каждый пользователь без каких-либо проблем может самостоятельно выполнить установку операционной системы. И один из главнейших инструментов, который потребуется при установке ОС – это загрузочный носитель. Именно поэтому мы сегодня подробнее рассмотрим, каким образом можно создать флешку Windows 10 через программу Rufus.
Rufus – это популярная и полностью бесплатная утилита для формирования загрузочных USB-носителей с различными дистрибутивами операционных систем. Данная утилита уникальна тем, что специализируется именно на создании USB-носителей, а также не требует установки на компьютер.
Скачать последнюю версию Rufus
К сожалению, программа Rufus не позволяет сформировать мультизагрузочную флешку, однако, с ее помощью вы легко создадите простую загрузочную флешку с требуемой в данный момент операционной системой.
Как создать загрузочную флешку windows 10 программой Rufus
Содержание: Как создать загрузочную флешку windows 10 программой Rufus
- Что потребуется для создания загрузочного USB-носителя?
- Как создать загрузочный USB-носитель с Windows 10?
Что потребуется для создания загрузочного USB-носителя?
- Компьютер под управлением Windows XP и старше;
- USB-носитель с достаточным количество пространства для записи образа;
- ISO-образ операционной системы;
- Утилита Rufus.
Как создать загрузочный USB-носитель с Windows 10?
1. Загрузите программу Rufus на свой компьютер и выполните ее запуск. Как только утилита будет запущена, подключите к компьютеру съемный носитель (можно предварительно не форматировать).
2. В графе «Устройство», при необходимости, выберите свой USB-носитель, который впоследствии станет загрузочным.
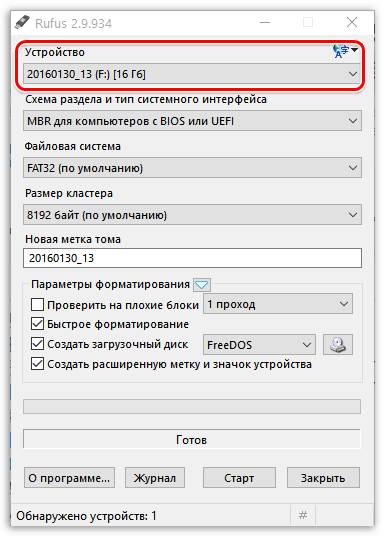
3. Пункты «Схема раздела и тип системного реестра», «Файловая система» и «Размер кластера», как правило, остается по умолчанию.
В случае, если для вашего жесткого диска используется более современный стандарт GPT, около пункта «Схема раздела и тип системного реестра» выставьте параметр «GPT для компьютеров с интерфейсом UEFI».
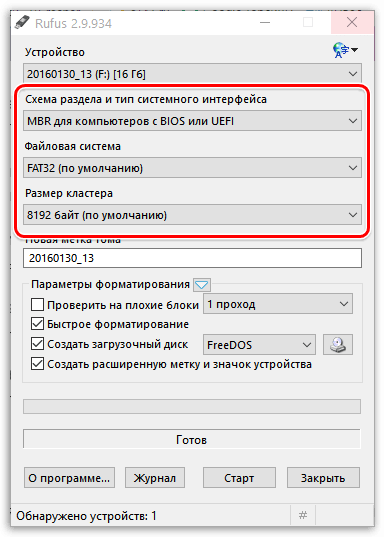
Для того, чтобы определить, какой стандарт стоит на вашем компьютере – GPT или MBR, щелкните в проводнике или на рабочем столе по «Мой компьютер» выберите пункт «Управление».
В левой области окна разверните вкладку «Запоминающие устройства», а затем выберите пункт «Управление дисками».
Щелкните по «Диск 0» правой кнопкой мыши и в отобразившемся контекстном меню перейдите к пункту «Свойства».
В открывшемся окне перейдите ко вкладке «Тома». Здесь вы и можете видеть используемый стандарт – GPT или MBR.
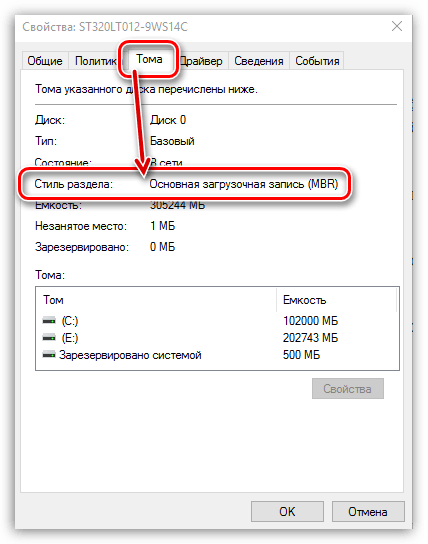
4. По желанию измените название флешки в графе «Новая метка тома», например, на «Windows10».
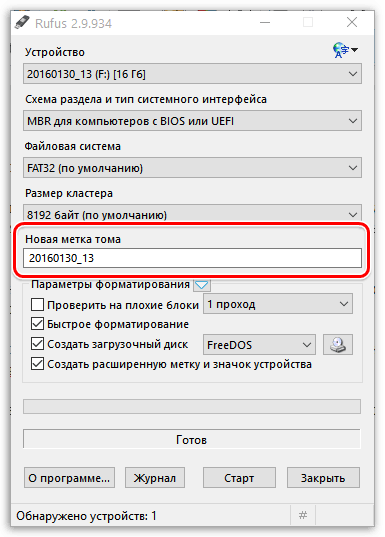
5. В блоке «Параметры форматирования» убедитесь, что проставлены галочки около пунктов «Быстрое форматирование», «Создать загрузочный диск» и «Создать расширенную метку и значок устройства». При необходимости, выставьте их самостоятельно.
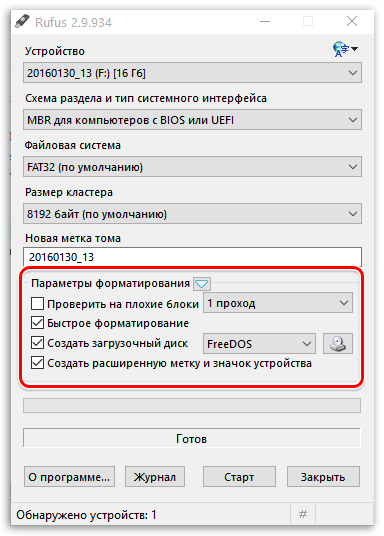
6. Около пункта «Создать загрузочный диск» установите параметр «ISO-образ», а еще чуть правее щелкните по иконке с диском, где в отобразившемся проводнике вам потребуется указать образ ОС Windows 10.
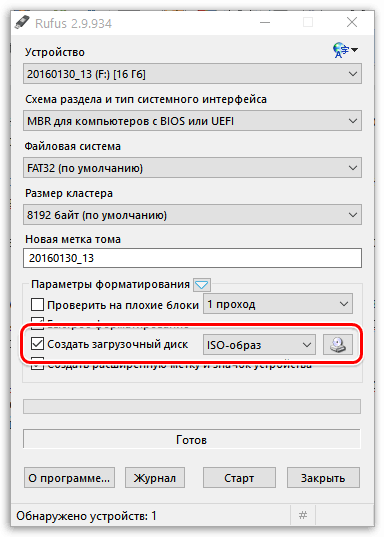
7. Теперь, когда все подготовлено к формированию загрузочной флешки, вам лишь остается щелкнуть по кнопке «Старт». На экране отобразится предупреждение, сообщающее, что все данные, содержащиеся на флешке, будут безвозвратно удалены.
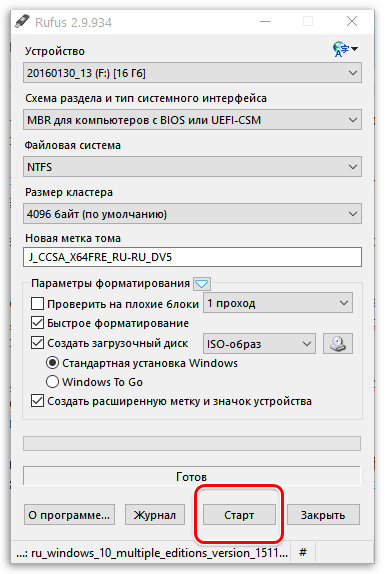
8. Процесс формирования USB-носителя может занять несколько минут. Как только работа программы будет завершена, в окне программы отобразится сообщение «Готов».
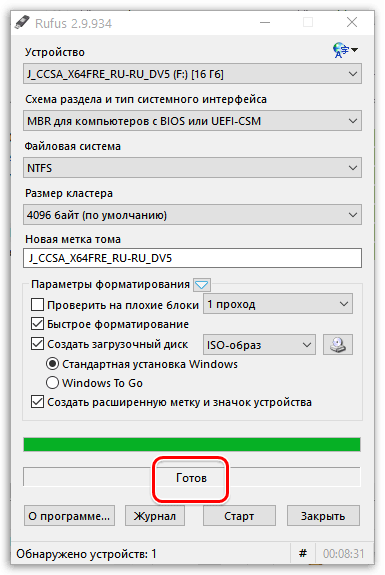
Примерно таким же образом с помощью утилиты Rufus можно создавать загрузочные флешки и с другими операционными системами.