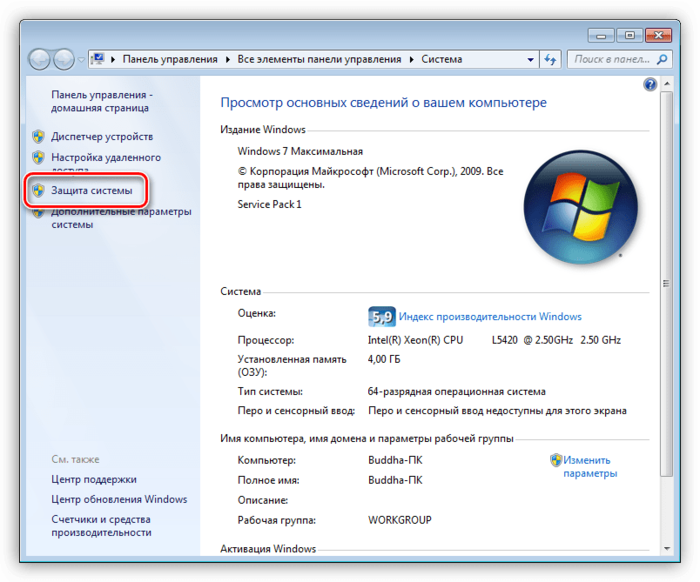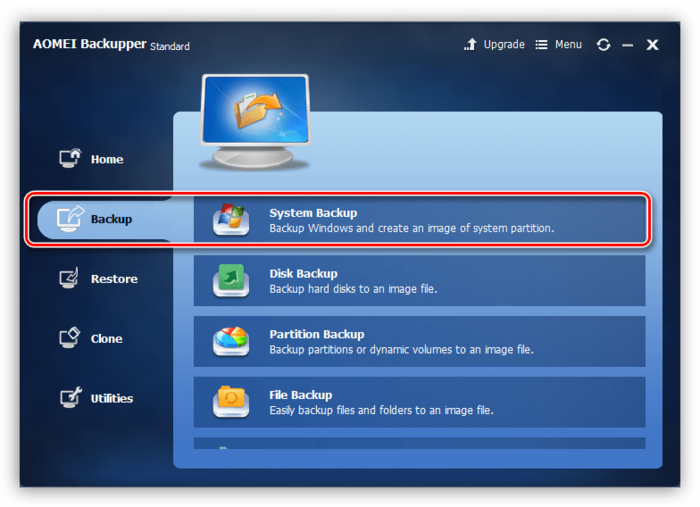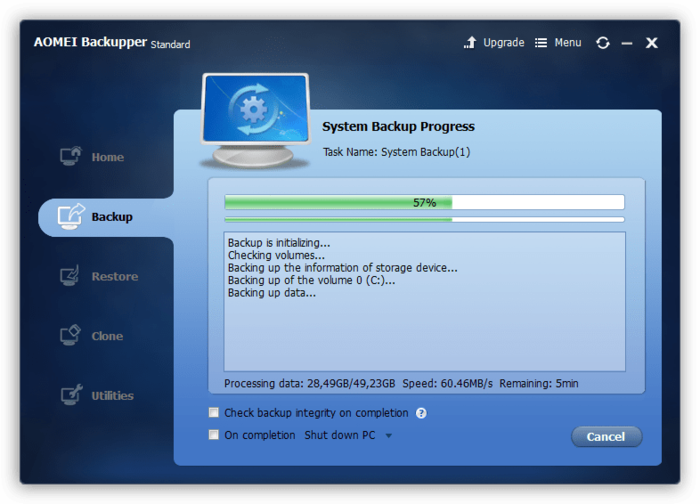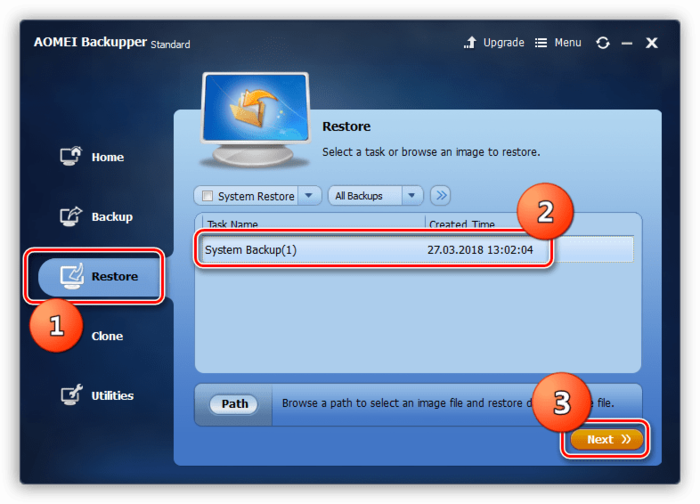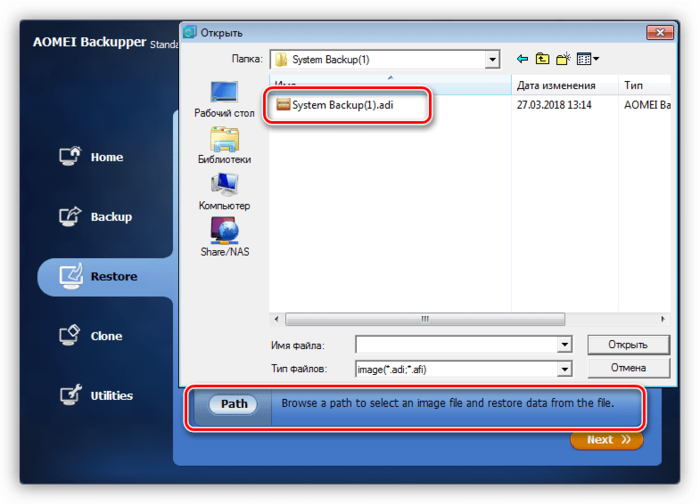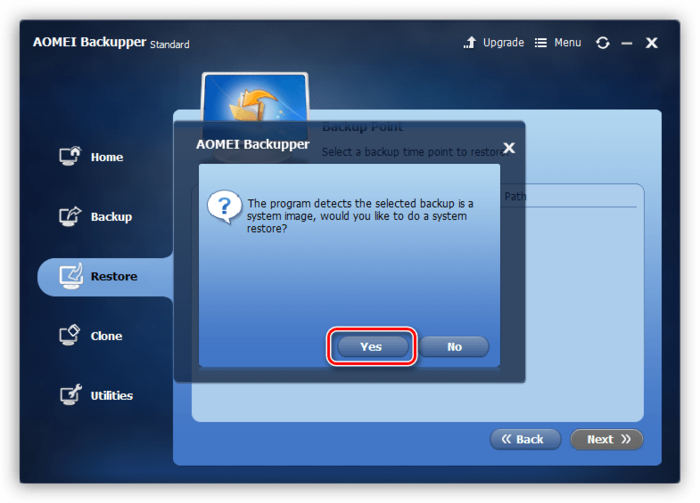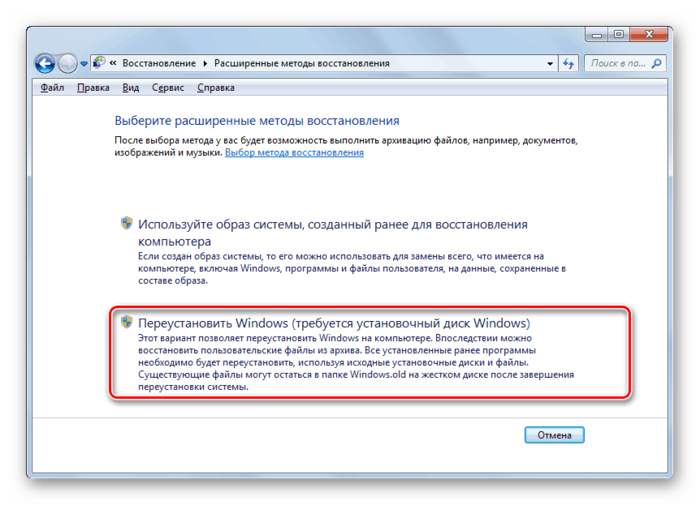Как восстановить операционную систему Windows
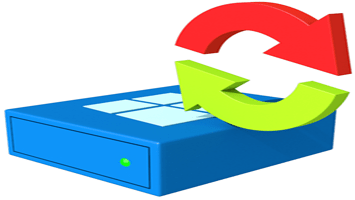
Ситуации, когда после установки какого-либо софта, драйвера или обновления операционной системы последняя начинала работать с ошибками, встречаются довольно часто. Неопытный пользователь, не имея достаточных знаний, решается на полную переустановку Windows. В этой статье мы поговорим о том, как восстановить систему, не устанавливая ее заново.
Как восстановить операционную систему Windows
Содержание: Как восстановить операционную систему Windows
Восстанавливаем Windows
Говоря о восстановлении системы, мы имеем в виду два варианта: отмену некоторых изменений, инсталляций и обновлений или полный сброс всех настроек и параметров до того состояния, в котором Windows была на момент установки. В первом случае мы можем воспользоваться стандартной утилитой восстановления или специальными программами. Во втором используются только системные инструменты.
Восстановление
Как уже было сказано выше, восстановление подразумевает «откат» системы к предыдущему состоянию. Например, если при установке нового драйвера стали появляться ошибки или компьютер работает нестабильно, можно отменить выполненные действия с помощью определенных инструментов. Они делятся на две группы – системные средства Windows и сторонний софт. К первым относится встроенная утилита для восстановления, а ко вторым различные программы для резервного копирования, такие как Aomei Backupper Standard или Acronis True Image.
Читайте также: Программы для восстановления системы
У данного процесса есть один немаловажный нюанс: для успешного восстановления необходимо предварительно создать точку восстановления или резервную копию. В случае со стандартной «виндовой» утилитой такие точки могут быть созданы автоматически при установке или удалении важных компонентов, программ или драйверов. С софтом же вариантов нет – резервирование должно быть выполнено в обязательном порядке.
Утилита восстановления Windows
Для того чтобы воспользоваться данной утилитой, необходимо включить защиту информации на системном диске. Приведенные ниже действия актуальны для всех версий Windows.
1. Кликаем правой кнопкой мыши по ярлыку «Компьютер» на рабочем столе и переходим в свойства системы.
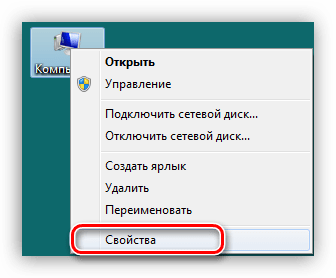
2. В открывшемся окне нажимаем на ссылку «Защита системы».
3. Выбираем диск, возле имени которого есть приписка «(Система)» и нажимаем кнопку «Настроить».
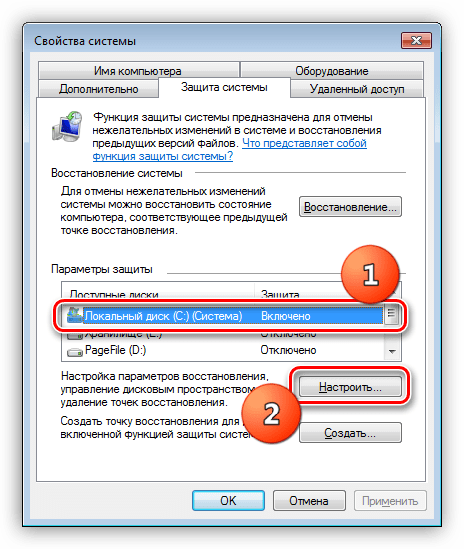
4. Ставим переключатель в положение, позволяющее восстанавливать и параметры, и версии файлов, затем жмем «Применить». Обратите внимание, что в этом же окне можно настроить выделенный объем дискового пространства для хранения резервируемых данных. После настройки этот блок можно закрыть.
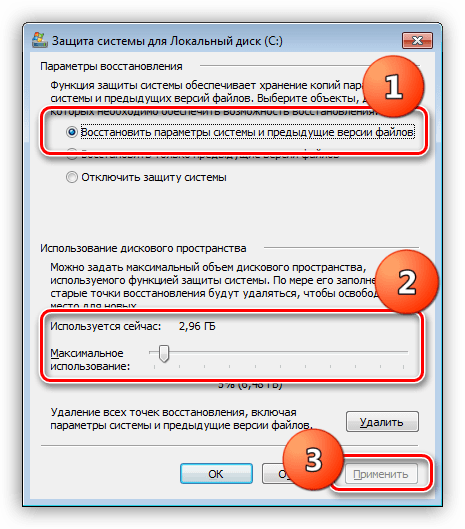
5. Мы уже говорили о том, что точки восстановления могут быть созданы автоматически, но не всегда это возможно. Лучшим решением будет выполнить эти действия самостоятельно перед важными изменениями в системе. Нажимаем «Создать».
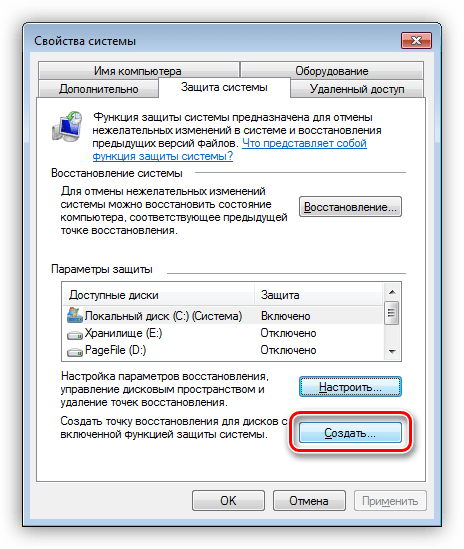
6. Даем название точке и снова жмем «Создать». Больше делать ничего не нужно. Эта простая операция позволит нам застраховать систему от неудачных инсталляций или настроек.
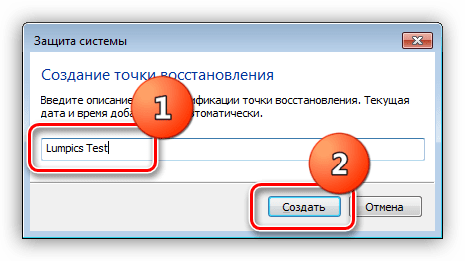
7. Для восстановления достаточно нажать соответствующую кнопку вызова утилиты.
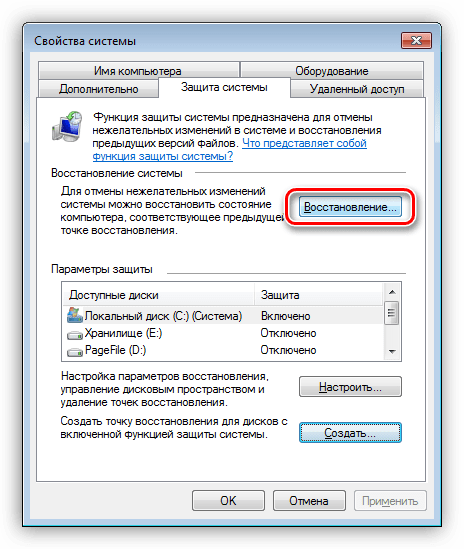
8. Здесь мы можем увидеть предложение использовать автоматически созданную точку, а также выбрать одну из уже имеющихся в системе. Выберем второй вариант.
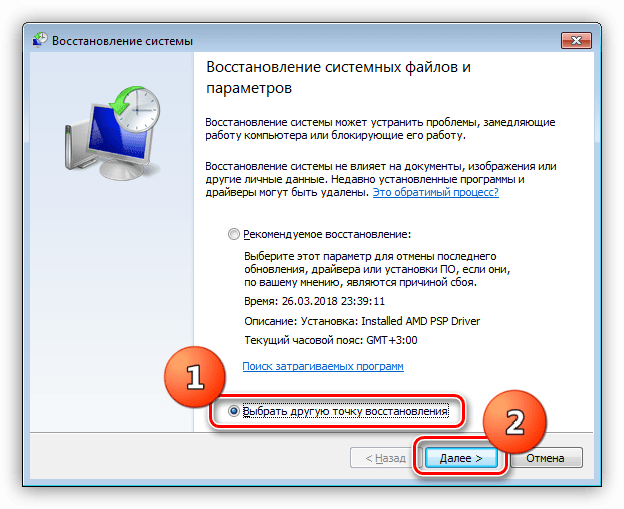
9. Здесь необходимо поставить галку, указанную на скриншоте, для отображения всех поинтов.
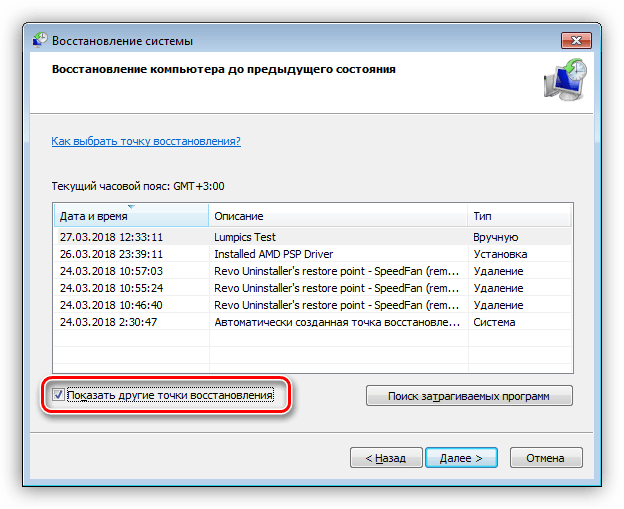
10. Выбор необходимой точки производится на основании ее названия и даты создания. Эти сведения помогут определить, когда и какие изменения привели к неполадкам.
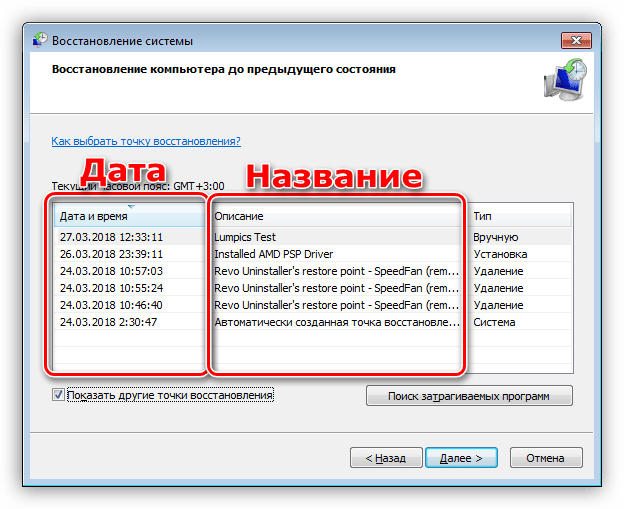
11. После выбора жмем «Далее» и ждем окончания процесса, во время которого необходимо будет согласиться с продолжением, так как данную операцию прервать невозможно.
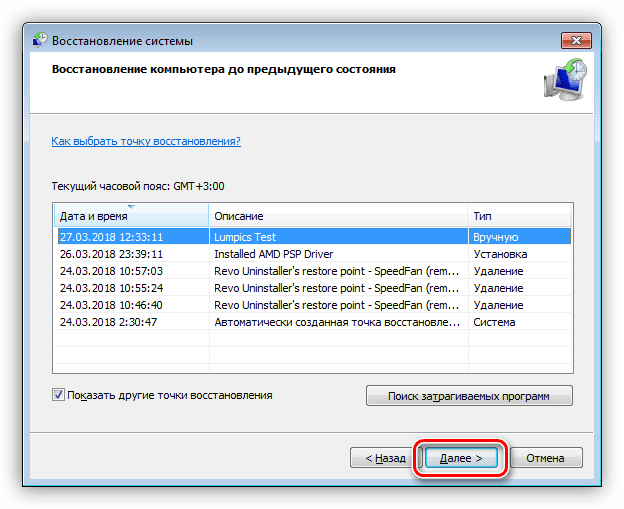
12. После окончания восстановления и загрузки ОС мы получим сообщение с информацией о результатах. Все личные данные при этом останутся на своих местах.
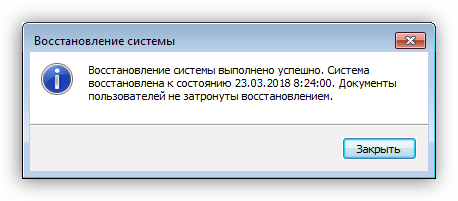
Читайте также: Как восстановить систему Windows 8
Неоспоримым преимуществом утилиты является значительная экономия времени, а также места на диске. Из минусов можно выделить невозможность восстановления в случае повреждения данных на системном разделе или других факторов, так как точки хранятся в том же месте, где и другие файлы ОС.
Специальный софт
В качестве примера программы для резервного копирования и восстановления мы будем использовать Aomei Backupper Standard, так как в ней данные функции доступны в бесплатной версии и без каких-либо ограничений. Скачать ее можно по ссылке в начале данного параграфа.
Читайте также: Как пользоваться Acronis True Image
1. Для начала разберемся, как резервировать системные данные. Запускаем программу и переходим на вкладку «Backup». Здесь выбираем блок с названием «System Backup».
2. Программа автоматически определит системный раздел, останется только выбрать место для хранения резервной копии. Для этих целей лучше использовать другой физический диск, съемный накопитель или сетевое хранилище. Это нужно для повышения надежности бэкапа.
3. После нажатия кнопки «Start Backup» начнется процесс резервирования, который может занять довольно продолжительное время, так как данные копируются «как есть», то есть весь системный раздел с сохранением параметров. После создания копии также происходит ее сжатие для экономии места.
4. Функция восстановления находится на вкладке «Restore». Для запуска процесса выбираем соответствующую копию и нажимаем «Next».
5. Если в списке отсутствуют позиции, то архив можно поискать на компьютере с помощью кнопки «Path». Софт определит даже те файлы, которые были созданы в другой версии программы или на другом ПК.
6. Программа предупредит, что данные являются системными и произойдет их замена. Соглашаемся. После этого начнется процесс восстановления.
Плюс данного способа заключается в том, что мы всегда можем восстановить систему, независимо от того, какие изменения в ней были сделаны. Минус – время, необходимое для создания архива и последующий процесс «отката».
Сброс настроек
Эта процедура подразумевает удаление всех программ и приведение параметров системы к «заводскому» состоянию. В Windows 10 имеется функция сохранения пользовательских данных после сброса, а вот в «семерке», к сожалению, придется их резервировать вручную. Впрочем, ОС создает специальную папку с некоторыми данными, но не всю личную информацию можно будет вернуть.
- «Десятка» предоставляет несколько вариантов «отката»: восстановление до исходного состояния с помощью системных параметров или загрузочного меню, а также установку предыдущей сборки.
Подробнее: Восстанавливаем ОС Windows 10 к исходному состоянию
- В Windows 7 для этих целей используется апплет «Панели управления» с названием «Архивация и восстановление».
Подробнее: Возвращение заводских настроек Windows 7
Заключение
Восстановление операционной системы – дело несложное, если вовремя озаботиться созданием резервной копии данных и параметров. В этой статье мы рассмотрели несколько возможностей и инструментов с описанием их плюсов и минусов. Решать вам, какими из них пользоваться. Системные средства помогают исправить большинство ошибок и подойдут тем пользователям, кто не держит на компьютере сверхважных документов. Программы же помогают сохранить буквально всю информацию в архиве, который всегда можно использовать для развертывания копии Windows с неповрежденными файлами и корректными настройками.