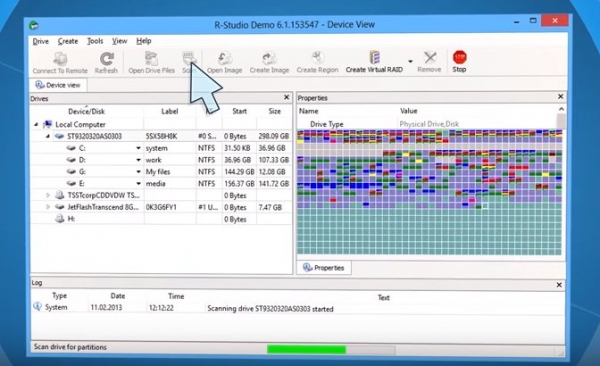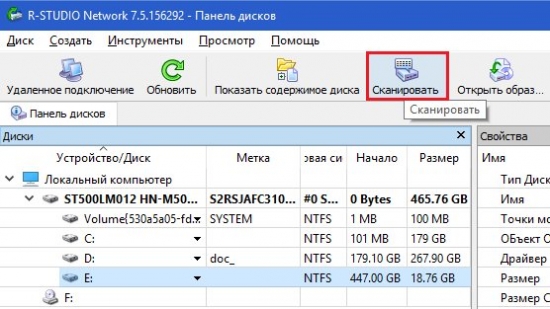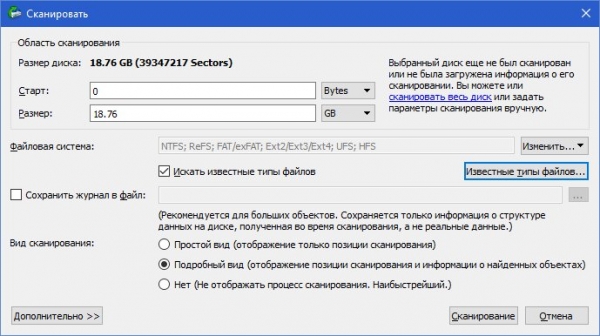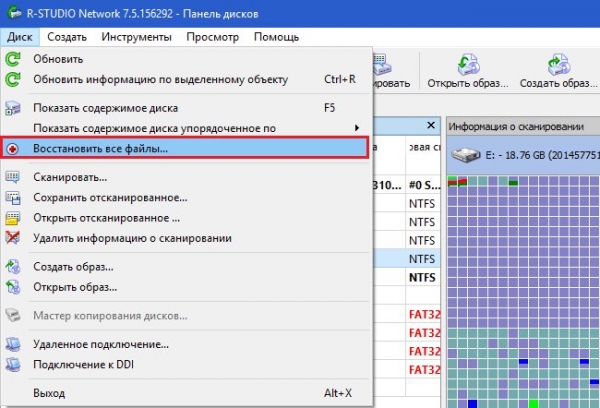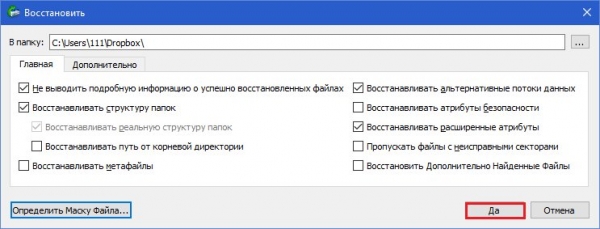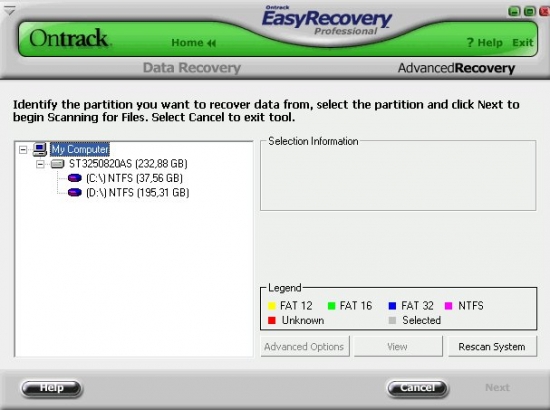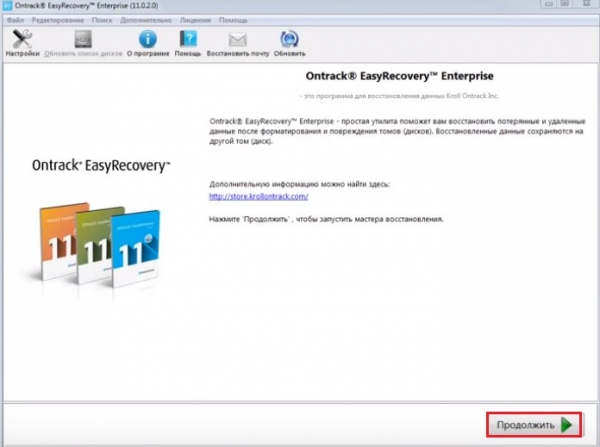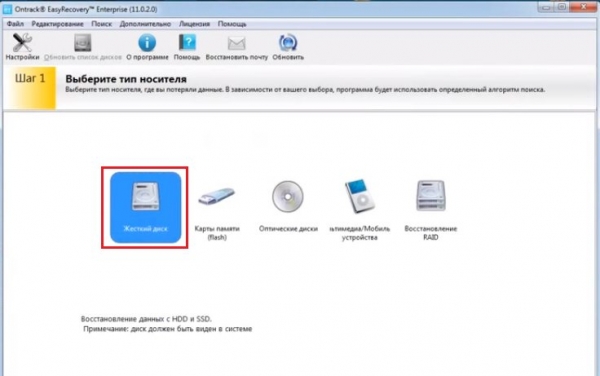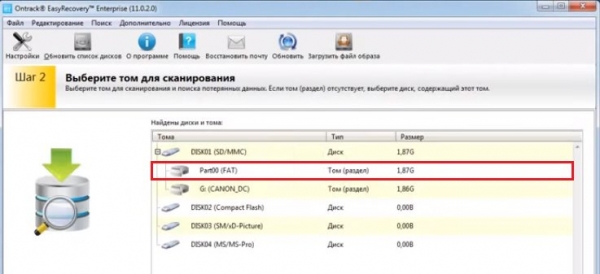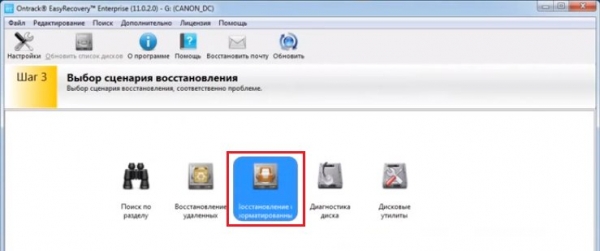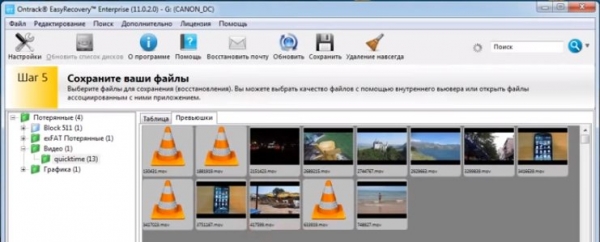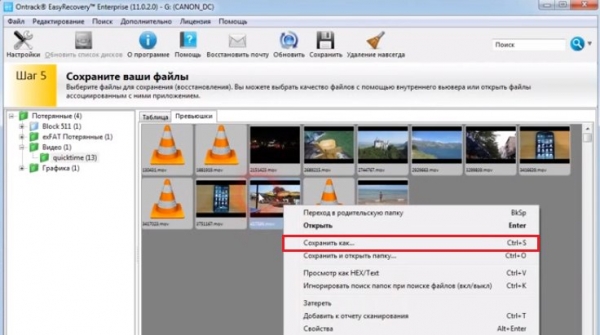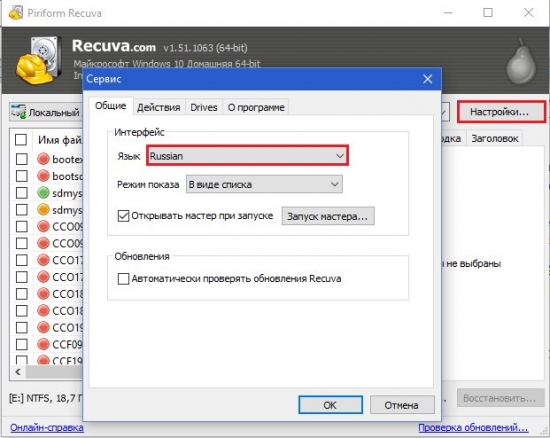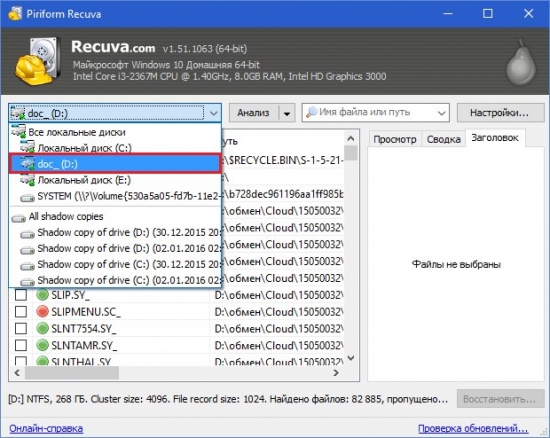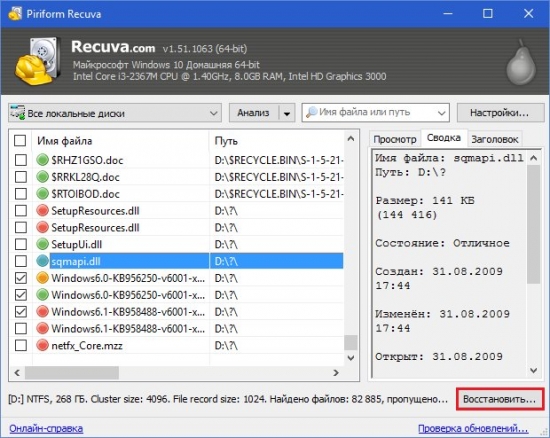Как восстановить файлы с жесткого диска
Как восстановить файлы с жесткого диска. Потеря информации, хранимой на жестком диске (HDD), – событие печальное, но чаще всего не фатальное. Случайно удаленные документы, папки и даже целые разделы можно восстановить, если не произошло ничего такого, что могло бы этому помешать.
Как восстановить файлы с жесткого диска, в каких случаях это можно сделать самостоятельно и когда лучше не рисковать, а обратиться к специалистам, мы расскажем дальше.
Когда пропавшие файлы можно восстановить
Главное условие успешного восстановления информации – это физическая исправность жесткого диска.
Скорее всего, вам удастся вернуть данные, которые:
- были удалены, минуя Корзину;
- уничтожены вирусом;
- пропали вследствие сбоя файловой системы (при таких неполадках обычно теряются целые каталоги и разделы);
- находились в разделе, который был отформатирован (при форматировании стирается часть сведений о расположении файлов на винчестере, но сами они остаются на месте).
А вот, в каких случаях восстановить информацию не удастся:
- если область винчестера, где хранились данные, была перезаписана (так, при переустановке операционной системы с форматированием тома все объекты старой ОС уничтожаются безвозвратно);
- если объекты были удалены при помощи программы-шредера (шредеры также перезаписывают области хранения удаляемых объектов, причем многократно);
- при повреждении магнитной поверхности «блинов» винчестера.
Когда не стоит заниматься восстановлением самостоятельно
Если нет уверенности в исправности накопителя, а информация очень ценная, лучше воздержаться от экспериментов и обратиться за восстановлением в специализированный сервис. Услуга не из дешевых, и специалисты там работают не всесильные, поэтому чем меньше вы будете терзать «заболевший» диск, тем ниже окажется цена и выше шансы на успех.
На неисправность винчестера указывают следующие признаки:
- Неестественный шум при работе (лязг, щелчки, клацанье, свист и т. д.).
- HDD время от времени перестает определяться компьютером – то пропадает, то появляется.
- Операционная система работает очень медленно, жесткий диск всё время загружен на 100% без высокой нагрузки на оперативную память.
- При записи и чтении файлов возникают различные ошибки.
- О неисправности накопителя информирует операционная система или программы, следящие за состоянием HDD в реальном времени (если установлены).
- Компьютер перестает загружаться с винчестера (при условии, что с других носителей он грузится нормально).
- Часто возникают «синие экраны смерти» с указанием на ошибки, характерные для дисковых неполадок (INACCESSIBLE_BOOT_DEVICE, NTFS_FILE_SYSTEM, KERNEL_MODE_EXCEPTION_NOT_HANDLED).
Четыре важнейших правила восстановления информации
Как и с помощью чего восстанавливают данные на жестких дисках, я расскажу чуть позже, а сейчас – пара слов, что нужно сделать перед этим и как правильно выполнять процедуру восстановления.
- Восстановленные данные можно сбрасывать на другой раздел того же винчестера или на другой физический носитель, но не в то же место, откуда они были считаны. Поэтому если ваш HDD не разбит на разделы, приготовьте флешку или еще один жесткий диск подходящей емкости.
- Как только вы заметили пропажу важных данных, прекратите все операции с HDD и немедленно приступайте к восстановлению. Это позволит избежать случайной перезаписи.
- Старайтесь восстанавливать всё, что нужно, за один сеанс без остановки программы. Тем более – без перезагрузки компьютера.
- Если не помогла одна программа, используйте другие, пока вся информация не будет воссоздана.
Три популярных программы-восстановителя данных с HDD
R-Studio
R-studio от канадской компании R-Tools Technology – самый мощный программный комплекс восстановления информации с носителей разных типов. Ориентирован на профессиональных сервисных инженеров, но может использоваться и неспециалистами, так как прост в управлении и интуитивно понятен. Переведен на многие языки мира, включая русский.
Главные возможности R-studio
- Поддерживает все основные файловые системы: FAT12-FAT32, NTFS, exFAT, ReFS, NTFS5 (зашифрованная), HFS, HFS+, Ext2-Ext4, UFS1 и UFS.
- Способен определять типы объектов по файловым сигнатурам. Это помогает вытягивать информацию с поврежденных накопителей, на которых файловая система определяется как RAW (неизвестная).
- Поддерживает RAID-массивы и динамические диски. Обладает функцией реконструкции RAID.
- Может создавать образы физических накопителей, их разделов и отдельных каталогов, с которых потом считывает данные. После создания такого образа носитель, с которого ведется восстановление, можно отключить.
- Позволяет просматривать содержимое считанных объектов, даже если на компьютере нет сопоставленной им программы.
- Воссоздает служебные записи MBR, GPT и BCD.
- Содержит шестнадцатеричный редактор для ручного исправления поврежденных файлов.
- Отображает параметры S.M.A.R.T. – результаты самопроверки текущего состояния HDD, а также SSD (твердотельных накопителей), диагностирует состояние считывающих головок, исправляет дефекты поверхности.
Как пользоваться
- Запустите R-studio с правами администратора.
- Выберите накопитель, информацию с которого нужно считать.
- Укажите параметры сканирования. В частности, отметьте типы файлов, которые подлежат восстановлению.
- После окончания считывания выберите в меню «Диск» опцию «Восстановить все файлы».
- Укажите параметры сохранения – место, структуру, атрибуты и прочее.
- Дождитесь окончания операции.
Ontrack EasyRecovery
Ontrack EasyRecovery от польского разработчика Kroll Ontrack – еще один пакет программ для восстановления потерянных файлов, который может использоваться как профессионалами, так и новичками. Выпускается в нескольких версиях с различным набором функций, переведен на русский язык.
Возможности EasyRecovery
- Распознает более 250 типов файлов.
- Работает с носителями разных типов, в том числе с поврежденными.
- Создает образы накопителей.
- Оснащен инструментами анализа текущего состояния HDD.
- Имеет встроенный шестнадцатеричный редактор, а также шредер для безвозвратного уничтожения объектов файловой системы.
- Позволяет создавать авариные загрузочные носители с EasyRecovery на случай, если операционная система перестанет грузиться.
- Может подключаться к другим компьютерам по сети.
- Способен считывать информацию с виртуальных сред VMware.
Как пользоваться
- Запустите программу от администратора. Щелкните кнопку «Продолжить».
- Выберите тип носителя, на котором вы потеряли данные, и снова нажмите «Продолжить». Эту кнопку нужно жать после каждого шага, поэтому я не буду повторяться.
- Укажите раздел, который хотите просканировать.
- Выберите сценарий восстановления (нас, в частности, интересуют удаленные или отформатированные данные).
- Дождитесь окончания процесса считывания.
- Найденные документы отобразятся в окне EasyRecovery. Вы можете просмотреть их в виде списка или миниатюр.
- Для сохранения файла кликните по нему правой кнопкой. Выберите «Сохранить как» либо, как и везде, нажмите Ctrl+S.
Recuva
Recuva – продукт британского разработчика Piriform Limited – один из самых популярных бесплатных восстановителей данных. Утилита очень проста в использовании и весьма эффективна. Отличается высокой скоростью сканирования.

Возможности Recuva
- Может работать без установки (имеет официальную портабельную версию).
- Поддерживает файловые системы FAT16-FAT32, NTFS и ExFAT.
- Работает с поврежденными носителями.
- Имеет файловый шредер.
- Способна восстанавливать структуры каталогов, почтовые сообщения, документы Microsoft Word, тексты, музыку, изображения, сохраненные веб-страницы, видеофайлы и системные объекты, включая скрытые и с нулевым размером.
По сравнению с двумя ранее рассмотренными программами возможности Recuva гораздо скромнее. Это касается и восстановительных функций, и дополнительного инструментария. Так, лучше всего Recuva восстанавливает недавно удаленные объекты, а старые хоть и обнаруживает, часто не может прочитать, несмотря на то, что они точно не были перезаписаны. И всё же не будем сильно к ней придираться, ведь «дареному (бесплатному) коню в зубы не смотрят».
Кстати, помимо бесплатной версии утилиты существует платная – Recuva Pro (стоит $24,95). Ее отличия – расширенные восстановительные функции, автоматическая установка обновлений, поддержка виртуальных носителей и возможность обращаться в Support.
Как пользоваться
- Запустите утилиту. Если она открылась в англоязычной версии, зайдите в меню «Options» и на вкладке «General» выберите русский язык.
- Из выпадающего списка в левой стороне окна выберите область сканирования.
- После завершения скана в окне утилиты отобразится список найденных объектов, часть которых отмечена зелеными кружками, часть – красными и некоторые – желтыми. Зеленая метка указывает на хороший шанс восстановить объект, желтая – на слабый и красная – на полное отсутствие какого-либо шанса.
- Чтобы восстановить что-то из найденного, отметьте его в списке и кликните одноименную кнопку справа внизу окна.
Каждое из трех рассмотренных приложений по-своему хорошо. Recuva удобно держать под рукой для повседневного использования – несмотря на ограниченный функционал, она неплохо решает свои задачи, но главное – быстро. А если с чем-то не справляется, мы пускаем в ход EasyRecovery и R-Studio -«тяжелые орудия» для самых неразрешимых ситуаций. Для 90% пользователей этого набора хватает почти на все случаи жизни.