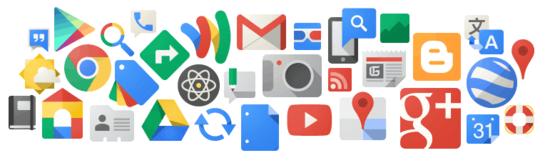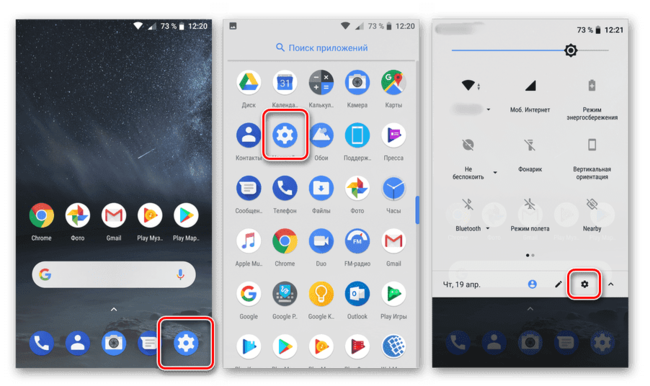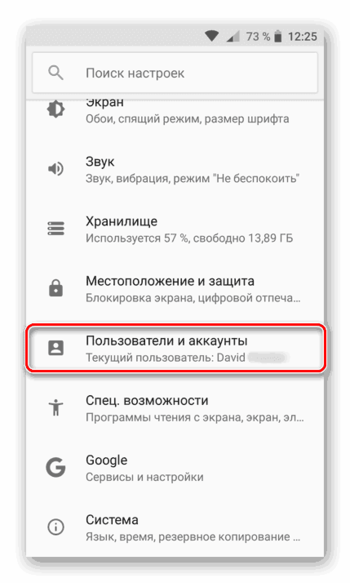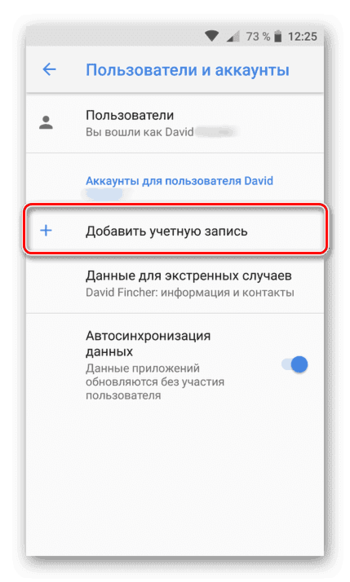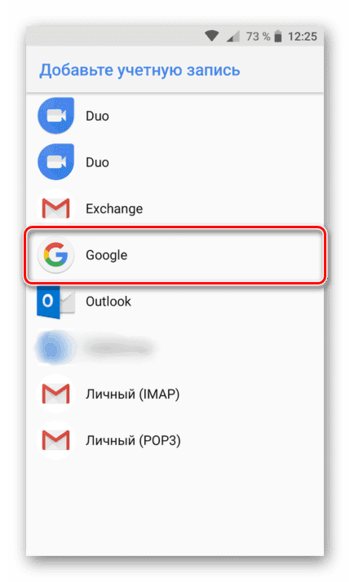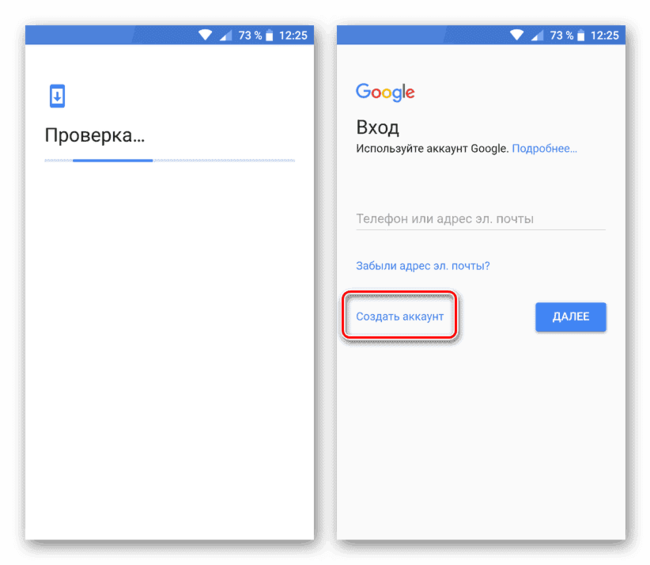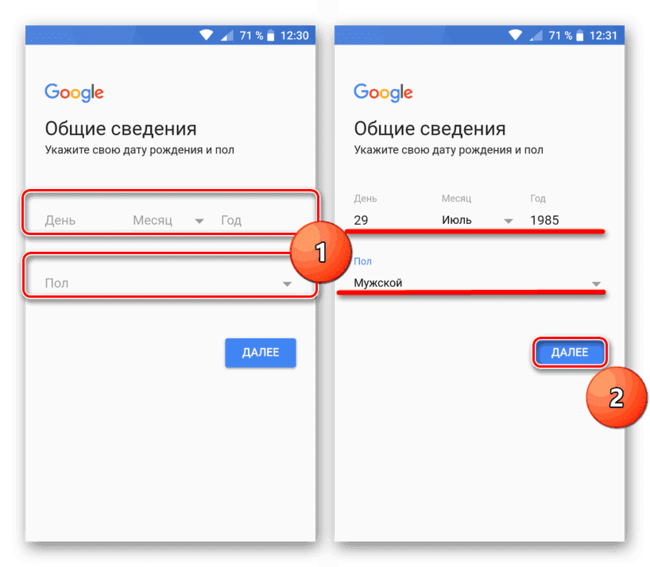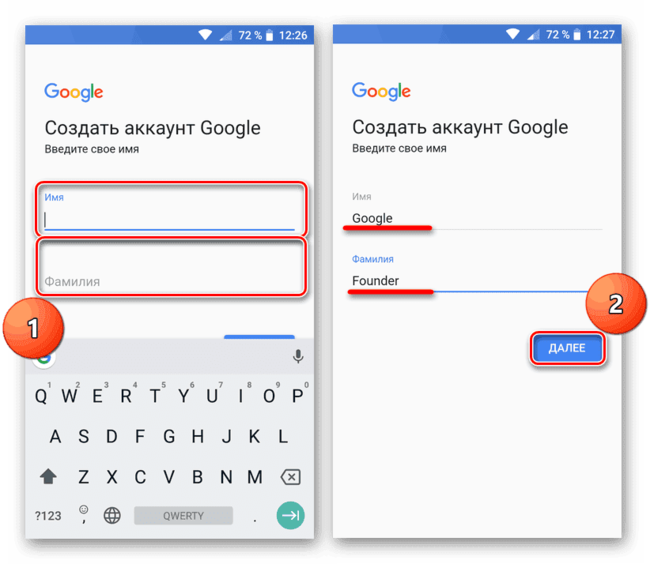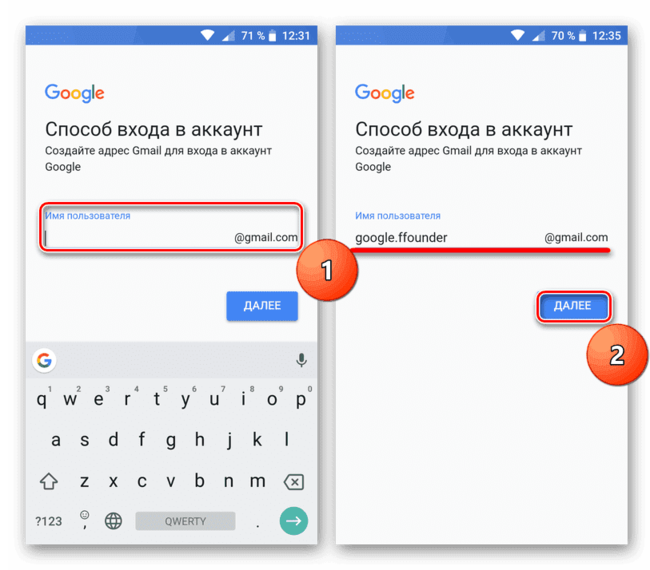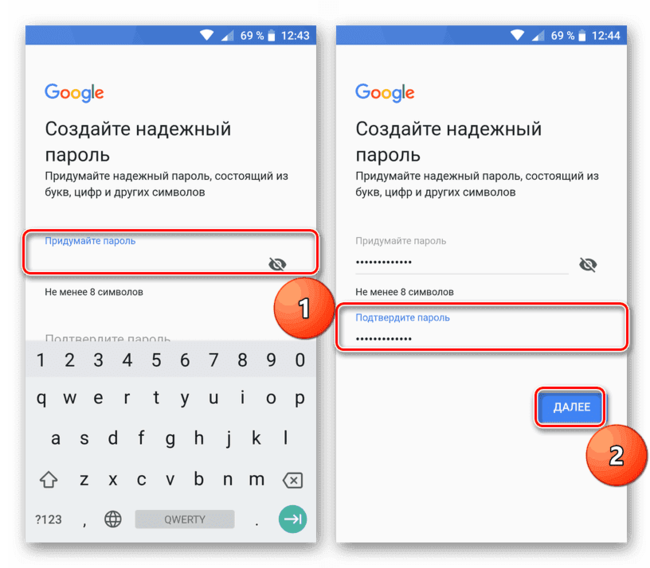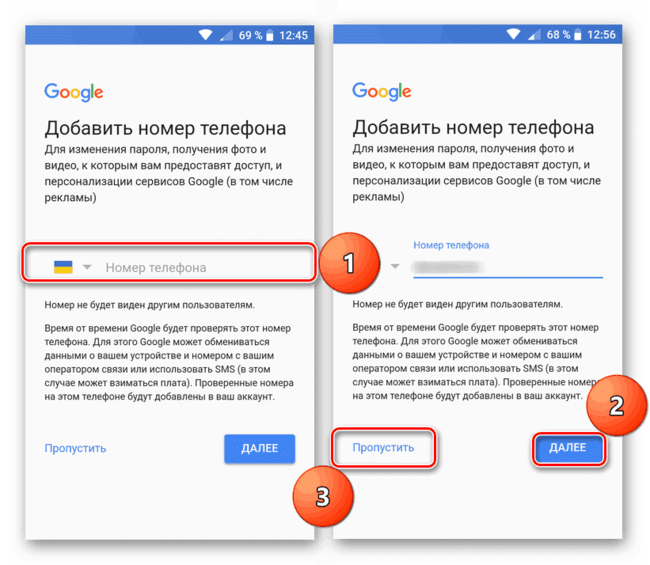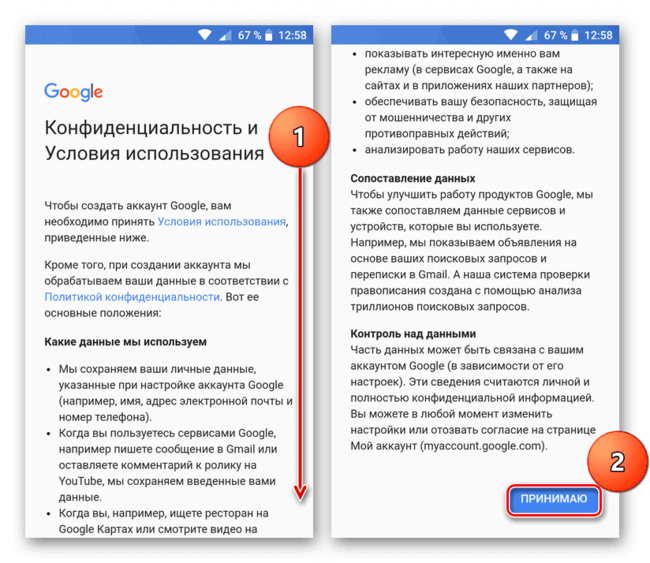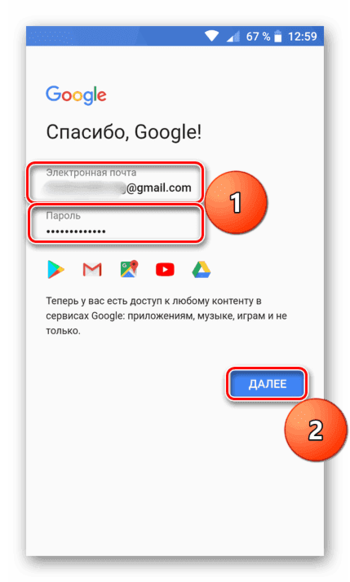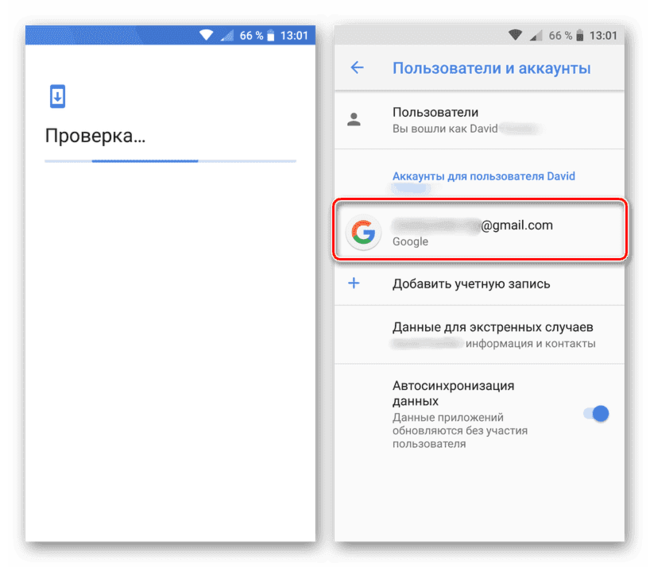Как создать аккаунт Гугл на Андроид

Google – всемирно известная корпорация, владеющая множеством продуктов и сервисов, в числе которых как собственные разработки, так и приобретенные. К последним относится и операционная система Android, под управлением которой работает большая часть смартфонов, представленных на современном рынке. Полноценное использование этой ОС возможно лишь при условии наличия учетной записи Гугл, о создании которой мы и расскажем в данном материале.
Как создать аккаунт Гугл на Андроид
Содержание - Как создать аккаунт Гугл на Андроид:
Создаем аккаунт Google на мобильном устройстве
Все что потребуется для создания учетной записи Гугл непосредственно на смартфоне или планшете – это наличие подключения к интернету и активной SIM-карты (опционально). Последняя может быть установлена как в используемый для регистрации гаджет, так и в обычный телефон. Итак, приступим.
Примечание: Для написания нижеизложенной инструкции использовался смартфон под управлением Android 8.1. На устройствах предыдущих версий названия и расположение некоторых элементов может отличаться. Возможные варианты будут указаны в скобках либо отдельными примечаниями.
1. Зайдите в «Настройки» своего мобильного устройства, воспользовавшись одним из доступных методов. Для этого можно тапнуть по значку на главном экране, найти его же, но в меню приложений, или же просто нажать по шестеренке из развернутой панели уведомлений (шторка).
2. Оказавшись в «Настройках», найдите там пункт «Пользователи и аккаунты».
Примечание: На разных версиях ОС этот раздел может носить разное наименование. В числе возможных вариантов «Аккаунты», «Другие аккаунты», «Учетные записи» и т.д., поэтому ищите близкие по смыслу названия.
3. Отыскав и выбрав необходимый раздел, перейдите в него и найдите там пункт «+ Добавить учетную запись». Тапните по нему.
4. В списке предложенных к добавлению учетных записей найдите Google и нажмите по этому наименованию.
5. После небольшой проверки на экране появится окно авторизации, но так как учетную запись нам только предстоит создать, нажмите по расположенной под полем ввода ссылке «Создать аккаунт».
6. Укажите свое имя и фамилию. Отнюдь не обязательно вводить настоящие сведения, можно использовать псевдоним. Заполнив оба поля, нажмите «Далее».
7. Теперь необходимо ввести общие сведения – дату рождения и пол. Опять же, не обязательно указывать правдивую информацию, хотя это и желательно. Касательно возраста важно помнить одно – если вам менее 18 лет и/или вы указали такой возраст, то и доступ к сервисам Гугл будет несколько ограниченным, точнее, адаптированным под несовершеннолетних пользователей. Заполнив эти поля, нажмите «Далее».
8. Теперь придумайте название для своего нового почтового ящика на Gmail. Помните, что именно эта почта и будет выступать логином, необходимым для авторизации в учетной записи Google.
Так как почта Gmail, как и все сервисы Google, широко востребованы у пользователей со всего мира, вполне вероятно, что создаваемое вами название почтового ящика уже будет занято. В таком случае можно лишь порекомендовать придумать другой, несколько измененный вариант написания, либо же выбрать подходящую подсказку.
Придумав и указав адрес электронной почты, нажмите кнопку «Далее».
9. Самое время придумать сложный пароль для входа в учетную запись. Сложный, но при этом такой, который вы точно сможете запомнить. Можно, конечно, и просто его куда-то записать.
Стандартные меры безопасности: Пароль должен состоять не менее, чем из 8 символов, содержать латинские буквы верхнего и нижнего регистра, цифры и допустимые символы. Не используйте в качестве паролей дату рождения (в любой форме), имена, никнеймы, логины и прочие целостные слова и фразы.
Придумав пароль и указав его в первом поле, продублируйте во второй строке, а затем нажмите «Далее».
10. Следующий этап – привязка номера мобильного телефона. Страна, как и ее телефонный код, будут определены автоматически, но при желании или необходимости все это можно изменить вручную. Указав номер мобильного, нажмите «Далее». Если же на данном этапе вы не желаете этого делать, нажмите расположенную слева ссылку «Пропустить». В нашем примере как раз будет этот второй вариант.
11. Ознакомьтесь с виртуальным документом «Конфиденциальность и условия использования», пролистав его до конца. Оказавшись в самом низу, нажмите кнопку «Принимаю».
12. Учетная запись Google будет создана, за что «Корпорация добра» скажет вам «Спасибо» уже на следующей странице. На ней же будет указана созданная вами электронная почта и автоматически введен пароль от нее. Нажмите «Далее» для авторизации в аккаунте.
13. После небольшой проверки вы окажетесь в «Настройках» своего мобильного устройства, непосредственно в разделе «Пользователи и аккаунты» (или «Аккаунты»), где будет указана ваша учетная запись Google.
Теперь можете выходить на главный экран и/или заходить в меню приложений и приступать к активному и более комфортному использованию фирменных сервисов компании. Например, можете запустить Play Маркет и установить свое первое приложение. Читайте также: Установка приложений на Android
На этом процедура создания Гугл-аккаунта на смартфоне с Андроид завершена. Как видите, эта задача совсем не сложная и не отняла у нас с вами много времени. Прежде чем приступить к активному использованию всех функциональных возможностей мобильного устройства, рекомендуем убедиться в том, что на нем настроена синхронизация данных – это убережет вас от потери важных сведений. Подробнее: Включение синхронизации данных на Android