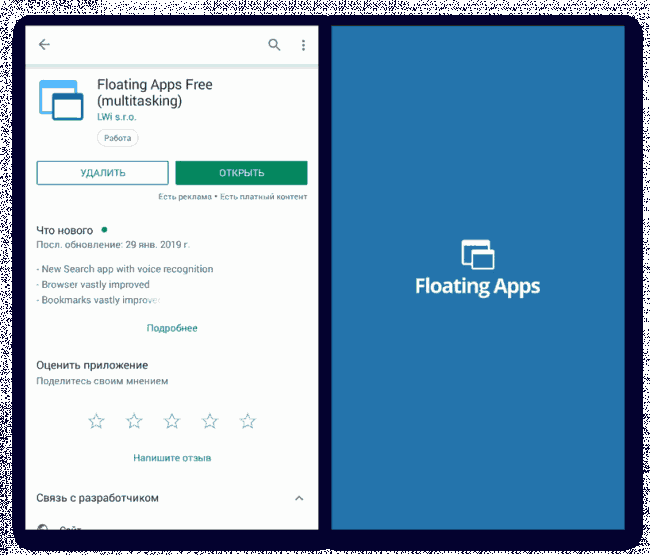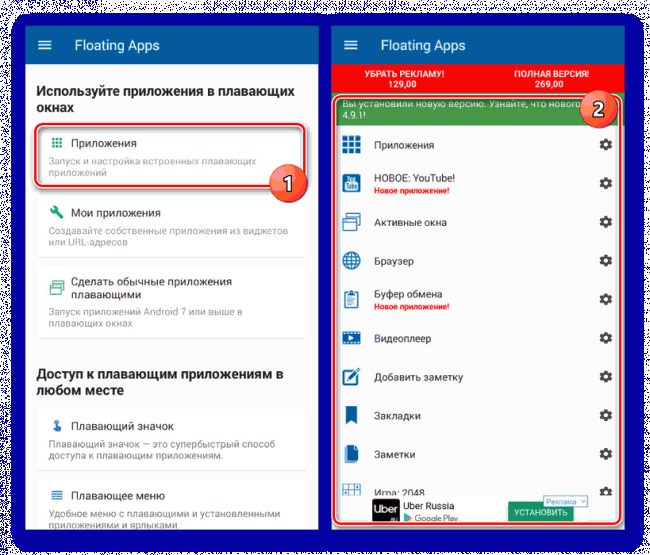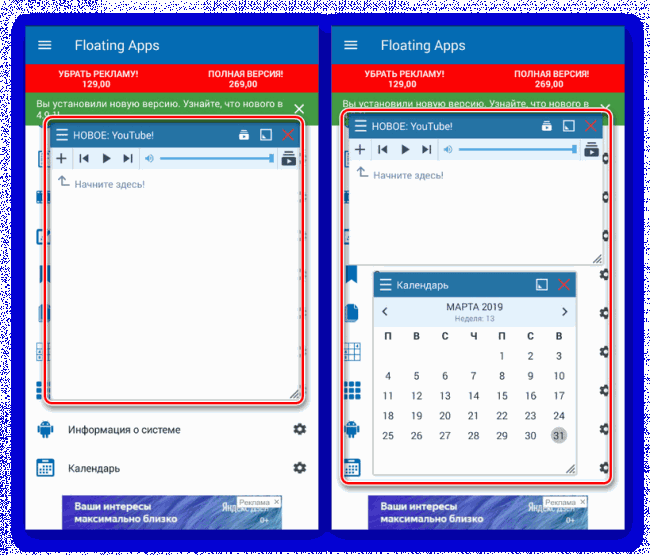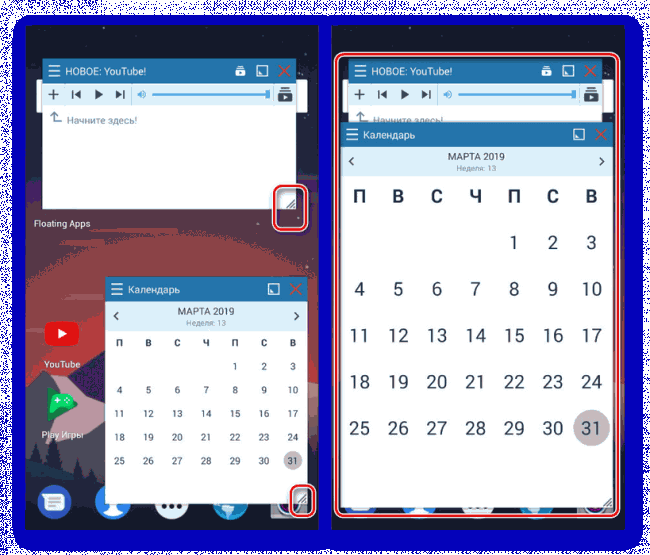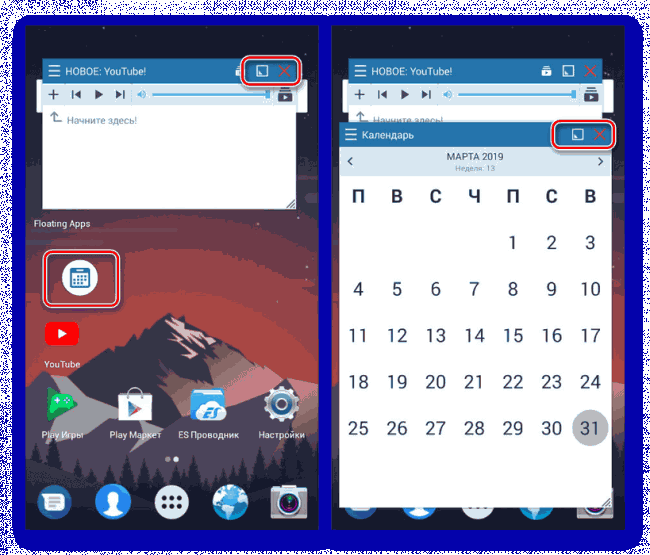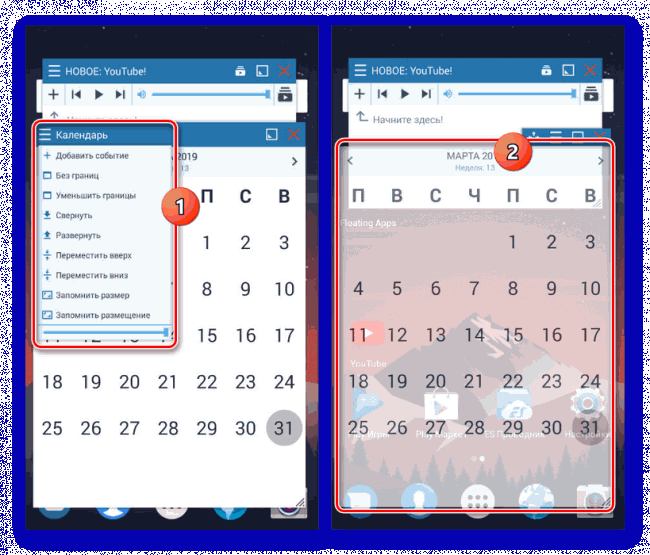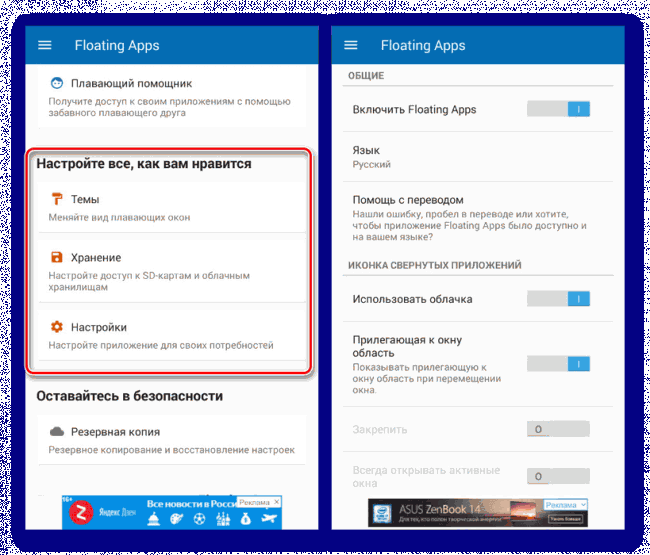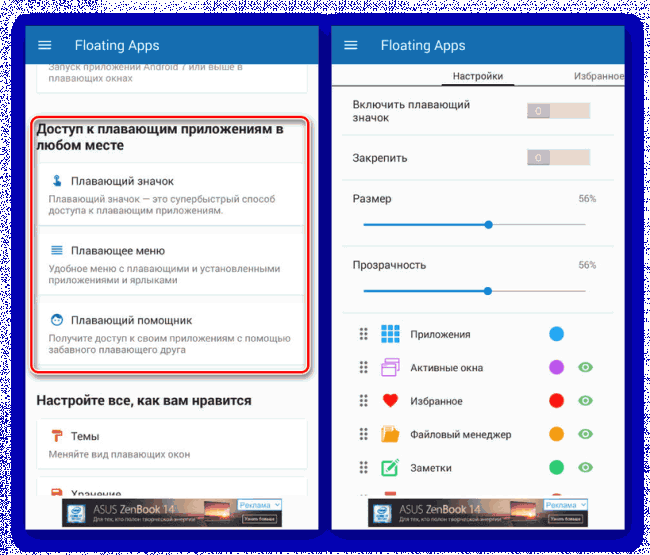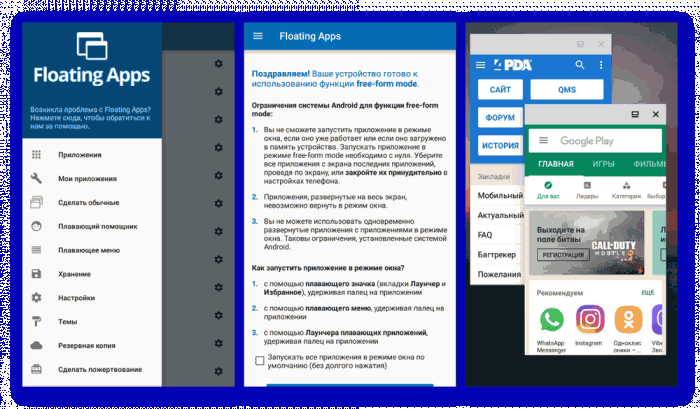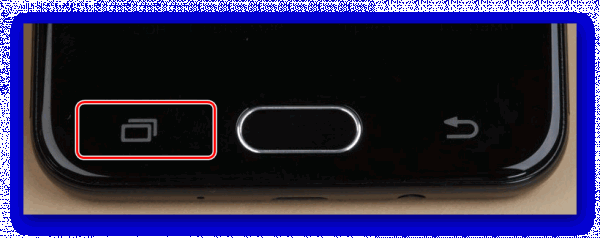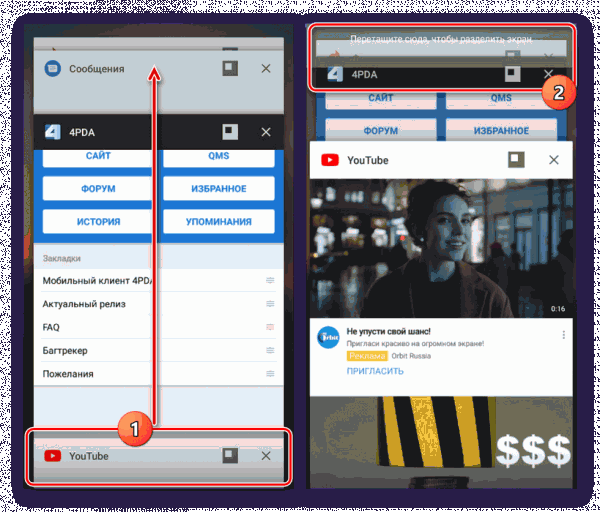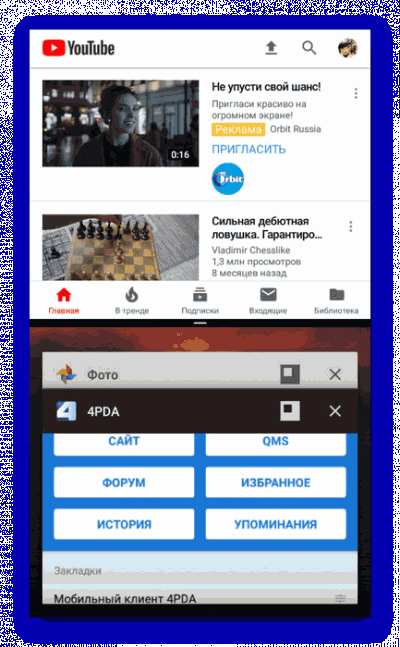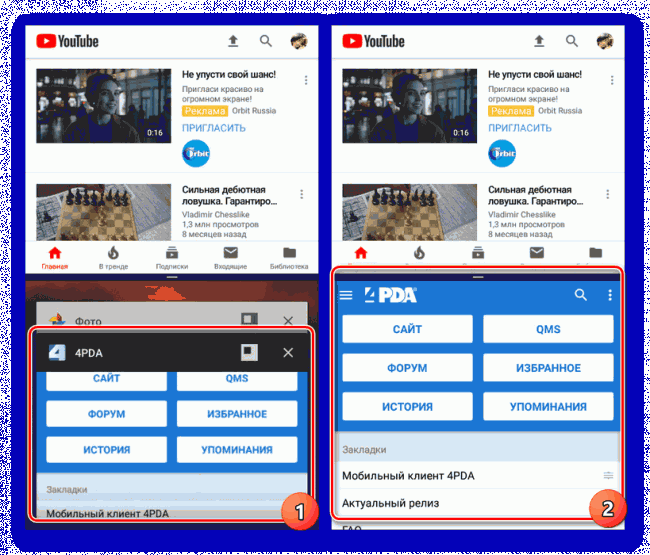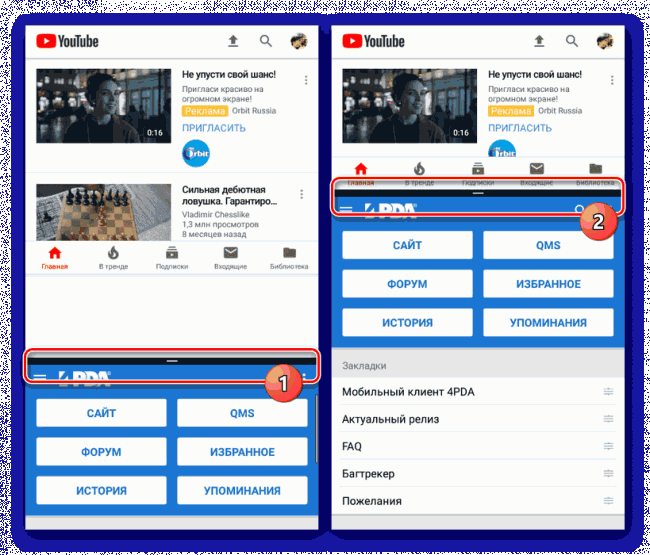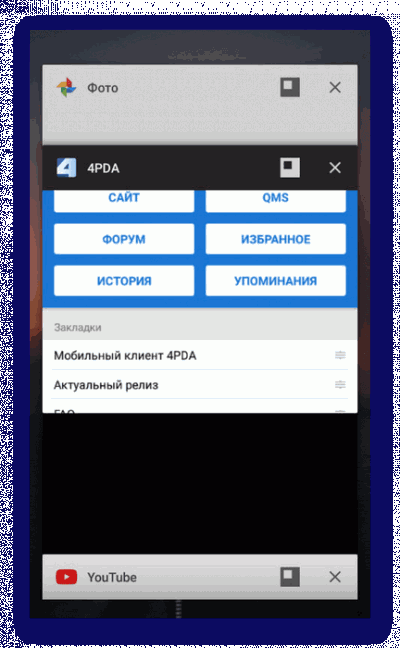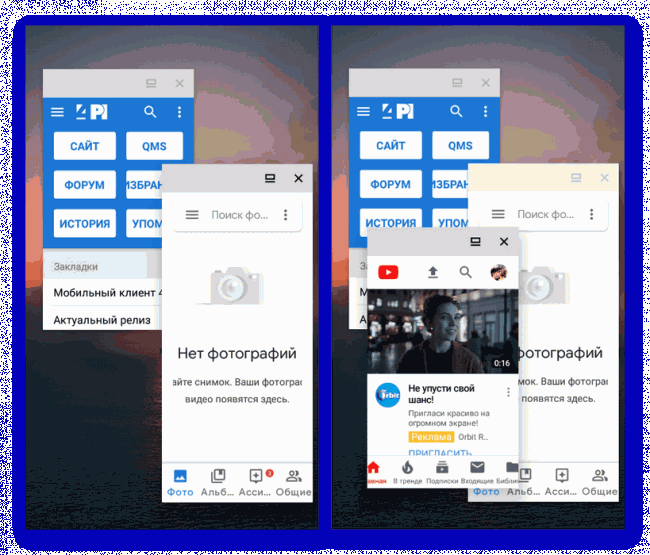Как разделить экран на Андроиде
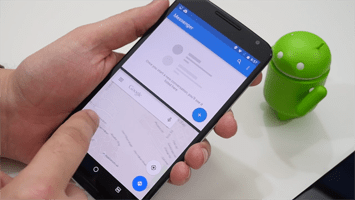
Одновременная работа с несколькими приложениями является нормой для большинства операционных систем, включая Android. При этом если в Linux и Windows софт может быть открыт в нескольких окнах, на смартфонах возможность разделения экрана сильно ограничена. В ходе настоящей инструкции мы расскажем, как использовать сразу два приложения на одном экране Android-устройства.
Как разделить экран на Андроиде
Содержание - Как разделить экран на Андроиде
Разделение экрана на Android
На сегодняшний день существует всего два способа разделить экран на Андроид на две части: через стандартные средства смартфона или стороннее приложение. В первую очередь это зависит от установленной ОС, так как девайсы на Android ниже шестой версии по умолчанию нужных инструментов не предоставляют. На подходящем же телефоне оба метода можно использовать одновременно.
Способ 1: Floating Apps
Данное приложение, будучи установленным на любой Android-смартфон, позволяет задействовать обширную библиотеку программ, запуск которых возможен только из Floating Apps. При соблюдении этого условия любое открытое ПО будет развернуто в виде отдельного окна по аналогии с ОС Windows и Linux. Больше всего вариант актуален на планшетах, так как далеко не каждый телефон имеет достаточно вместительный экран.
1. Загрузив приложение, откройте его. По желанию можете сразу приобрести полную версию или, как и в нашем примере, пользоваться бесплатной.
2. На главной странице представлены разделы со всеми основными функциями. Тапните по блоку «Приложения», чтобы открыть полный список доступных программ.
3. Выберите один из вариантов и дождитесь появления всплывающего окна. Обратите внимание, в данном списке находится ограниченное количество приложений, но их ассортимент постоянно пополняется.
4. Любое открывшееся окно по умолчанию будет развернуто поверх остальных программ, будь то рабочий стол или другое полноэкранное приложение. Для их перемещения в рамках экрана достаточно ухватиться за блок с названием и перетянуть.
Чтобы произвести масштабирование окна, используйте стрелочку в нижней правой части окон. Их размеры можно изменять произвольно, несмотря на размеры экрана и других приложений.
При нажатии на значок квадрата на верхней панели окно будет свернуто. Для закрытия же тапните по иконке с крестиком в той же области.
Если нужно, внешний вид каждого окна можно отредактировать. Сделать это можно через меню, нажав по значку в левом верхней углу любого приложения. Примененные подобным образом параметры действительны только на конкретное окно, в то время как другие программы будут оформлены по умолчанию.
5. Помимо функции разделения экрана, вы точно так же можете воспользоваться настройками Floating Apps. Вернитесь в меню приложения и выберите один из пунктов в разделе «Настройте все, как вам нравится».
Описывать все возможности отсюда мы не будем, так как в вопросе оформления и удобства руководствоваться стоит личными предпочтениями. В целом, благодаря русскоязычному интерфейсу у вас без проблем получится настроить внешний вид на свое усмотрение.
6. Кроме раздела с параметрами окон, можно настроить плавающие кнопки. За счет этого будут открываться и сворачиваться приложения через отдельные иконки по аналогии с одним из ранее показанных примеров.
При установке приложения на Андроид 7 и выше доступные возможности несколько расширяются. К примеру, можно будет любое установленное на телефоне ПО, включая игры, развернуть в качестве отдельного окна. Но не стоит забывать о технических характеристиках смартфона, так как одновременная работа большого количества приложений может привести к зависаниям и перезагрузке ОС.
Рассматриваемое приложение можно скачать из Плей Маркета бесплатно, но для получения доступа к некоторым вспомогательным функциям и для удаления рекламы придется приобрести полную версию. В остальном Floating Apps, хоть и не предназначено конкретно для разделения экрана, все же отлично справляется с возложенной задачей вне зависимости от характеристик Android-устройства.
Способ 2: Стандартные средства
Этот вариант подойдет только при использовании смартфона на платформе Android 6 Marshmallow и выше. В данном случае разделить экран можно сразу несколькими способами, применяя одну и ту же встроенную возможность. При этом если на устройстве установлена более ранняя версия ОС, необходимых функций попросту не будет.
1. В отличие от прошлого метода, стандартные средства Android позволяют разделить экран только если каждое из приложений было предварительно запущено. Откройте нужное ПО и нажмите кнопку «Последние приложения».
Примечание: Иногда надо нажать и удерживать виртуальную кнопку «Home».
2. Оказавшись на экране со всеми запущенными в последнее время приложениями зажмите одно из окон и перетащите в верхнюю область. Более точное место будет обозначено соответствующей подписью и представлено на скриншоте.
В результате выбранное приложение займет всю верхнюю часть экрана и будет работать в соответствии со своей полноэкранной версией. При этом в нижней части все также будут открыты «Последние задачи».
3. Повторите ранее описанную процедуру, но вместо перетаскивания просто выберите нужную программу. Если вы все сделали правильно, в нижней части экрана появится еще одно приложение.
4. Для управления пространством, занимаемым приложениями, перемещайте разделитель по центру экрана. Всего есть несколько фиксированных размеров.
Учтите, именно нижняя часть экрана является основной. То есть при использовании кнопки «Последние задачи» окна будут представлены на нижней половине, а не на верхней.
Несколько окон
1. В точности так же, как и при работе с Floating Apps, можно произвести разделение экрана между несколькими приложениями. Это позволит работать с более чем двумя программами одновременно.
2. Нажмите кнопку «Последние задачи» и воспользуйтесь значком рядом с крестиком нужного окна.
Как видно, способен удобен, но без специального ПО нельзя контролировать размеры окон. Из-за этого могут быть проблемы с использованием данной функции.
На этом мы завершаем настоящую статью, так как было рассмотрено оба существующих на сегодняшний день способа разделения экрана на Андроид. При этом в некоторых ситуациях, если ни один вариант не работает, наверняка можно найти альтернативные методы. К тому же, на новых версиях Android многие возможности расширяются, предоставляя больший контроль над приложениями.