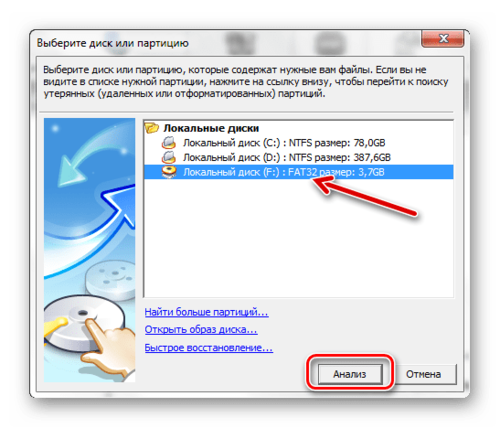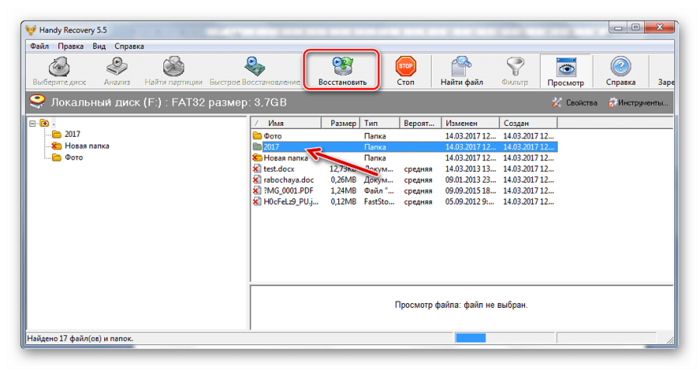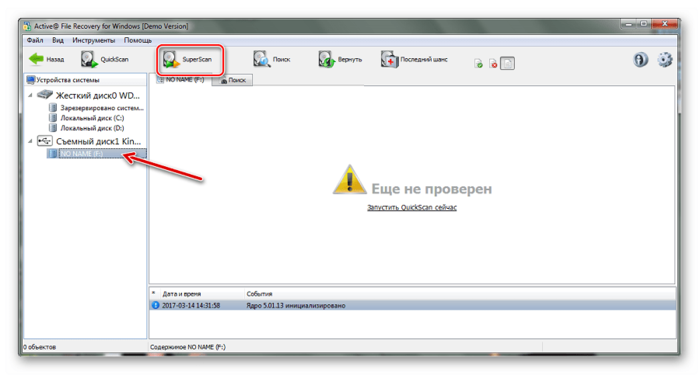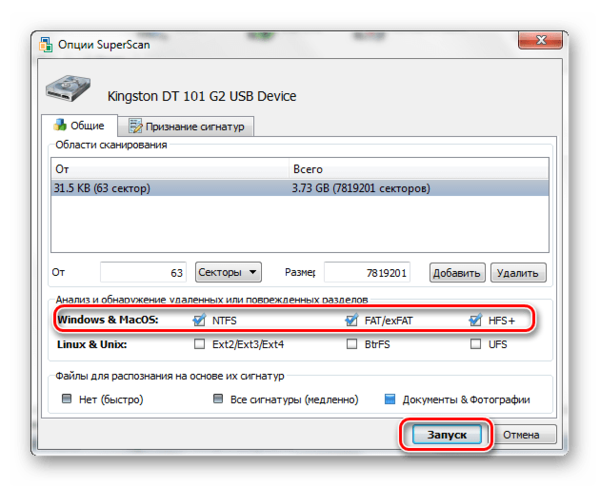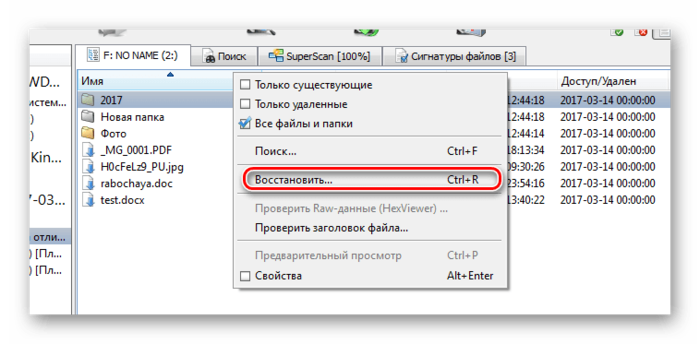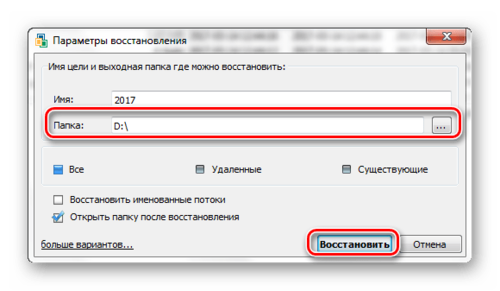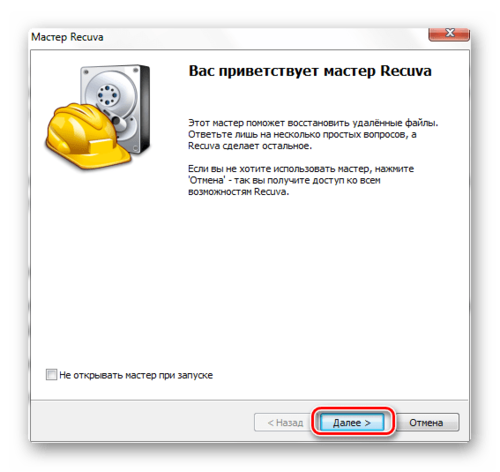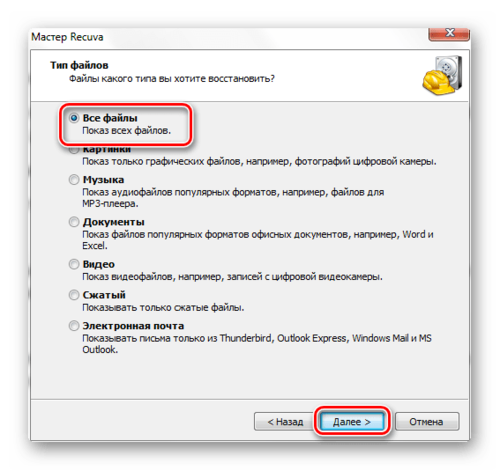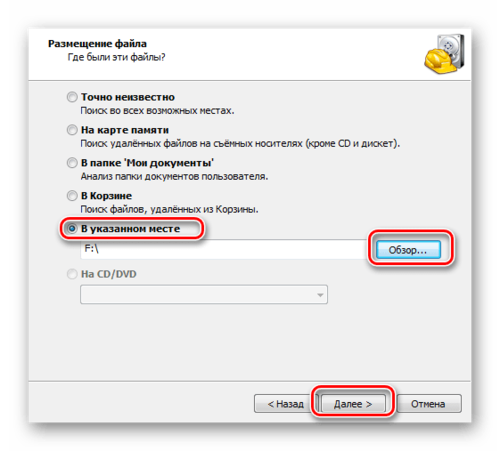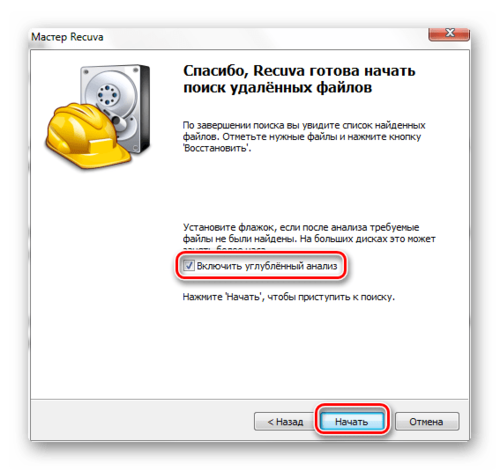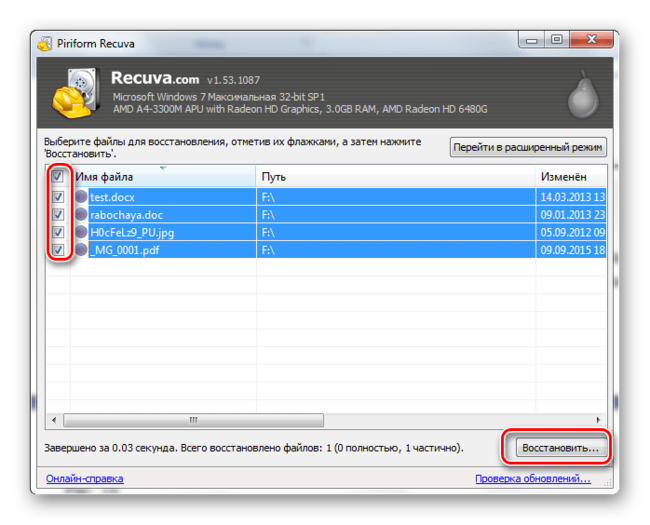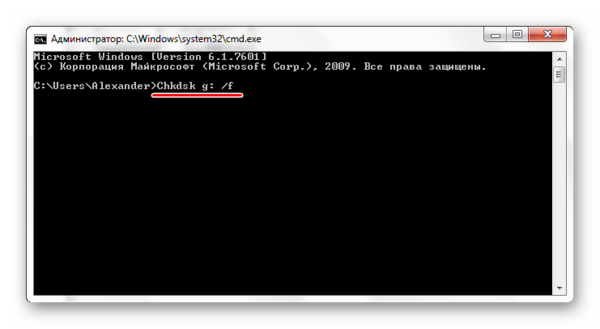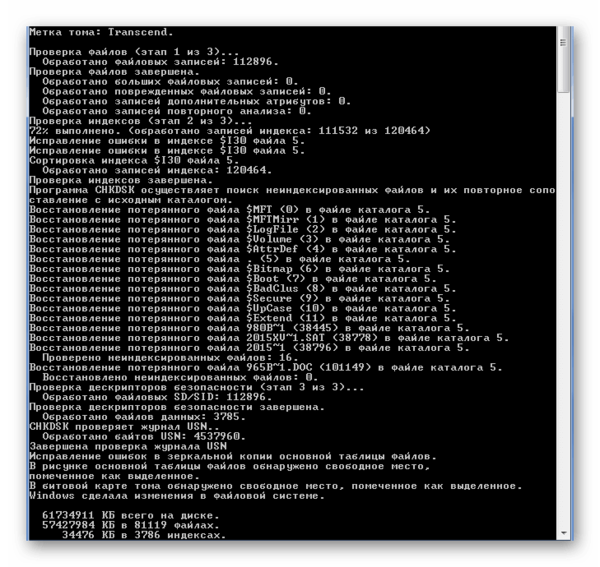Не открывается флешка, просит отформатировать, что делать
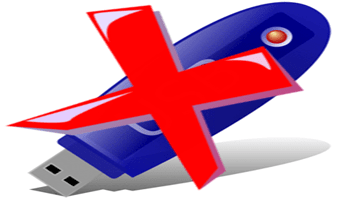
Использование переносного носителя для хранения важной информации – это ошибка многих людей. Кроме того, что флешку можно легко потерять, она может выйти из строя и ценные данные будут потеряны. Примером тому служит ситуация, когда она не читается и просит запустить форматирование. Как получить доступ к нужным файлам, мы поговорим далее.
Не открывается флешка, просит отформатировать, что делать
Содержание: Не открывается флешка, просит отформатировать, что делать
- Что делать, если не открывается флешка и просит отформатировать
- Способ 1: Handy Recovery
- Способ 2: Active@ File Recovery
- Способ 3: Recuva
- Способ 4: Команда Chkdsk
Что делать, если не открывается флешка и просит отформатировать
Сразу уточним, что мы говорим о такой ошибке, которая показана на изображении ниже.
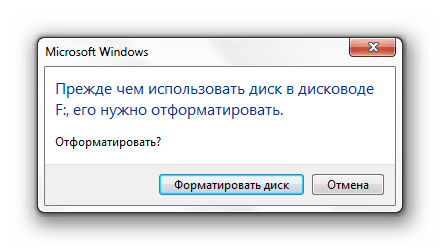
Она обычно возникает, когда нарушена файловая система, например, из-за неправильного извлечения флешки. Хоть она и не работает, но её содержимое в этом случае не повреждается. Для извлечения файлов мы используем следующие способы:
- программа Handy Recovery;
- программа Active@ File Recovery;
- программа Recuva;
- команда Chkdsk.
Сразу следует сказать, что не всегда восстановление данных с переносного устройства заканчивается удачей. Вероятность того, что приведённые способы сработают, можно оценить в 80%.
Способ 1: Handy Recovery
Эта утилита платная, но имеет тестовый период на 30 дней, чего нам будет вполне достаточно.
Чтобы воспользоваться Handy Recovery, сделайте следующее:
1. Запустите программу и в появившемся окне с перечнем дисков выберите нужную флешку. Нажмите «Анализ».
2. Теперь выберите нужную папку или файл и нажмите «Восстановить».
3. Кстати, красным крестиком отмечены ранее удалённые файлы, которые также можно вернуть.
Как видим, использование Handy Recovery совершенно несложное. Если после выполненных выше процедур ошибка не исчезла, воспользуйтесь следующей программой.
Способ 2: Active@ File Recovery
Тоже платное приложение, но нам хватит и демо-версии.
Инструкция по использованию Active@ File Recovery выглядит вот так:
1. Запустите программу. Слева выделите нужный носитель и нажмите «SuperScan».
2. Теперь укажите файловую систему флешки. Если не уверены, отметьте все варианты. Нажмите «Запуск».
3. Когда сканирование закончится, вы увидите всё, что есть на флешке. Кликните правой кнопкой по нужной папке или файлу и выберите «Восстановить».
4. Осталось указать папку для сохранения извлекаемых данных и нажать кнопку «Восстановить».
5. Теперь можно спокойно форматировать флешку.
Читайте также: Руководство на случай, когда компьютер не видит флешку
Способ 3: Recuva
Эта утилита бесплатна и является хорошей альтернативой предыдущим вариантам.
Чтобы использовать Recuva, сделайте вот что:
1. Запустите программу и нажмите «Далее».
2. Лучше выбрать «Все файлы», даже если вам нужен конкретный тип. Нажмите «Далее».
3. Отметьте «В указанном месте» и найдите носитель через кнопку «Обзор». Нажмите «Далее».
4. На всякий случай поставьте галочку для включения углубленного анализа. Нажмите «Начать».
5. Длительность процедуры зависит от объёма занимаемой памяти. В итоге вы увидите перечень доступных файлов. Отметьте нужные и нажмите «Восстановить».
6. Когда файлы извлечены, можно форматировать носитель.
Урок: Как пользоваться программой Recuva
Если ни одна программа не видит носитель, то можете отформатировать его стандартным образом, но обязательно отметьте «Быстрое (очистка оглавления)», иначе данные не вернуть. Для этого просто нажмите «Форматировать» при возникновении ошибки.
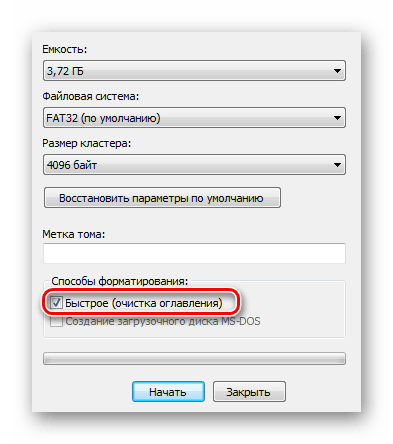
После этого флешка должна отображаться.
Читайте также: Как вернуть удаленные файлы с флешки
Способ 4: Команда Chkdsk
Попытаться решить проблему можно, используя возможности Windows.
В данном случае необходимо сделать следующее:
Вызовите окно «Выполнить» («WIN»+«R») и введите cmd, чтобы вызвать командную строку.
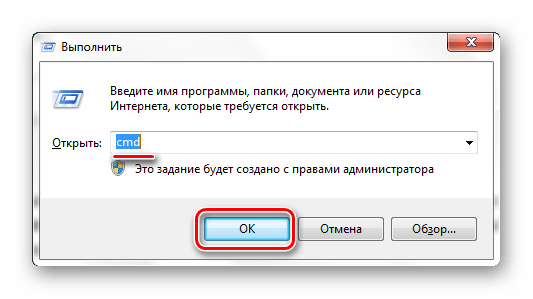
Читайте также: Как открыть «Командную строку»
2. Вбейте команду Chkdsk g: /f, где g – буква вашей флешки. Нажмите «Ввод».
3. Если это возможно, запуститься исправление ошибок и восстановление ваших файлов. Всё будет выглядеть так, как показано на фото ниже.
4. Теперь флешка должна открываться и все файлы станут доступными. Но лучше их скопировать и всё же провести форматирование.
Если проблема действительно в файловой системе, то вполне можно решить её самостоятельно, прибегнув к одному из перечисленных выше способов. Если же ничего не выходит, возможно, повреждён контроллер, и за помощью в восстановлении данных лучше обратиться к специалистам.