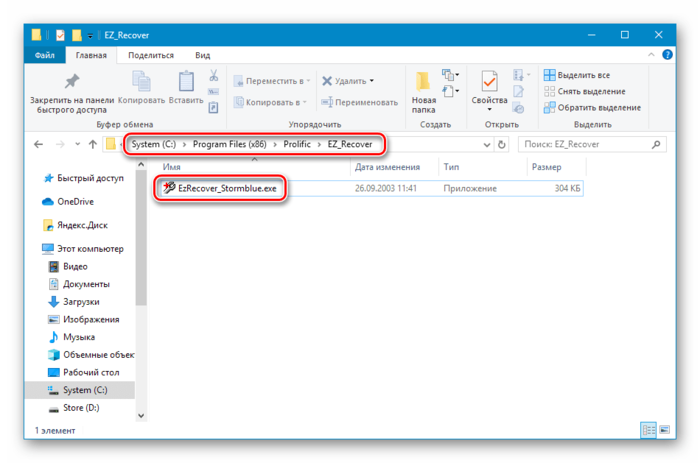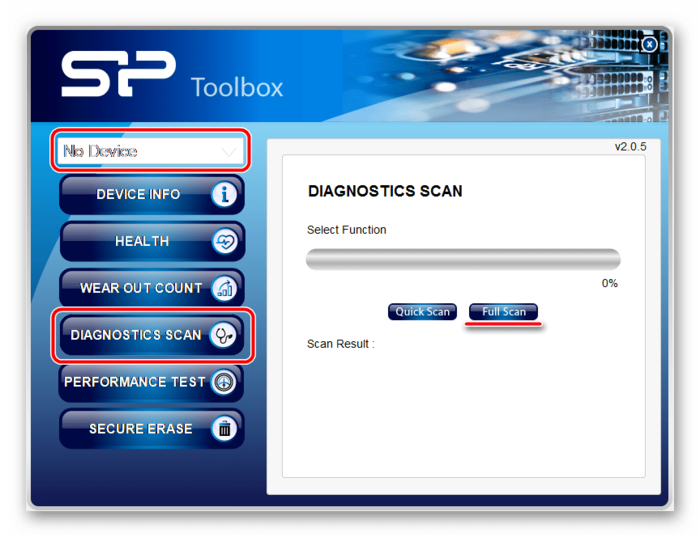Как восстановить флеш накопитель

Многим пользователям знакома ситуация, когда флешка перестала определяться операционной системой. Произойти это могло по многим причинам — от неудачного форматирования до внезапного отключения питания. В этой статье мы разберем способы восстановления флешек с помощью специальных программ.
Как восстановить флеш накопитель
Содержание: Как восстановить флеш накопитель
- Восстановление флеш-накопителя
- Способ 1: HP USB Disk Storage Format Tool
- Способ 2: EzRecover
- Способ 3: Фирменные утилиты
Восстановление флеш-накопителя
На просторах интернета можно отыскать множество программных продуктов, предназначенных для возврата к жизни нерабочих флешек. Существуют как универсальные программы, так и фирменные утилиты от производителей накопителей. Рассмотрим несколько способов с применением разного софта.
Читайте также: Программы для восстановления флешки
Способ 1: HP USB Disk Storage Format Tool
Первой в очереди будет HP USB Disk Storage Format Tool. Данная программа способна «увидеть» неопределяемые системой накопители и произвести операции по восстановлению.
Скачать HP USB Disk Storage Format Tool
Установка
1. После окончания загрузки запускаем файл «USBFormatToolSetup.exe». Появится следующее окно:
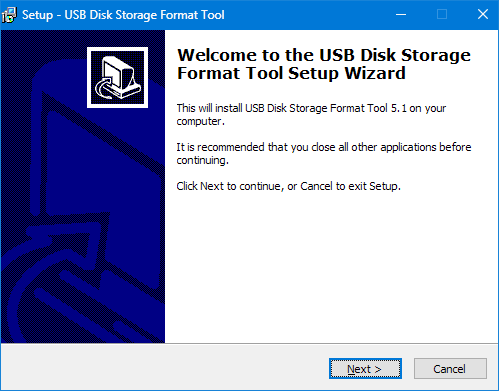
Нажимаем «Next».
2. Далее выбираем место для установки, желательно, на системном диске. Если устанавливаем программу первый раз, все оставляем как есть.
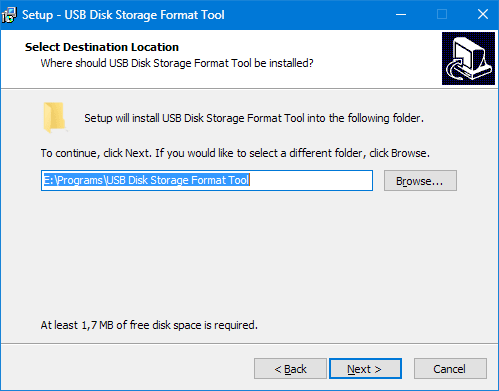
3. В следующем окне нам предложат определить папку программы в меню «Пуск». Рекомендуется оставить по умолчанию.
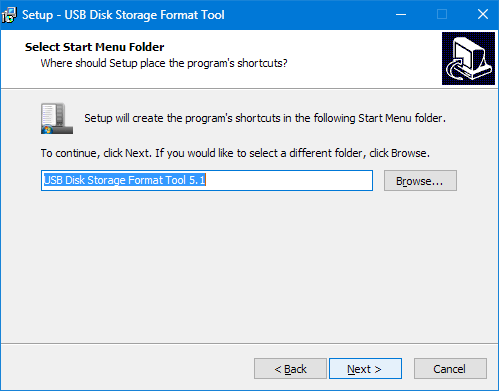
4. Здесь создаем иконку программы на рабочем столе, то есть галку оставляем.
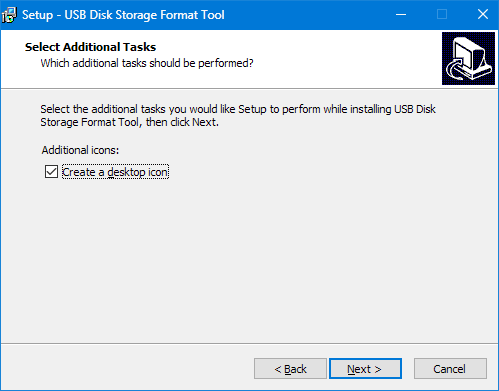
5. Проверяем параметры установки и нажимаем «Install».
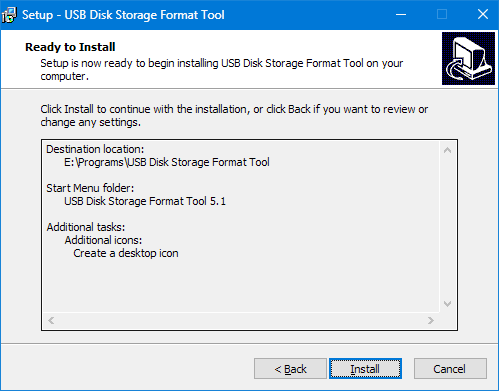
6. Программа установлена, нажимаем «Finish».
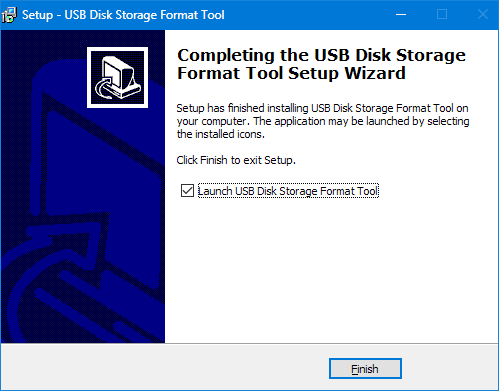
Процесс восстановления
Для начала попробуем произвести сканирование и исправление ошибок.
1. В окне программы выбираем флешку.
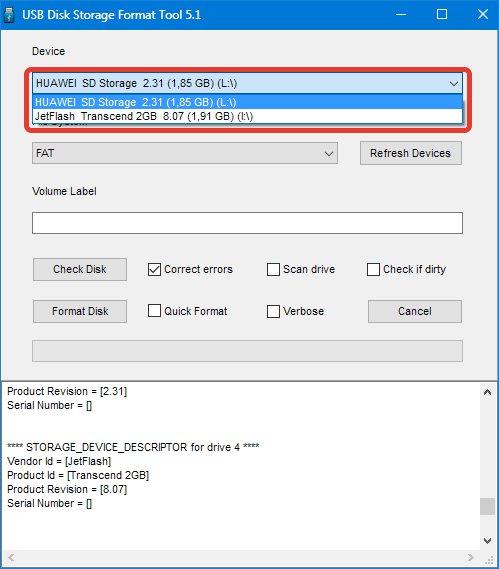
2. Ставим галку напротив «Scan drive» для получения подробной информации и выявления ошибок. Нажимаем «Check Disk» и ждем завершения процесса.
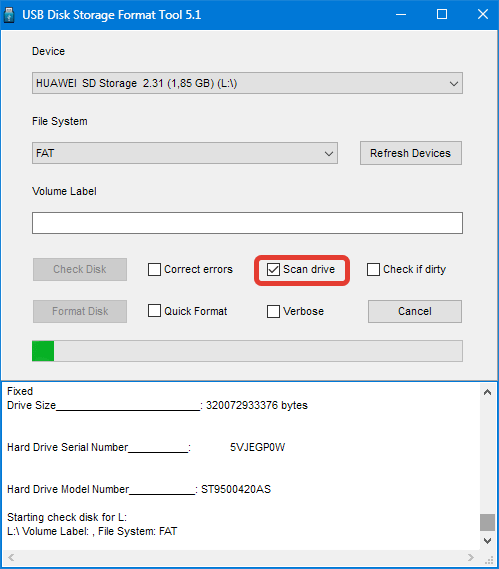
3. В результатах сканирования видим всю информацию о накопителе.
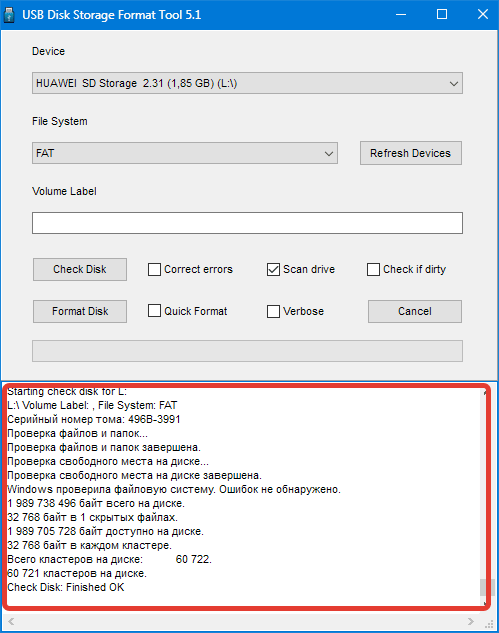
4. Если обнаружены ошибки, снимаем галку с «Scan drive» и выбираем «Correct errors». Жмем «Check Disk».
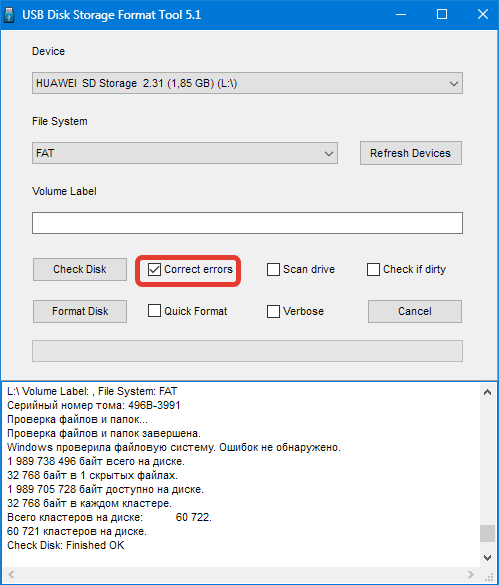
5. В случае неудачной попытки сканирования диска при помощи функции «Scan disk» можно выбрать опцию «Check if dirty» и запустить проверку снова. Если ошибки будут обнаружены, повторить пункт 4.
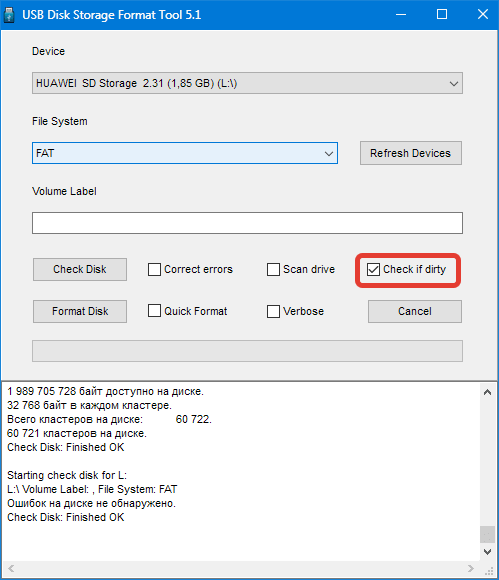
Для того чтобы восстановить флешку после неудачного форматирования, её необходимо отформатировать заново.
1. Выбираем файловую систему.

Если накопитель объемом 4ГБ и меньше, имеет смысл выбрать файловую систему FAT или FAT32.
2. Даём новое имя (Volume Label) диску.
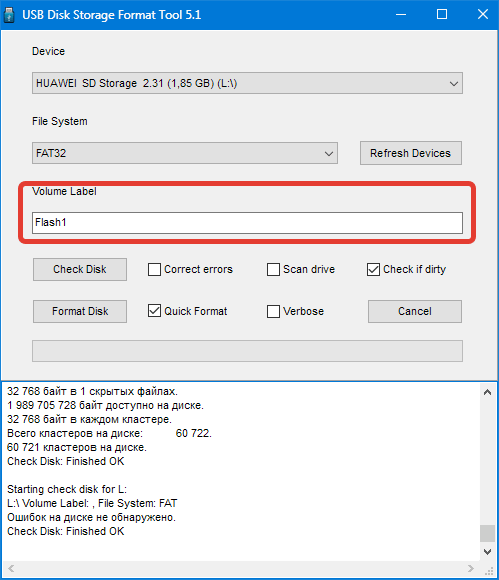
3. Выбираем тип форматирования. Вариантов два: быстрое и многопроходное.
Если необходимо восстановить (попытаться) записанную на флешке информацию, выбираем быстрое форматирование, если же данные не нужны, многопроходное.
Быстрое:
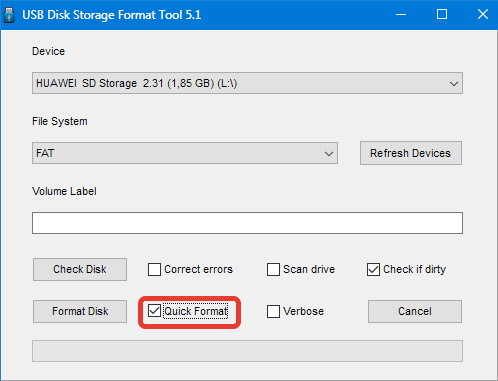
Многопроходное:
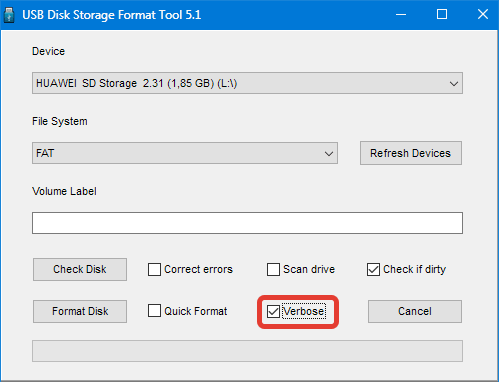
4. Нажимаем «Format Disk». Соглашаемся с удалением данных.
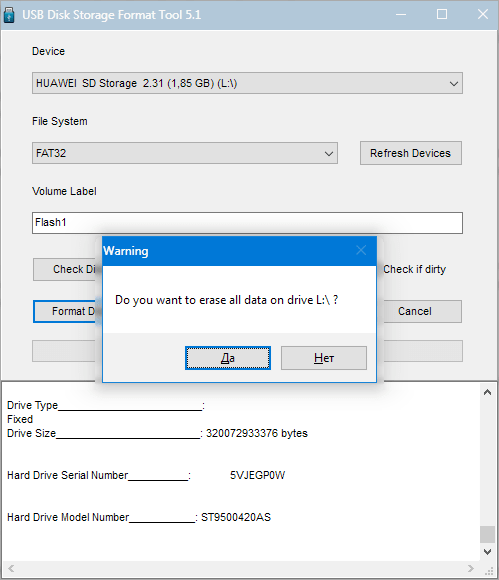
Процесс пошел.
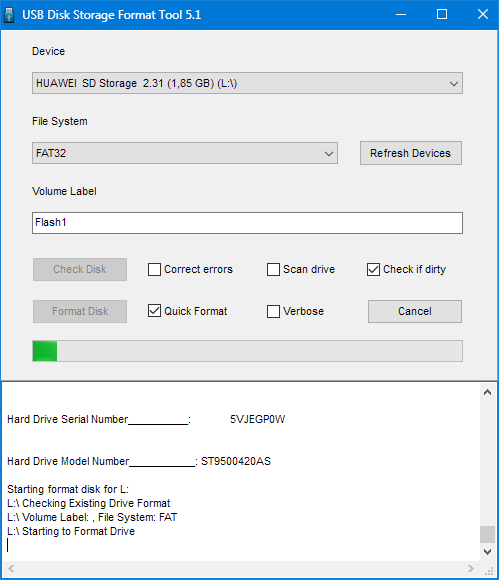
Следить за течением операции можно в журнале программы.
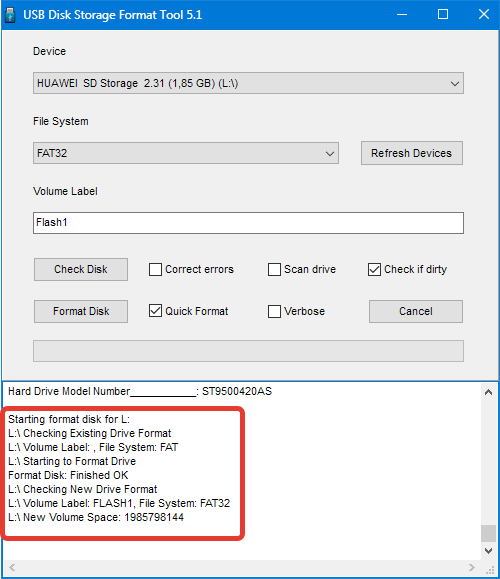
После того как процесс будет завершен, накопитель должен появиться в папке «Компьютер» и в «Проводнике».
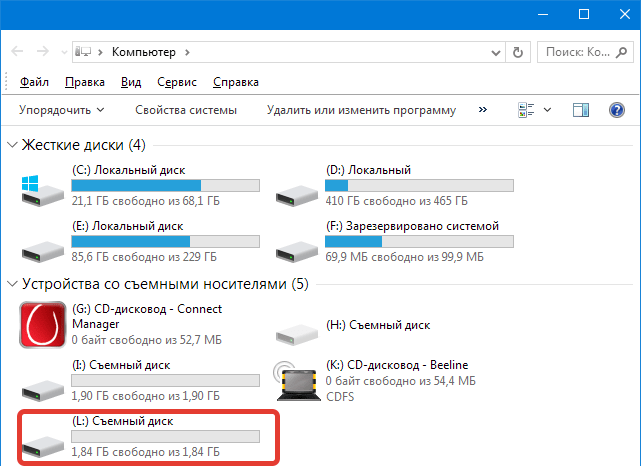
Данный способ позволяет быстро и надежно восстановить USB флешку после неудачного форматирования, программных или аппаратных сбоев, а также кривых рук некоторых пользователей.
Способ 2: EzRecover
EzRecover позиционируется разработчиками исключительно как инструмент для восстановления «убитых» накопителей. Программа может вернуть к жизни флешку, если Windows «видит» её как «Security Deviсe», вообще не определяет или показывает объем, равным нулю в свойствах. Условием для применения утилиты является ограничение объема накопителя не более 4 ГБ.
Установка
1. Запускаем скачанный файл и нажимаем «Next».
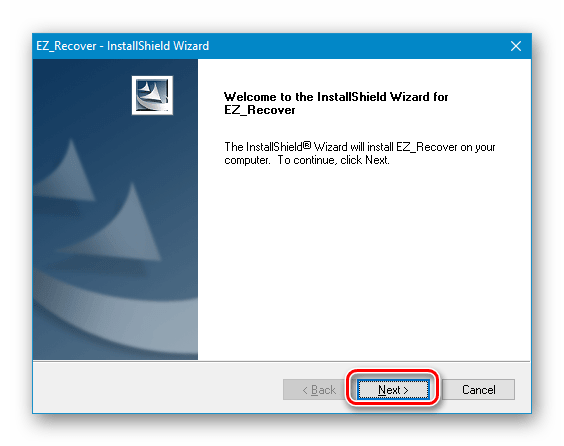
2. Принимаем условия лицензии.
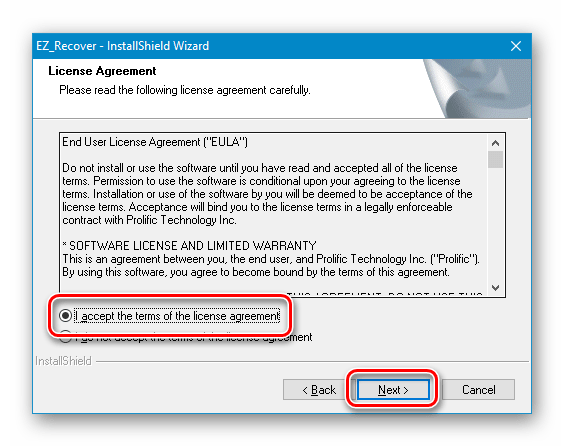
3. После того как установщик закончит операцию, нажимаем «Finish».
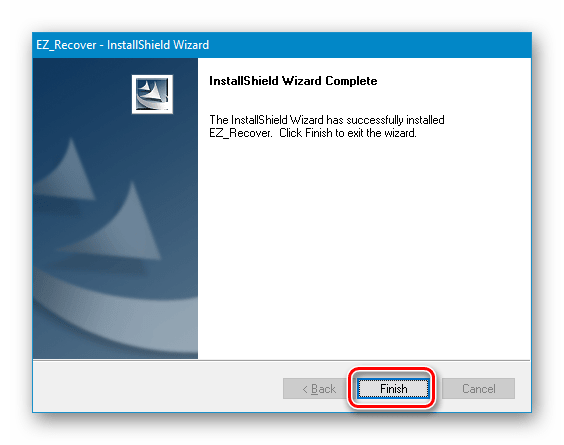
Процесс восстановления
1. Запускаем программу с помощью ярлыка на рабочем столе. Если он не появился после установки, можно запустить исполняемый файл EzRecover_Stormblue.exe в папке
C:\Program Files (x86)\Prolific\EZ_Recover
2. После запуска увидим диалоговое окно с предложением переподключить флешку. Вынимаем накопитель из разъема и вставляем обратно.
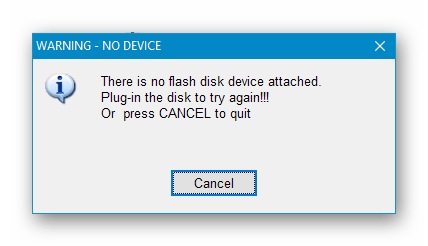
3. Нажимаем «RECOVER».
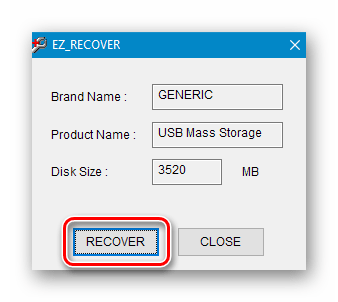
4. Программа предупредит нас, что все данные будут удалены безвозвратно. Жмем ОК.
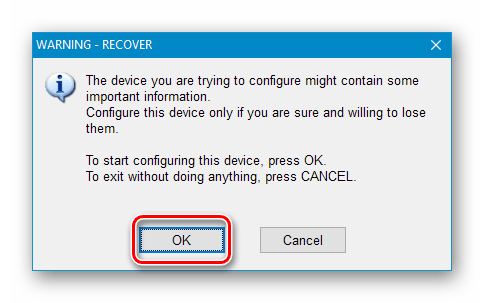
5. Ждем завершения процесса, после чего флешка будет готова к работе.
Способ 3: Фирменные утилиты
Многие производители флешек разрабатывают собственные программы для восстановления своих накопителей. Если для вашего устройства существует такой софт, то рекомендуется пользоваться именно им для достижения максимальной эффективности. Ниже мы приведем ссылки на инструкции по использованию фирменных утилит от разных производителей.
Подробнее: Как восстановить флешку Verbatim, A-Data, SanDisk, Kingston, Transcend, Silicon Power
Мы привели три способа восстановления флешек с помощью программ. Если производитель вашего накопителя озаботился разработкой собственного софта, рекомендуем воспользоваться именно им. В противном случае можно попытать счастья, обратившись к универсальным продуктам.