Как настроить Плей Маркет

После покупки устройства с операционной системой Android первым делом необходимо загрузить требуемые приложения из Play Market. Поэтому помимо заведения учетной записи в магазине, не помешает разобраться и в его настройках.
Читайте также: Как зарегистрироваться в Плей Маркете
Как настроить Плей Маркет
Далее рассмотрим основные параметры, которые влияют на работу с приложением.
1. Первый пункт, который нужно откорректировать после заведения аккаунта – это «Автообновление приложений». Для этого зайдите в приложение Play Market и нажмите в левом верхнем углу экрана на три полоски, обозначающие кнопку «Меню».
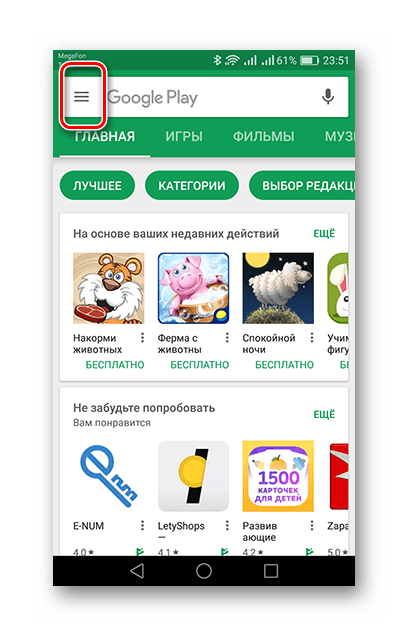
2. Прокрутите вниз отобразившийся список и тапните по графе «Настройки».
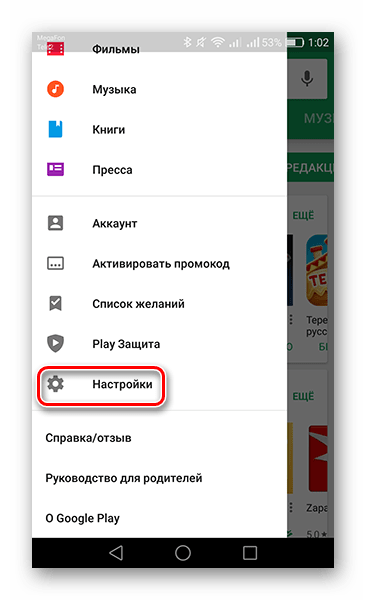
3. Нажмите на строку «Автообновление приложений», тут же появится три варианта на выбор:
- «Никогда» — обновления будут осуществляться только вами;
- «Всегда» — с выходом новой версии приложения обновление будет установлено при любом активном интернет-соединении;
- «Только через WI-FI» — аналогично предыдущему, но только при подключении к беспроводной сети.
Самый экономный — первый вариант, но так можно пропустить важное обновление, без которого определенные приложения будут нестабильно работать, поэтому наиболее оптимальным будет третий.
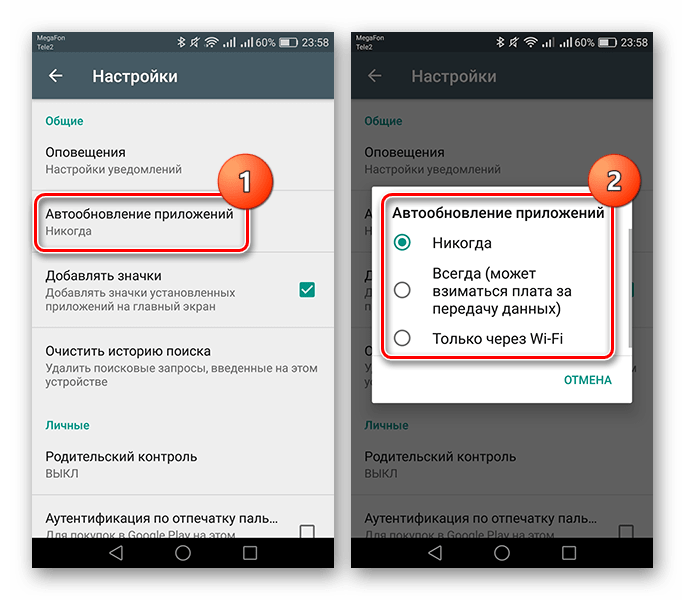
4. Если вы предпочитаете пользоваться лицензионным софтом и готовы заплатить за скачивание, можете указать подходящий способ оплаты, сэкономив таким образом время на ввод номера карты и прочих данных в дальнейшем. Для этого откройте «Меню» в Плей Маркет и перейдите во вкладку «Аккаунт».
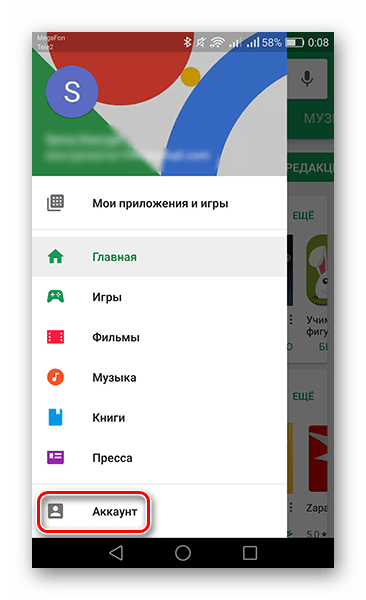
5. Следом перейдите в пункт «Способы оплаты».
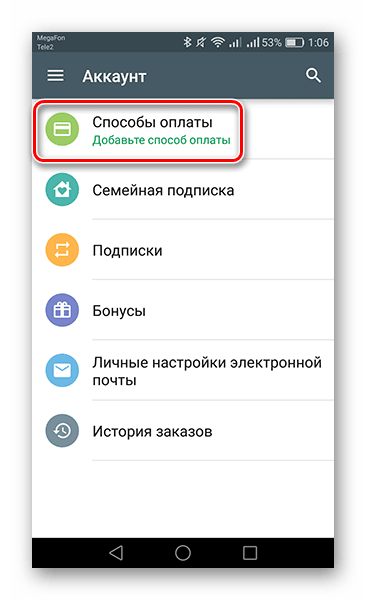
6. В следующем окне выберите метод оплаты покупок и введите запрашиваемые сведения.
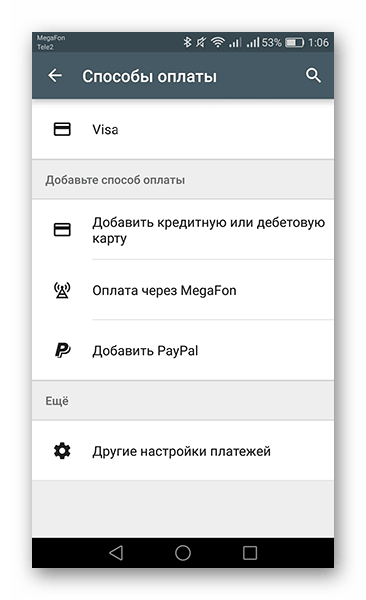
7. Следующий пункт настроек, который обезопасит ваши денежные средства на указанных платежных счетах, доступен при наличии на телефоне или планшете сканера отпечатков пальцев. Перейдите во вкладку «Настройки», поставьте галочку рядом со строкой «Аутентификация по отпечатку пальца».
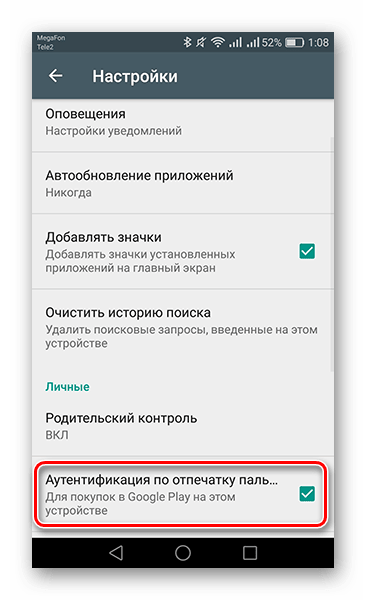
8. В отобразившемся окне введите действующий пароль от учетной записи и нажмите на «OK». Если на гаджете настроена разблокировка экрана по отпечатку пальца, то теперь перед покупкой любого софта Play Market будет требовать подтвердить покупку через сканер.
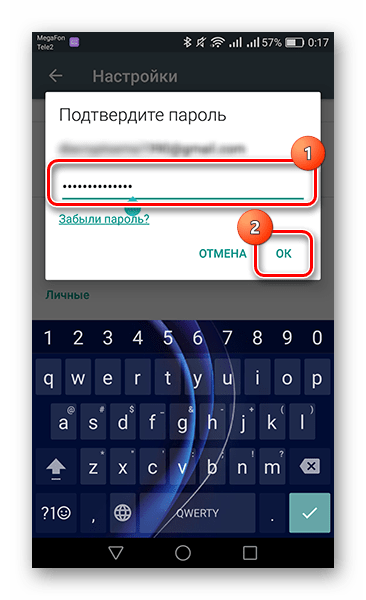
9. Вкладка «Аутентификация при покупке» также отвечает за приобретение приложений. Нажмите на нее, чтобы открыть список вариантов.
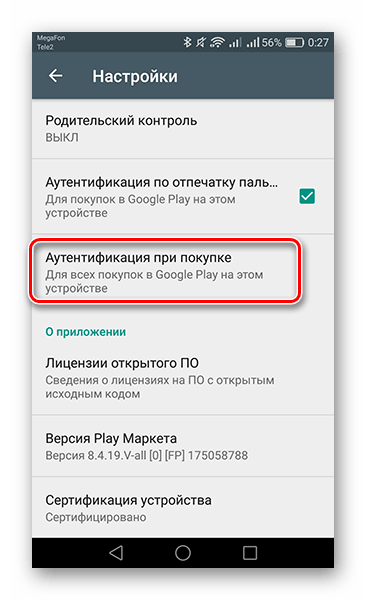
10. В появившемся окне будут предложены три варианта, когда приложение при совершении покупки будет запрашивать пароль или приложить палец к сканеру. В первом случае идентификация подтверждается при каждой покупке, во втором — раз в тридцать минут, в третьем — приложения приобретаются без ограничений и необходимости ввода данных.
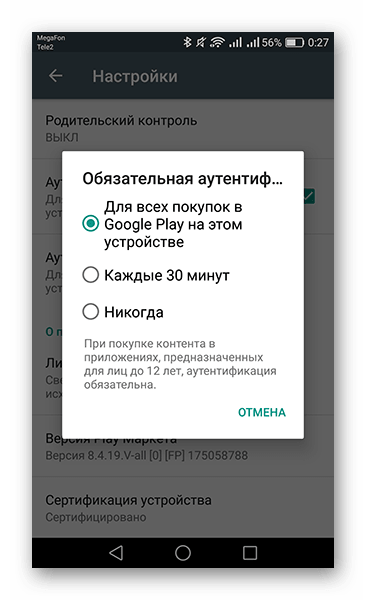
11. Если устройством помимо вас пользуются дети, стоит обратить внимание на пункт «Родительский контроль». Для того чтобы перейти к нему, откройте «Настройки» и нажмите на соответствующую строку.
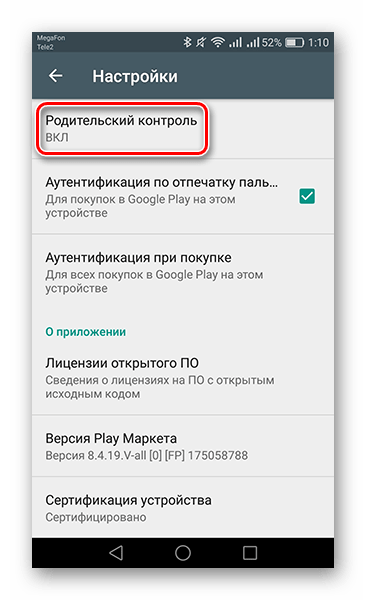
12. Переведите ползунок напротив соответствующего пункта в активное положение и придумайте ПИН-код, без которого невозможно будет изменить ограничения на скачивание.
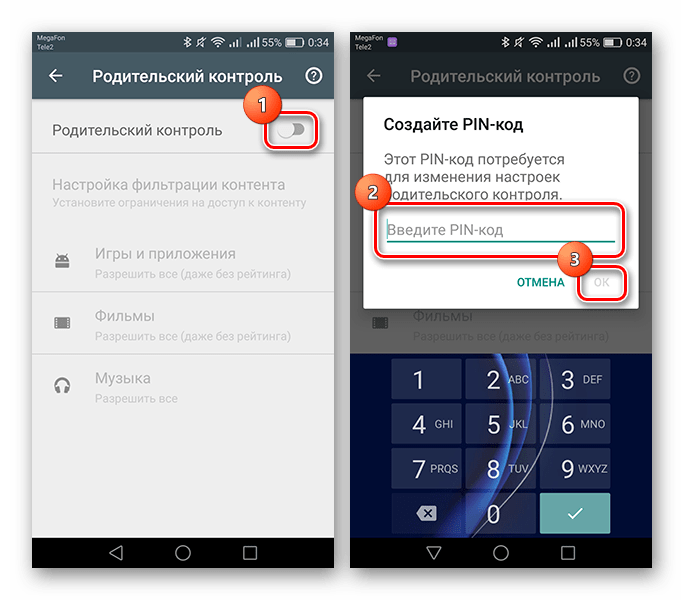
13. После этого станут доступны параметры фильтрации софта, фильмов и музыки. В первых двух позициях вы можете выбрать ограничения контента по рейтингу от 3+ до 18+. В музыкальных композициях ставится запрет на песни с ненормативной лексикой.
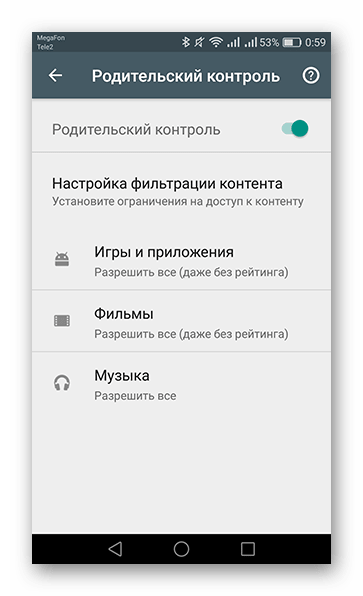
Теперь, настроив Play Market под себя, можно не волноваться за сохранность средств на мобильном и указанном платежном счете. Не забыли разработчики магазина о возможном использовании приложения детьми, добавив функцию родительского контроля. Ознакомившись с нашей статьей, при покупке нового Андроид-устройства вам уже не нужно будет искать помощников для настройки магазина приложений.






