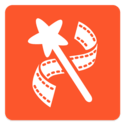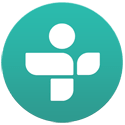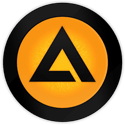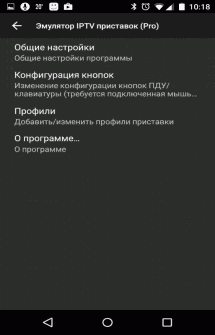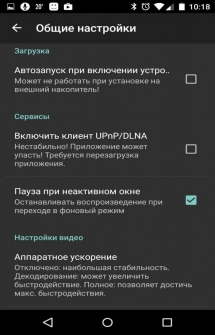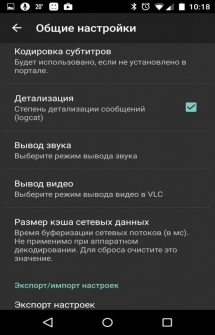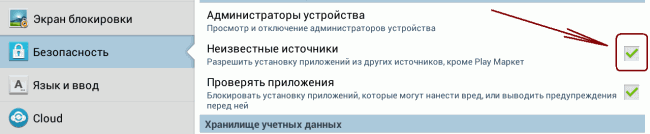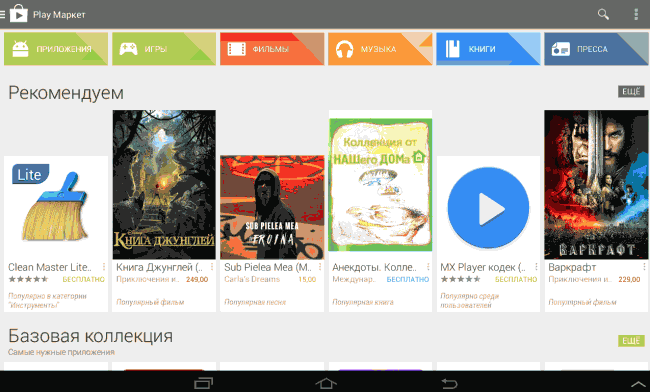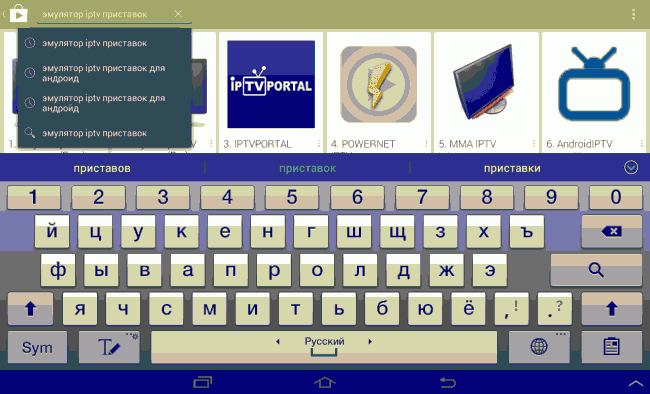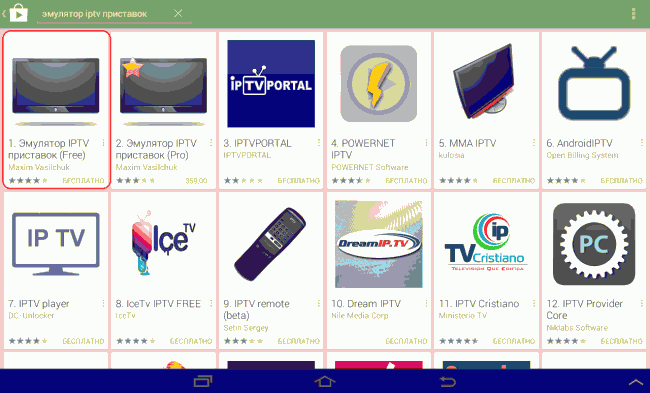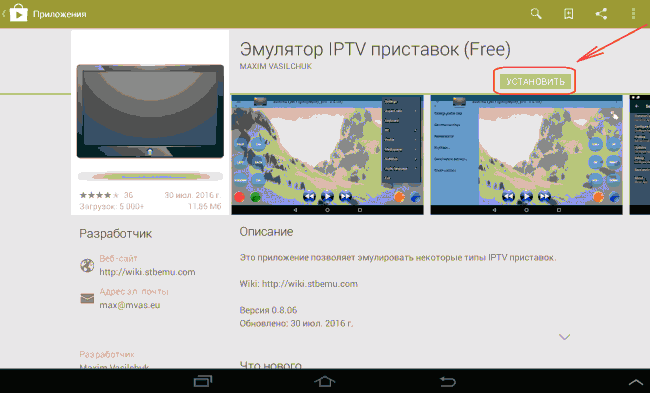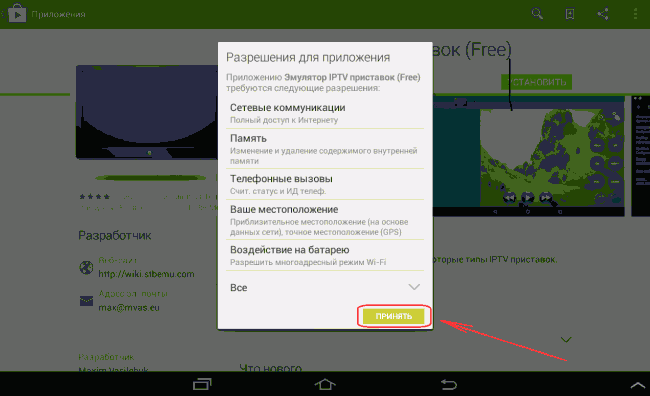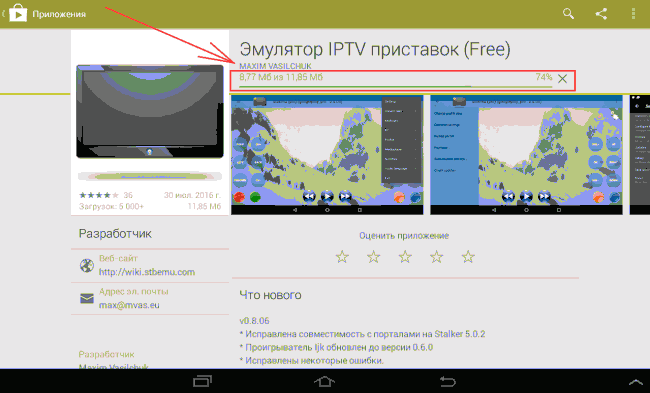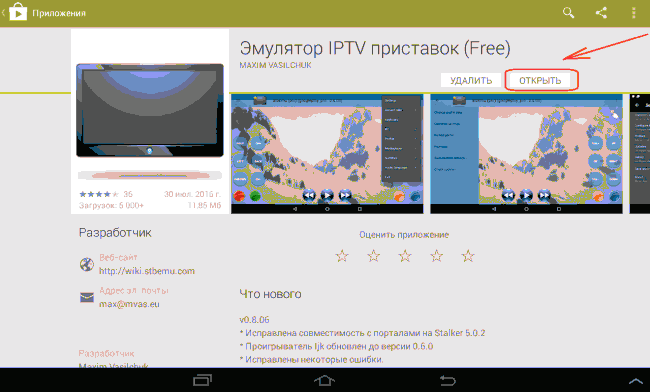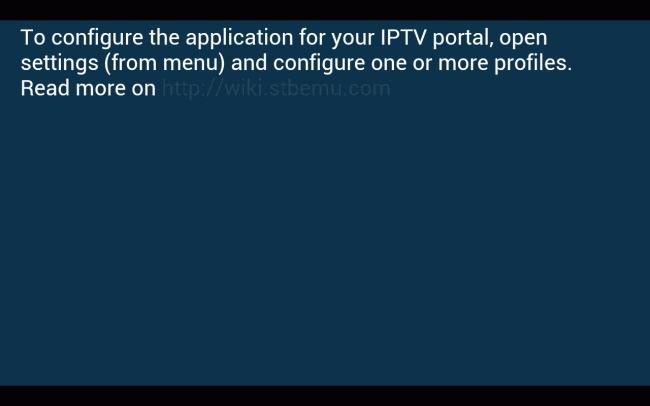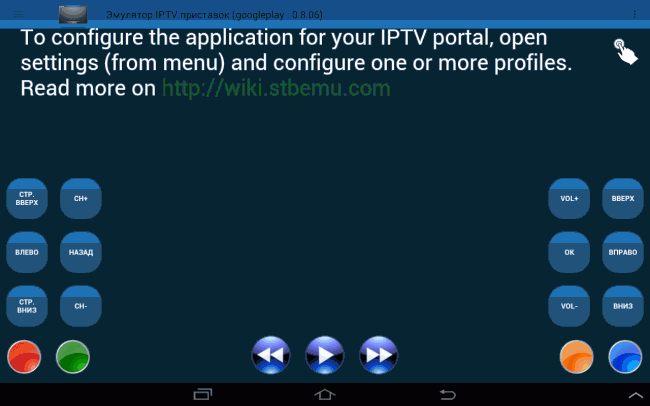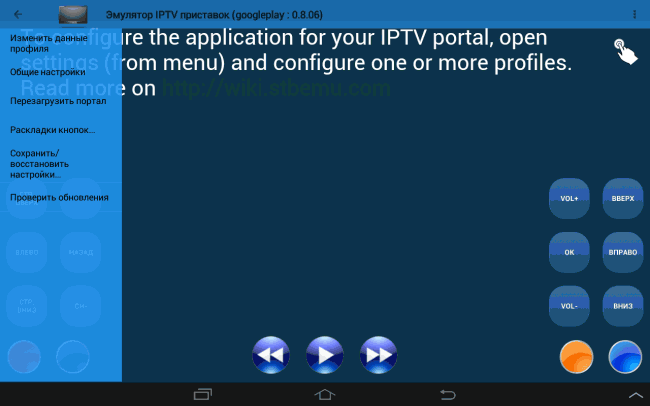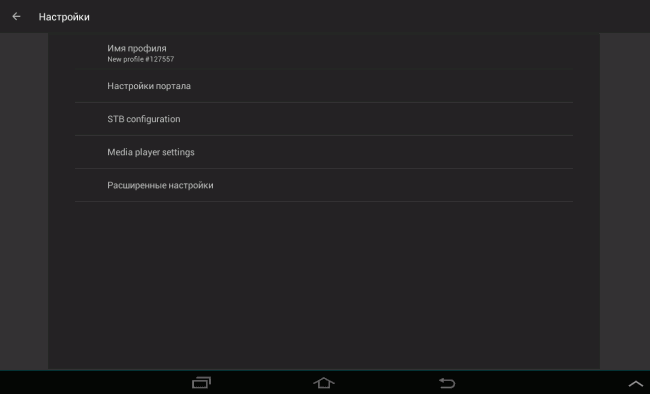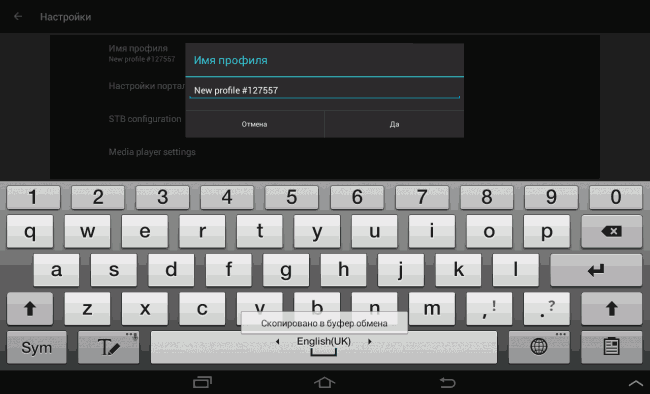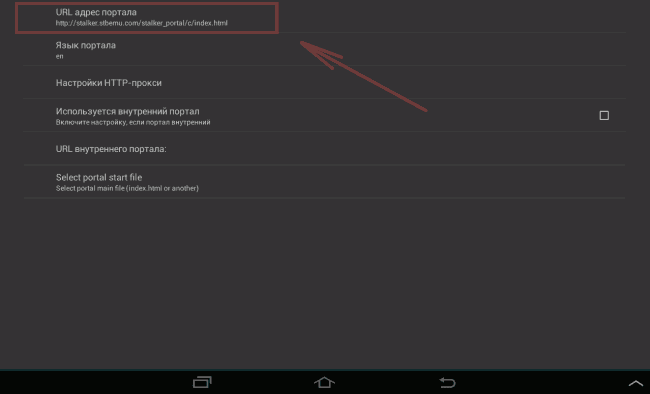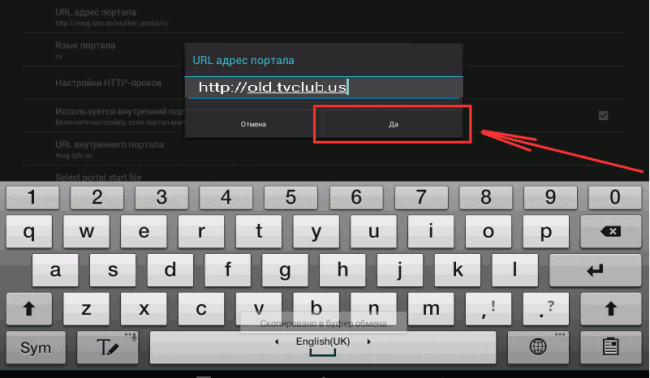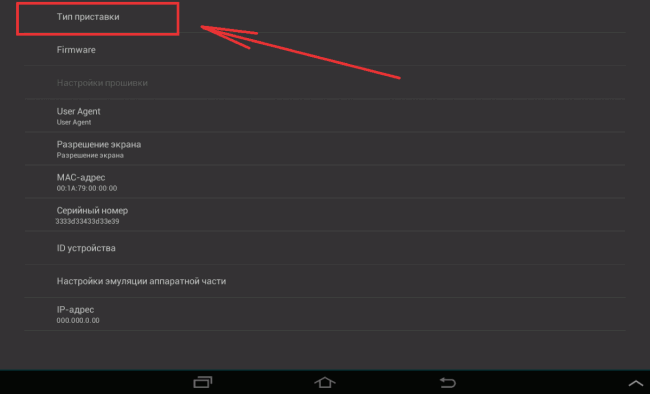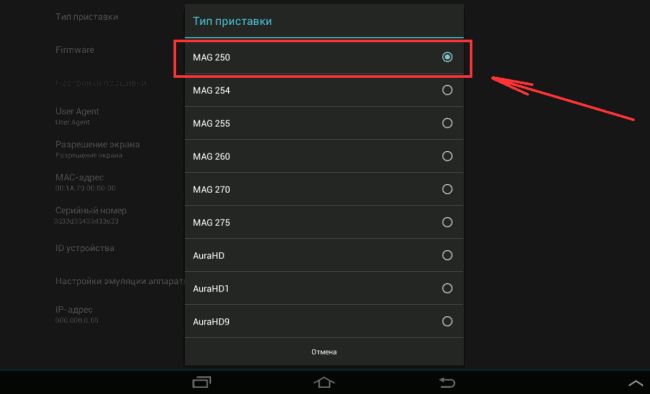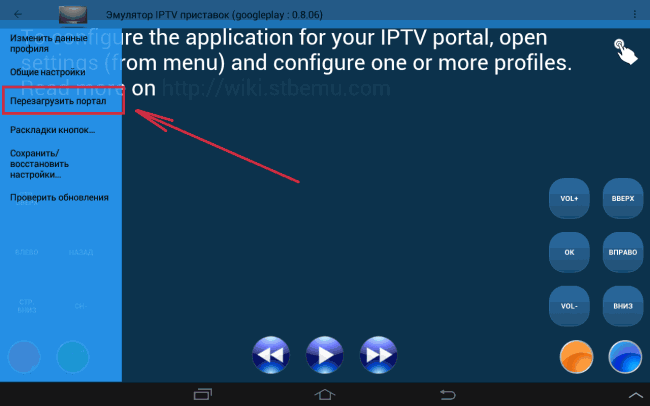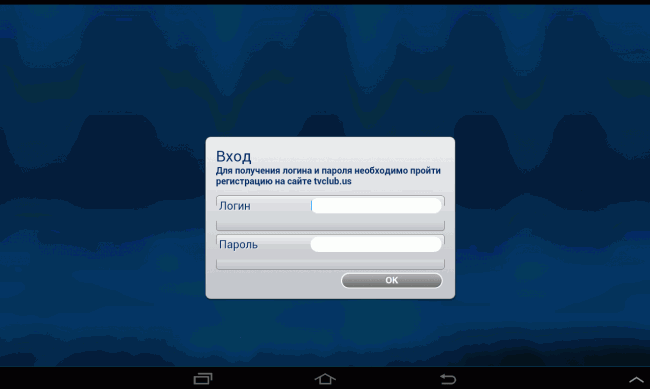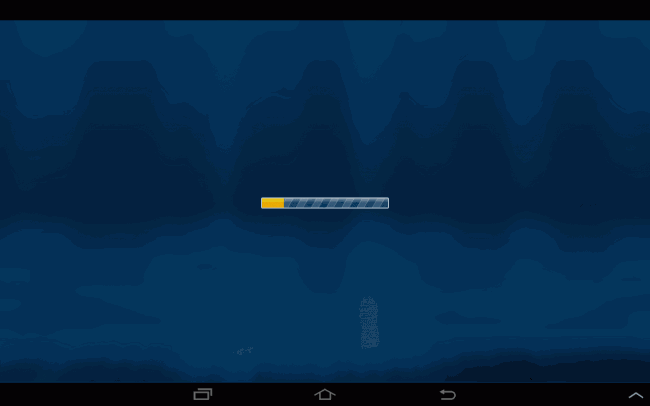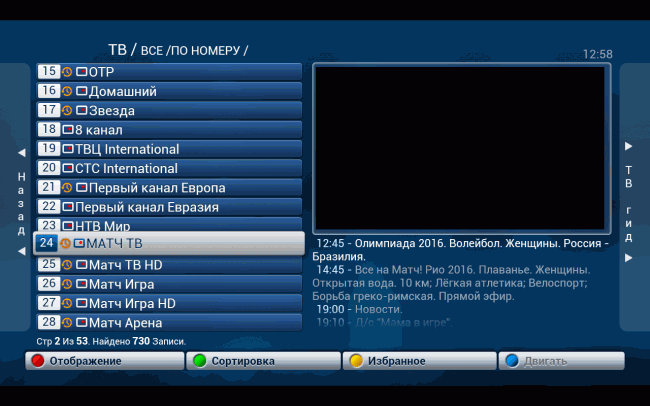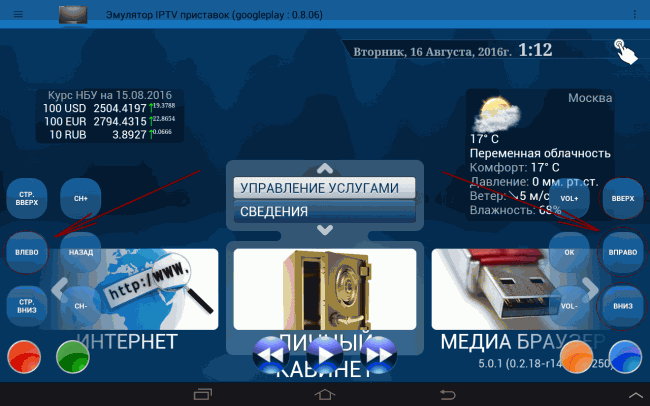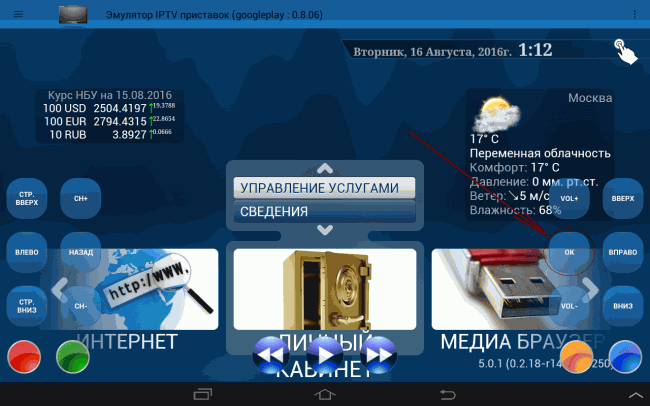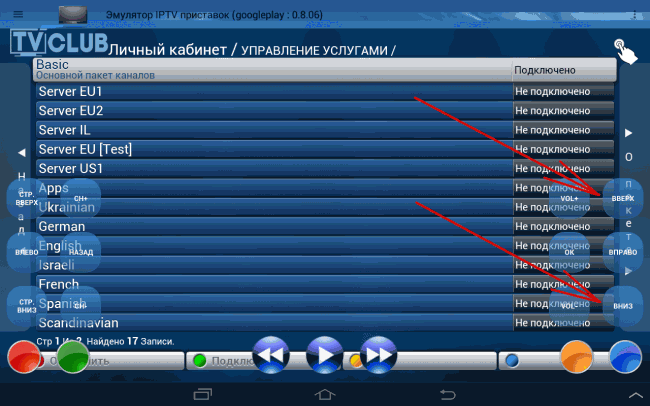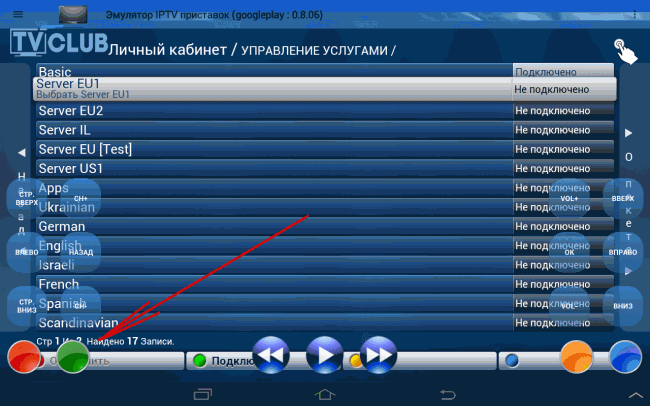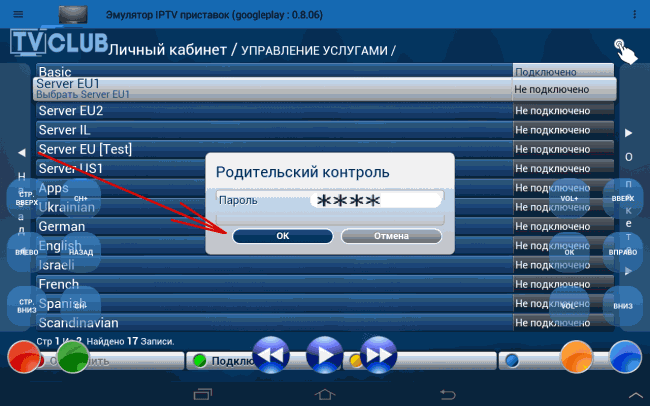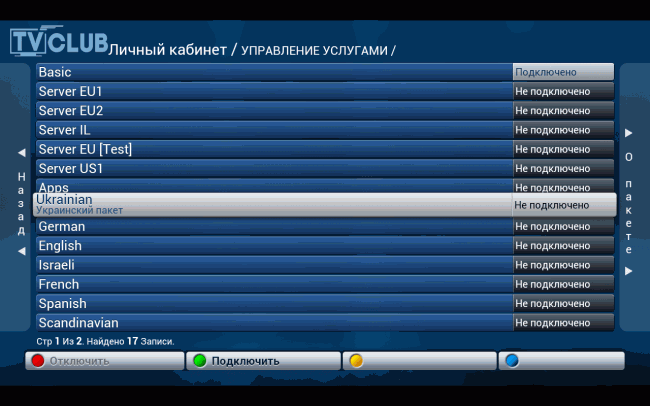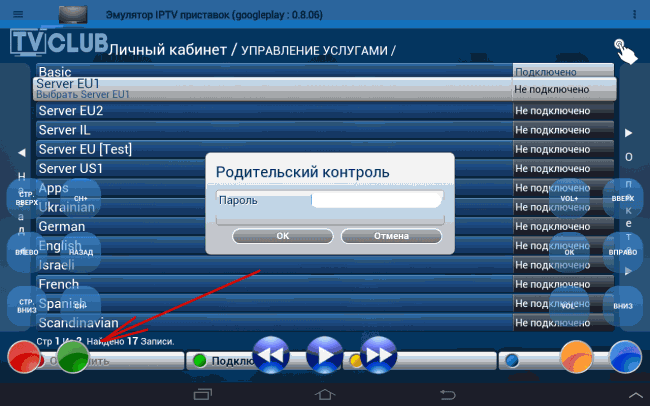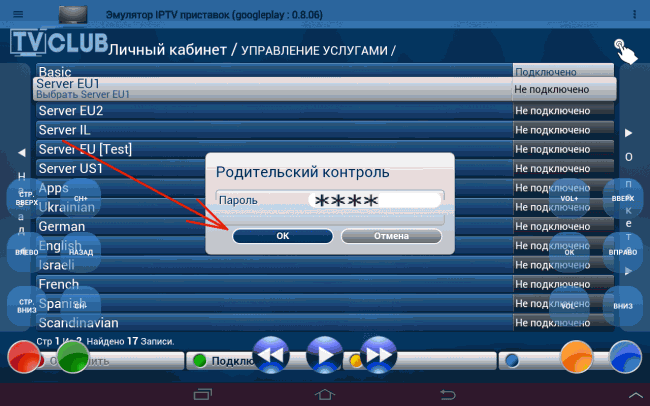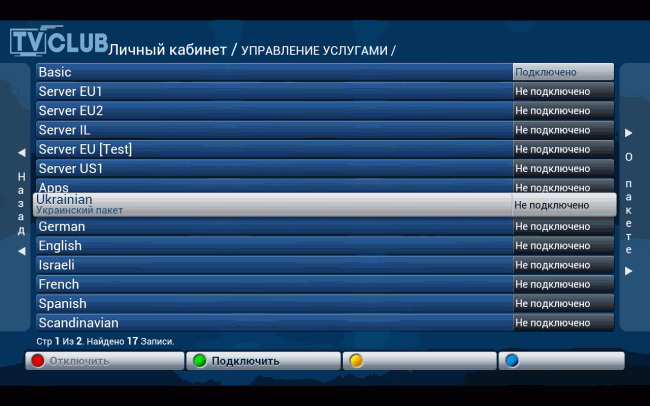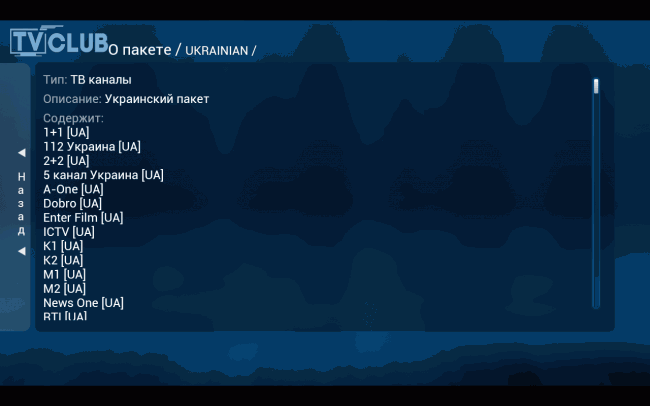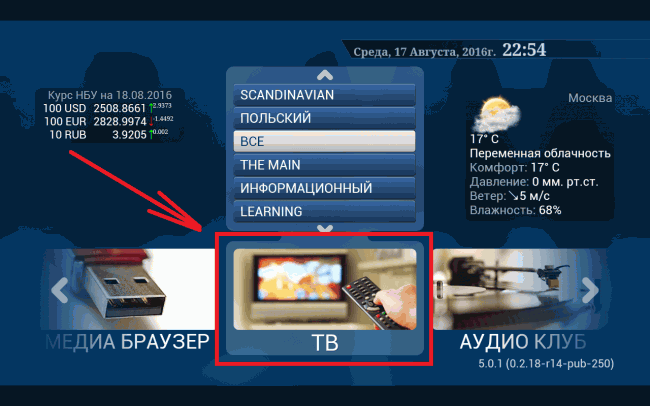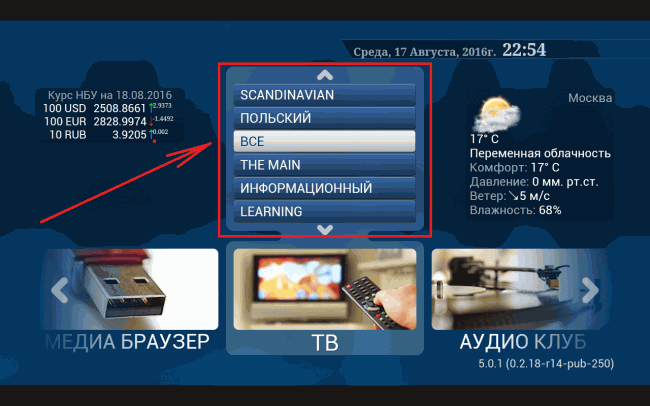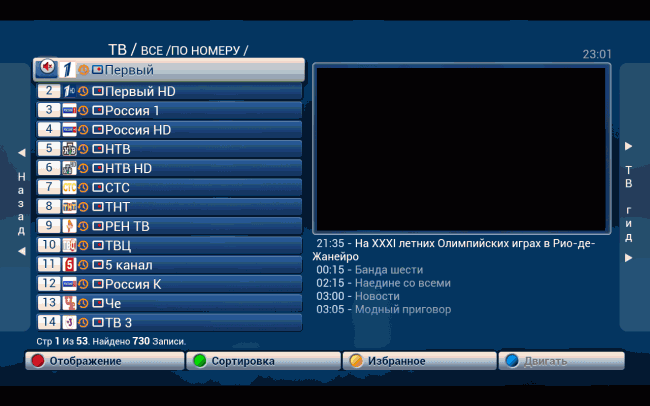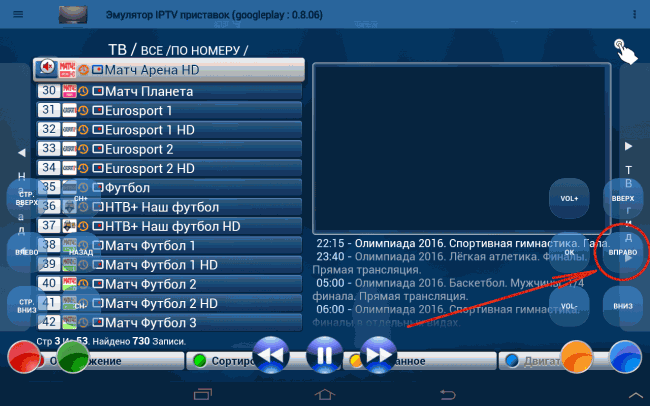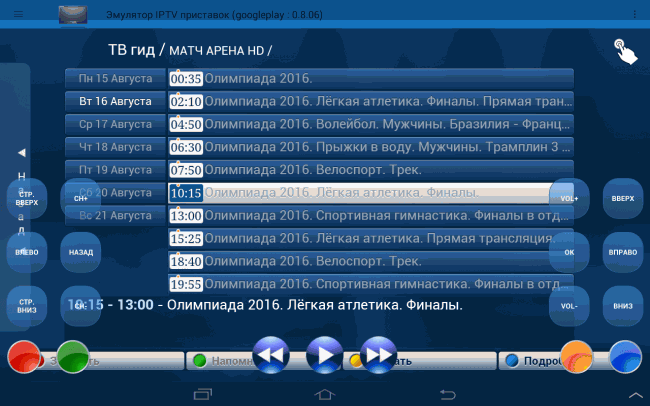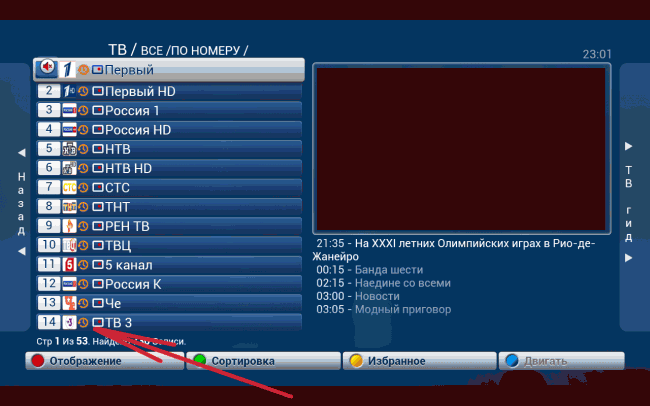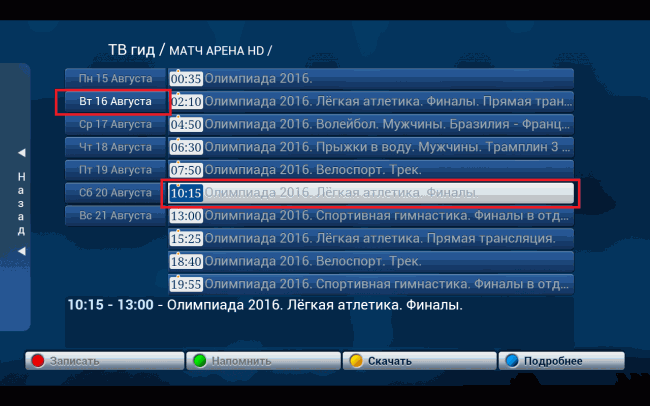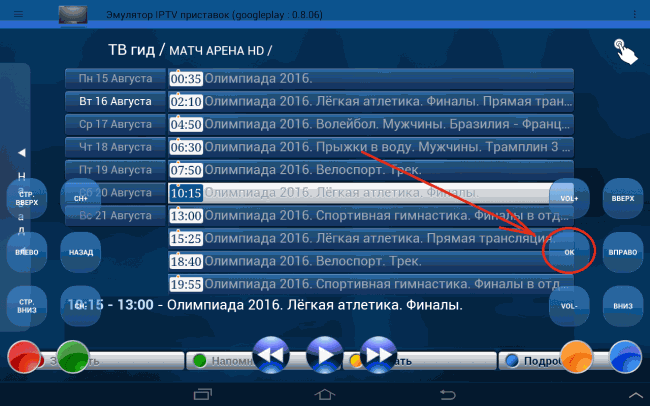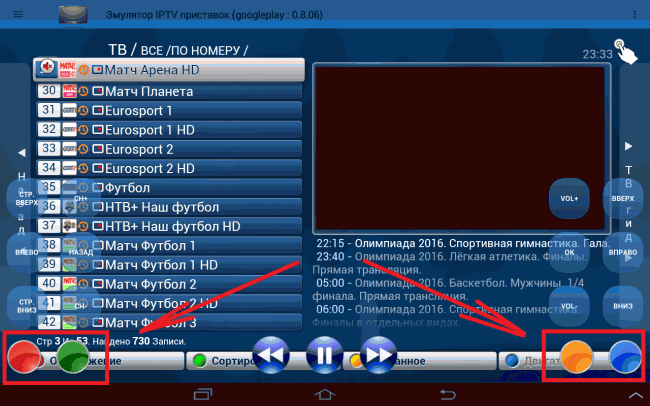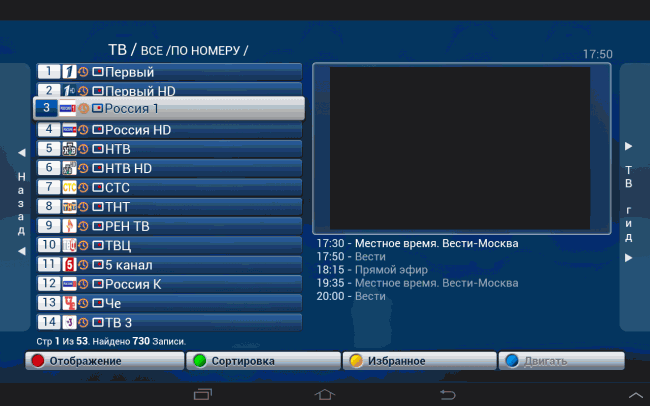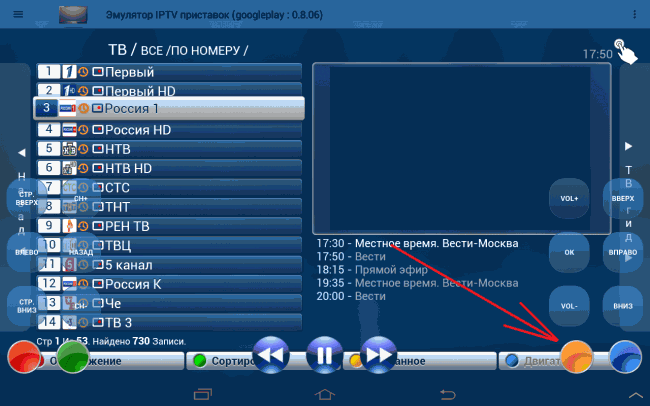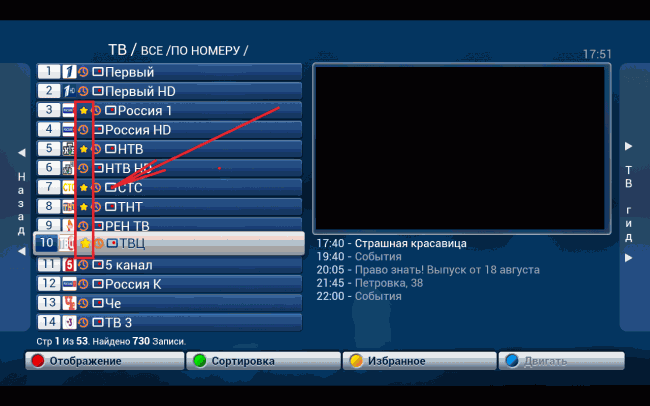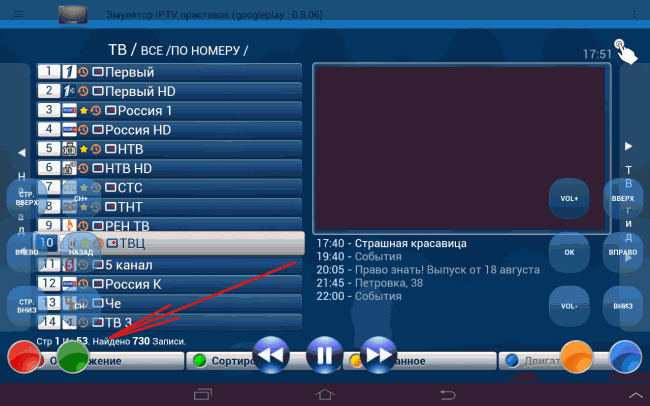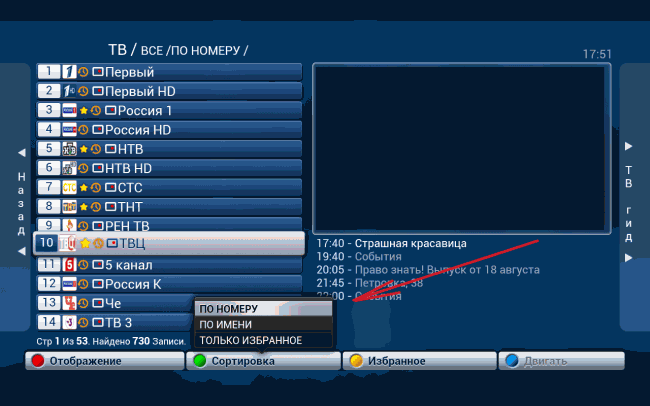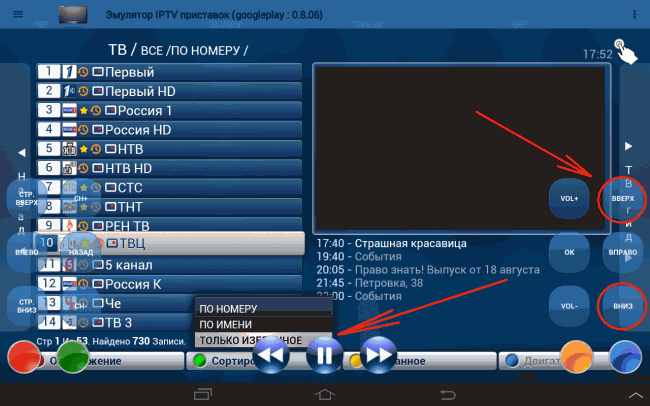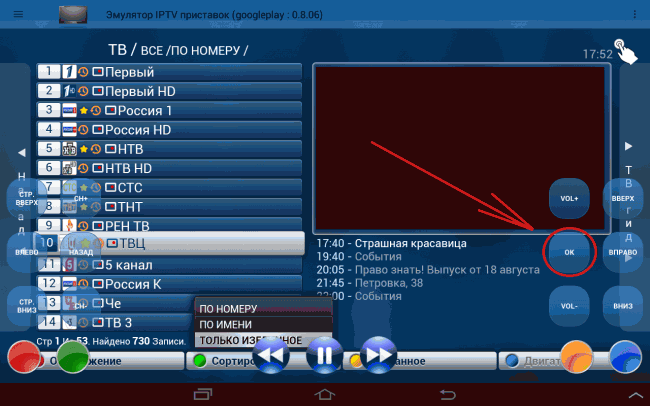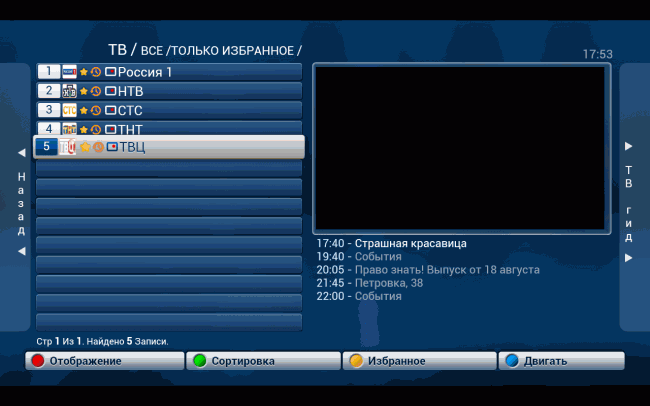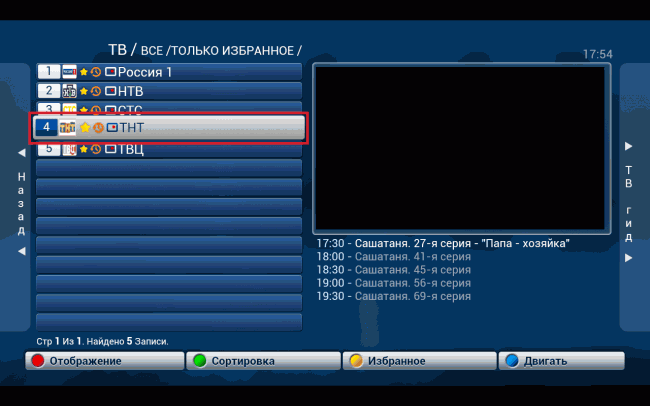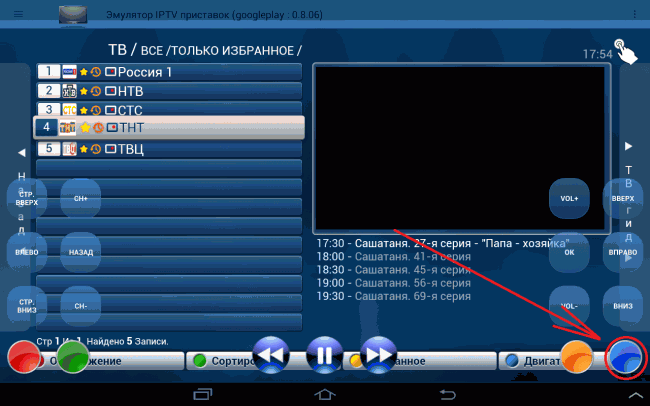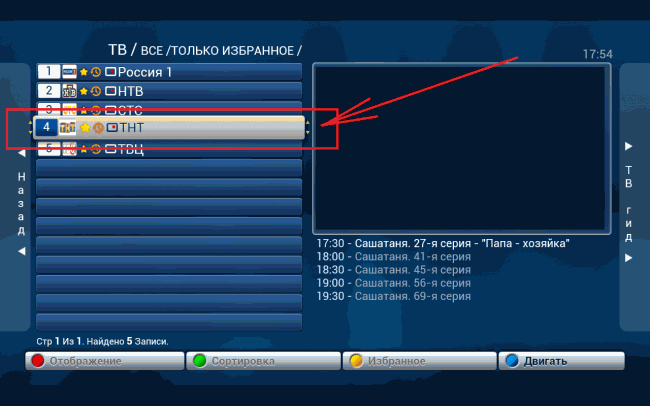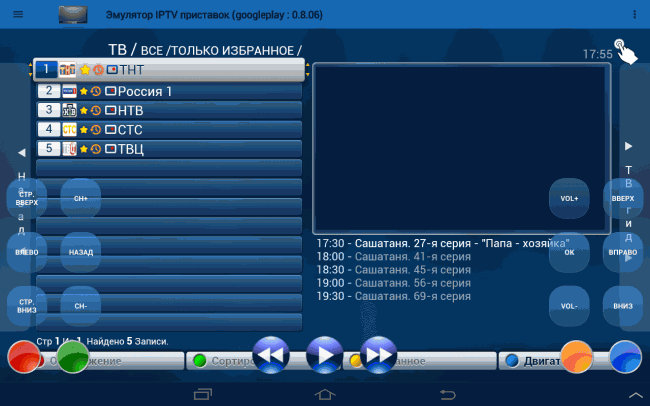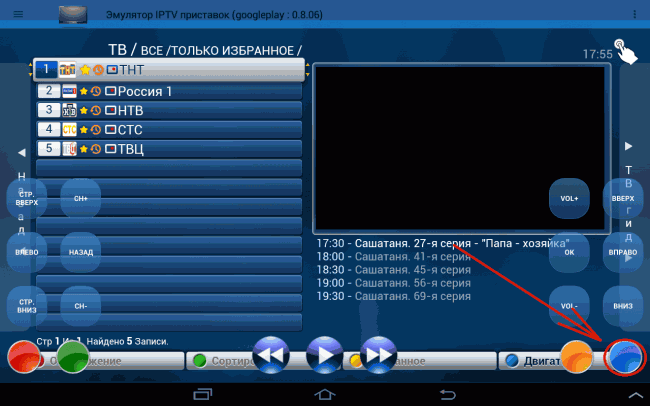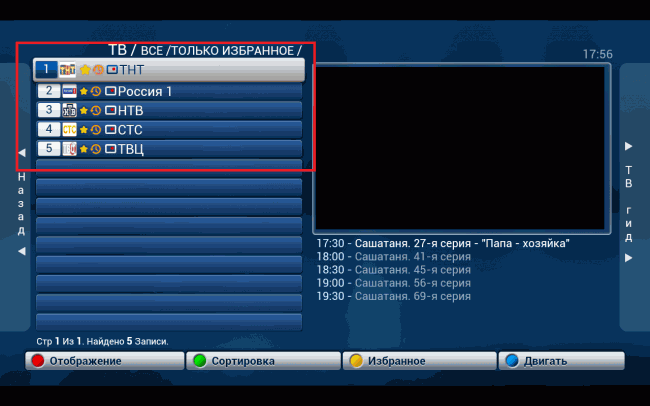Эмулятор IPTV приставок
IPTV телевидение у вас на Android планшете или смартфоне
Содержание - Эмулятор IPTV приставок
- Установка эмулятора IP TV приставок.
- Установка с использованием установочного файла
- Установка из Play Market.
- Настройка портала
- Выбор сервера вещания и пакета каналов
- Просмотр телеканалов, телепрограммы и архива передач
- Просмотр телеканалов
- Просмотр телепрограммы
- Просмотр архива телепередач
- Создание списка каналов в категории «Избранное», перемещение каналов в списке избранных
- Создание списка каналов в категории «Избранное»
- Перемещение каналов в списке "Избранное"
Установка эмулятора IP TV приставок.
Системные требования: эмулятор предназначен для версия Android 4.0 или более поздних. Требуется 11,85Мб свободного места.
Установка с использованием установочного файла
1. Скачать установочный файл. Скачать можно здесь.
2. На своем устройстве разрешите установку приложений из неизвестных источников.
3. Запустить установочный файл.
Установка из Play Market.
Поиск эмулятора можно осуществить через QR-Code
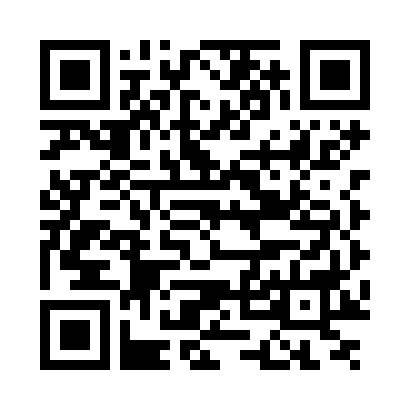
Или перейти по ссылке.
А так же можно воспользоваться поисковиком Play Market.
1. Заходим в Play Market Google.
2. В поле поиска вбиваем «Эмулятор iptv приставок».
3. Выбираем из списка эмулятор, разработчиком которого является Maxim Vasilchuk. Обратите внимание, что таких эмуляторов две версии, «Free» - бесплатная версия и «Pro» - платная версия. Бесплатная версия отличается от платной наличием рекламы. Вы можете выбрать любую версию на свое усмотрение.
4. Откроется описание эмулятора. Ознакомьтесь с описанием, после нажимаем кнопку «Установить».
5. Откроется окно «Разрешения для приложения», ознакомьтесь с разрешениями и нажимаем кнопку «Принять».
6. Появиться информация об установки эмулятора.
7. После окончания установки эмулятора нажимаем кнопку «Открыть».
8. Откроется портал.
Настройка портала
1. Для работы данного эмулятора необходимо произвести настройки портала. Вызываем меню эмулятора нажатием на экран устройства, появится меню.
2. В левом верхнем углу нажимаем кнопку меню.
3. Открывается меню настройки эмулятора.
4. Выбираем «Изменить данные профиля».
5. Откроется меню «Настройки».
6. Выбираем «Имя профиля», откроется окно для ввода имя.
7. Меняем имя профиля (имя профиля вводим произвольное), и нажимаем кнопку «Да».
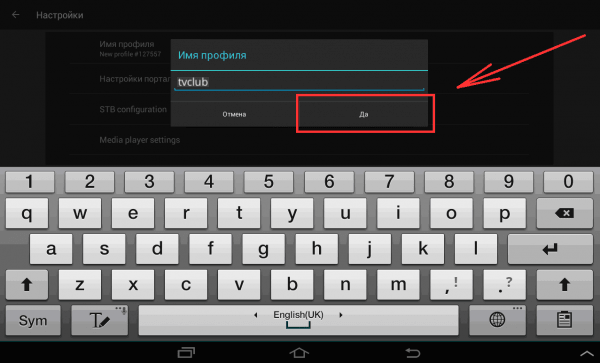
8. Выбираем «Настройки портала».
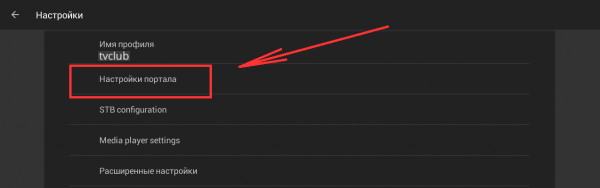
9. Открылось меню настройки портала, выбираем «URL адрес портала».
10. Открывается окно для ввода URL адреса, стираем URL адрес и вводим адрес - http://old.tvclub.us или http://iptv.tvclub.us, нажимаем кнопку «Да».
11. В меню «настройки» выбираем «STB configuration».
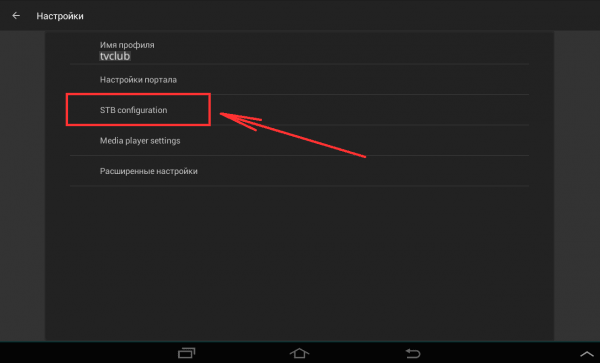
12. Открывается меню «STB configuration», выбираем «Тип приставки».
13. В меню «Тип приставки» выбираем «MAG250».
14. Выходим из меню «Настройки» (при выходе из меню «Настройки» новые настройки сохраняются автоматически) и открываем меню настройки эмулятора, выбираем «Перезагрузить портал».
15. После перезагрузки устройства откроется меню для ввода логина и пароля. Введите логин и пароль, указанные при регистрации на сайте TVClub, затем нажимаем «ОК».
Если у Вас подключена услуга «Мультирум», то Вы можете воспользоваться логином для дополнительного устройства («Личный кабинет»/«Настройки портала Stalker»/«Дополнительные приставки»).
16. На экране появится загрузка портала.
17. После окончания загрузки портала, откроется клиентский портал для просмотра ТВ.
Выбор сервера вещания и пакета каналов
1. Для выбора сервера вещания необходимо в главном меню зайти в личный кабинет и выбрать «Управление услугами». Для осуществления перехода к меню «Управление услугами» используем на экране устройства клавиши «влево», «вправо», «вверх», «вниз».
2. Нажимаем кнопку «ОК» на экране устройства.
3. Откроется меню «Управление услугами». С помощью клавиш «вверх» / «вниз» выбираем сервер. Для определения наиболее оптимального сервера, необходимо произвести тест скорости соединения (определить скорость можно перейдя по ссылке).
4. Выбрав нужный сервер, нажимаем кнопку «Подключить» на экране устройства («Подключить» - зеленая кнопка).
5. Откроется окно для ввода пароля, вводим пароль и нажимаем кнопку «ОК» (данная кнопка указана стрелкой), кнопка «ОК» выбирается клавишами «вверх» / «вниз».
Для подключения/отключения сервера используются кнопки:
Красная кнопка – отключить сервер (пароль по умолчанию «0000» - четыре ноля);
Зеленая кнопка – подключить сервер (пароль по умолчанию «0000» - четыре ноля).
6. Для подключения пакета каналов, необходимо выбрать пакет который хотим подключить.
7. Выбрав нужный пакет каналов, нажимаем кнопку «Подключить» на экране устройства («Подключить» - зеленая кнопка).
8. Вводим пароль и нажимаем кнопку «ОК» (данная кнопка указана стрелкой), кнопка «ОК» выбирается клавишами «вверх» / «вниз».
9. Для просмотра сведений о пакете каналов, выбираем пакет и нажимаем «ОК» на экране устройства.
10. Откроется меню «О пакете».
Просмотр телеканалов, телепрограммы и архива передач
Просмотр телеканалов
1. Для выбора списка каналов в главном меню выбираем «ТВ». На экране будет список групп каналов по тематике.
2. Из списка групп каналов выбираем группу для просмотра. Нажимаем кнопку «ОК» на экране устройства.
3. Откроется список каналов.
Переключение каналов осуществляется клавишами «вверх» и «вниз», а так же кнопками «стр. вниз » и «стр. вверх». Справа на экране расположено окно предварительного просмотра телеканала, под ним – программа передач выбранного канала. Для перехода к полнокранному режиму и обратно необходимо нажать кнопку «ОК» на экране устройства.
Просмотр телепрограммы
1. Просмотр телепрограммы осуществляется в разделе «ТВ гид». Для перехода в раздел «ТВ гид» необходимо в списке каналов нажать кнопку «вправо».
2. Открылось меню с телепрограммой на выбранный канал.
Просмотр телепрограммы осуществляется с помощью кнопок «вверх» и «вниз». Слева от телепрограммы можно выбрать день с программой на выбранный канал, перейдя на него с помощью кнопки «влево» и выбрав нужный день, нажать кнопку «ОК». Для перехода к списку каналов нажимаем еще раз кнопку «влево».
Просмотр архива телепередач
1. На каналах, отмеченных значком « » , есть возможность просмотра записи передачи.
» , есть возможность просмотра записи передачи.
2. Для просмотра необходимо перейти в раздел «ТВ гид». Находим передачу, помеченную точкой.
3. Нажимаем кнопку «ОК» на экране устройства.
4. Начнется воспроизведение записи передачи.
Просматриваемую запись, можно перематывать с помощью кнопок « », так же можно остановить воспроизведение, нажав на «
», так же можно остановить воспроизведение, нажав на « » и продолжить с помощью этой же кнопки. Выход из режима просмотра архива осуществляется нажатием кнопки «назад» на Вашем устройстве.
» и продолжить с помощью этой же кнопки. Выход из режима просмотра архива осуществляется нажатием кнопки «назад» на Вашем устройстве.
Дополнительные возможности в меню списка каналов.
Кнопка F1 (красная) – переключение режима просмотра списка каналов (СПИСОК / СПИСОК С ИНФО);
Кнопка F2 (зеленая) – сортировка списка каналов (ПО НОМЕРУ / ПО ИМЕНИ / ТОЛЬКО ИЗБРАННОЕ);
Кнопка F3 (желтая) – добавить или убрать канала в избранное;
Кнопка F4 (синяя) – перемещение канала в списке, данная функция доступна только в списке избранных каналов (переход в данный список осуществим при нажатии кнопки F2 и выбора «только избранное»).
Создание списка каналов в категории «Избранное», перемещение каналов в списке избранных
Создание списка каналов в категории «Избранное»
1. Открываем список каналов.
2. Отмечаем нужные каналы «желтой» кнопкой (F3 – добавить или убрать канала в избранное).
3. Около каналов появился пиктограмма « » - это значит что каналы добавлен в избранное.
» - это значит что каналы добавлен в избранное.
4. Нажимаем «зеленую» кнопку (F2 – сортировка списка каналов «ПО НОМЕРУ» / «ПО ИМЕНИ» / «ТОЛЬКО ИЗБРАННОЕ»).
5. Открылось меню сортировки каналов.
6. В меню сортировки каналов выбираем «Только избранное», выбор производим с помощью кнопок «вверх»/«вниз» на экране устройства.
7. Нажимаем кнопку «ОК».
8 Открылся список каналов «Избранное».
В данном списке можно двигать каналы на Ваше усмотрение с помощью кнопки F4 (синяя) – перемещение канала в списке. Данная функция доступна только в списке избранных каналов (переход в данный список осуществим при нажатии кнопки F2 и выбора «Только избранное»).
Перемещение каналов в списке "Избранное"
1. В списке каналов "Избранное" выбираем канал, который хотим переместить в списке каналов.
2. Нажимаем кнопку «Двигать» - синяя кнопка на экране устройства.
3. Канал готов для перемещения, по краям от названия канала появился значок перемещения.
4. Перемещаем канал по списку с помощью кнопок «вверх»/«вниз» на экране устройства.
5 После перемещения канала на нужное место в списке каналов, нажимаем синюю кнопку на экране устройства.
6 Канал перемещен в списке.
Скачать приложение Эмулятор IPTV приставок на Андроид бесплатно вы можете по ссылке ниже.
Разработчик: Максим Васильчук
Платформа: Android 4.4 и выше
Язык интерфейса: Русский (RUS)
Состояние: Full (Pro - Полная версия)
Root: Не нужен