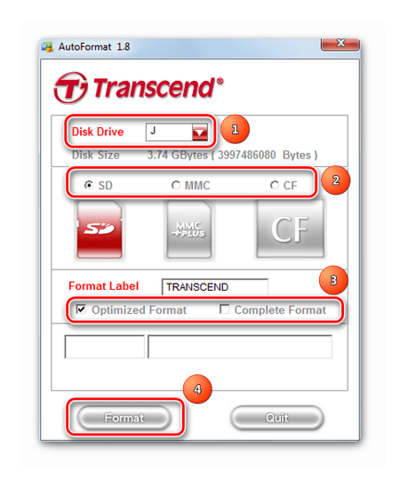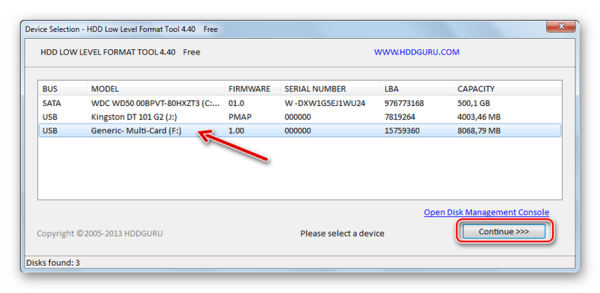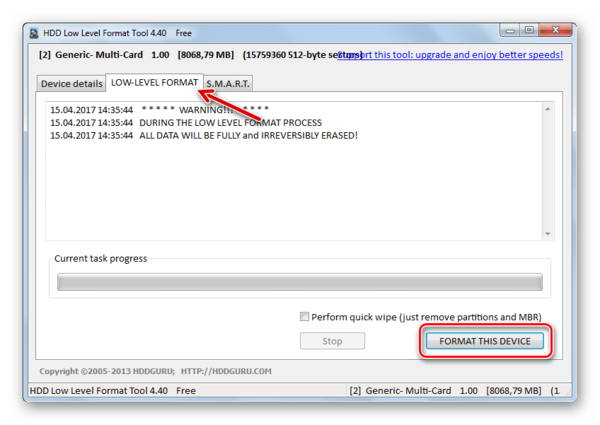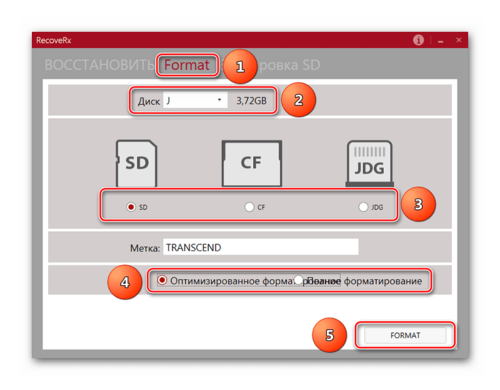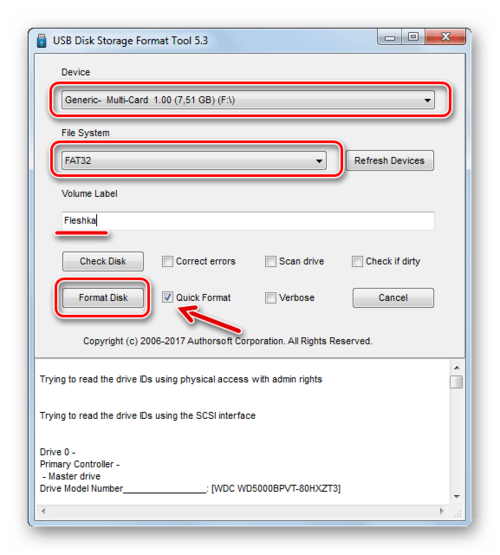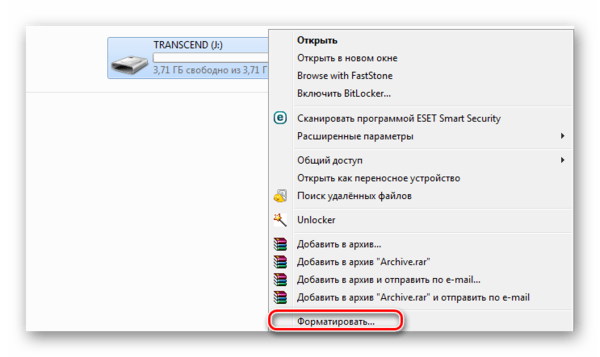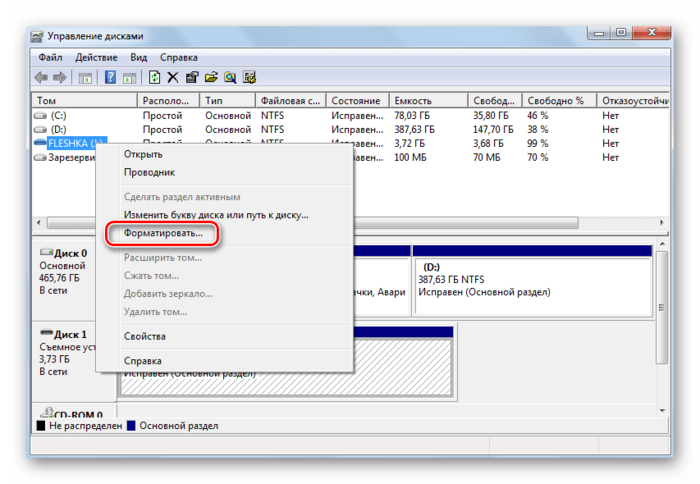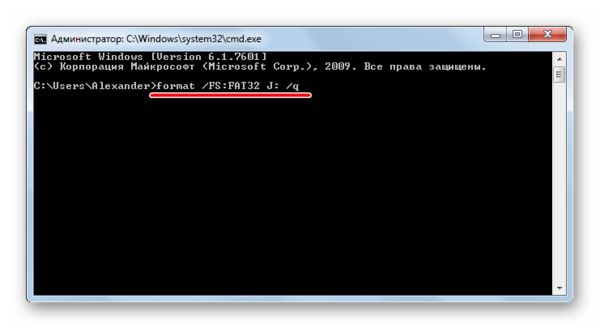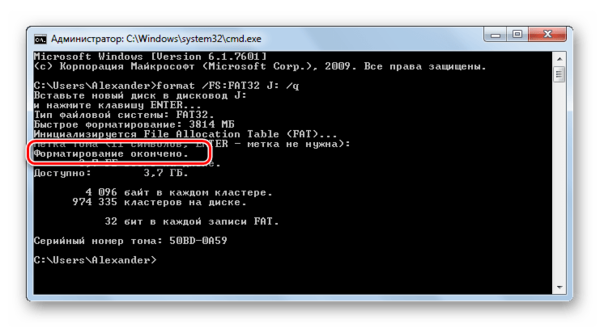Как отформатировать карту памяти через компьютер

SD-карты используются на всех типах переносных электронных устройств. Как и USB-накопители, они тоже могут давать сбои в работе и нуждаться в форматировании. Способов сделать это достаточно много. В этом материале подобраны самые действенные их них.
Как отформатировать карту памяти через компьютер
Содержание: Как отформатировать карту памяти через компьютер
- Как отформатировать карту памяти
- Способ 1: AutoFormat Tool
- Способ 2: HDD Low Level Format Tool
- Способ 3: JetFlash Recovery Tool
- Способ 4: RecoveRx
- Способ 5: SDFormatter
- Способ 6: USB Disk Storage Format Tool
- Способ 7: Стандартные средства Windows
- Способ 8: Инструмент «Управление дисками»
- Способ 9: Командная строка Windows
Как отформатировать карту памяти
Принцип форматирования SD-карты мало чем отличается от случая с USB-накопителями. Можно использовать как стандартные средства Windows, так и одну из специальных утилит. Ассортимент последних весьма обширен:
- AutoFormat Tool;
- HDD Low Level Format Tool;
- JetFlash Recovery Tool;
- RecoveRx;
- SDFormatter;
- USB Disk Storage Format Tool.
Внимание! Форматирование карты памяти приведет к удалению всех данных на ней. Если она исправна, скопируйте нужное на компьютер, если такой возможности нет – используйте «быстрое форматирование». Только так потом можно будет восстановить содержимое посредством специальных программ.
Чтобы подключить карту памяти к компьютеру, понадобится кардридер. Он может быть встроенным (гнездо в системном блоке или корпусе ноутбука) или внешним (подключается через USB). Кстати, сегодня можно приобрести беспроводной кардридер, подключаемый через Bluetooth или Wi-Fi.
Большинство кардридеров подходят для полноразмерных SD-карт, а вот, например, для меньшей по размеру MicroSD необходимо использовать специальный адаптер (переходник). Обычно он идет в комплекте с картой. Выглядит, как SD-карта с гнездом под MicroSD. Не забудьте внимательно изучить надписи на флешке. Как минимум, название производителя может пригодиться.
Способ 1: AutoFormat Tool
Начнем с фирменной утилиты от Transcend, которая создана, прежде всего, для работы с картами этого производителя.
Скачать AutoFormat Tool бесплатно
Чтобы использовать данную программу, сделайте следующее:
- Скачайте приложение и запустите исполняемый файл.
- В верхнем блоке укажите букву карты памяти.
- В следующем выберите ее тип.
- В поле «Format Label» можете написать ее имя, которое будет отображаться после форматирования.
«Optimized Format» предполагает быстрое форматирование, «Complete Format» – полное. Отметьте галочкой нужный вариант. Для удаления данных и восстановления работоспособности флешки бывает достаточно «Optimized Format». - Нажмите кнопку «Format».
6. Выскочит предупреждение об удалении содержимого. Нажмите «Да».
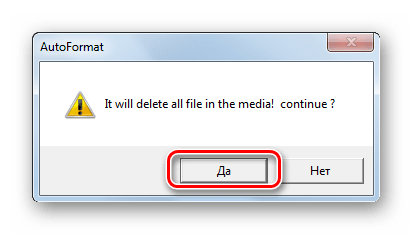
По прогрессбару внизу окна можно определить состояние форматирования. После завершения операции появится такое сообщение, как показано на фото ниже.
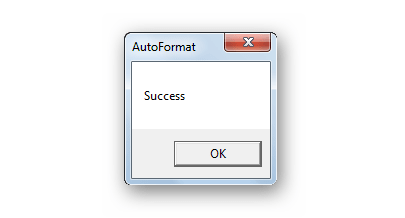
Если у Вас карта памяти от Transcend, возможно, Вам поможет еще и одна из программ, описанных в уроке, в котором идет речь о флешках данной фирмы.
Читайте также: 6 испытанных способов восстановления флешки Transcend
Способ 2: HDD Low Level Format Tool
Еще одна программа, позволяющая сделать низкоуровневое форматирование. Бесплатное пользование предоставляется на пробный период. Кроме установочной версии, есть портативная.
Чтобы использовать HDD Low Level Format Tool, сделайте следующее:
1. Отметьте карту памяти и нажмите «Continue».
2. Откройте вкладку «Low-Level Format».
3. Нажмите кнопку «Format This Device».
4. Подтвердите действие, нажав «Да».
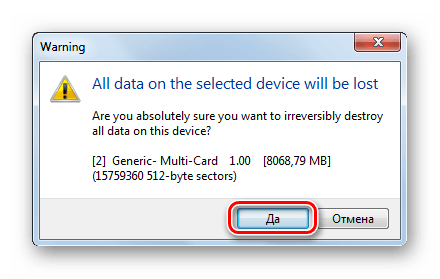
По шкале можно наблюдать прогресс форматирования.
На заметку: Низкоуровневое форматирование лучше не прерывать.
Читайте также: Как выполнить низкоуровневое форматирование флешки
Способ 3: JetFlash Recovery Tool
Является еще одной разработкой компании Transcend, но работает с картами памяти не только этой фирмы. Отличается максимальной простотой использования. Единственный недостаток – видит не все карты памяти.
Скачать JetFlash Recovery Tool
Инструкция проста: выберите флешку и нажмите «Start».
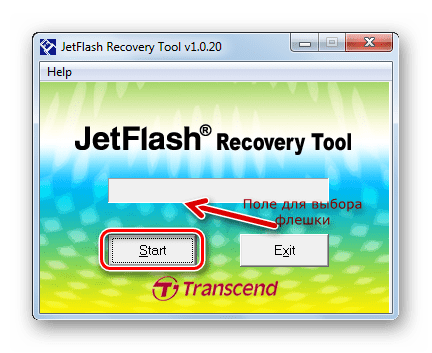
Способ 4: RecoveRx
Этот инструмент тоже присутствует в списке рекомендованных фирмой Transcend и тоже работает с накопителями информации других производителей. Гораздо дружелюбнее с картами памяти других производителей.
Инструкция по использованию RecoveRx выглядит вот так:
- Скачайте и установите приложение.
- Перейдите в категорию «Format».
- В выпадающем списке выберите букву карты памяти.
- Появятся обозначения типов карт памяти. Отметьте подходящую.
- В поле «Метка» можно задать имя носителя.
- В зависимости от состояния SD, выберите тип форматирования (оптимизированное или полное).
- Нажмите кнопку «Format».
8. На следующее сообщение ответьте «Да» (нажмите на следующую кнопку).
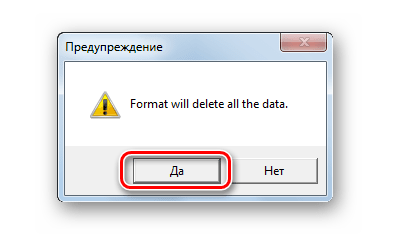
Внизу окна будет шкала и приблизительное время до окончания процесса.
Способ 5: SDFormatter
Именно эту утилиту рекомендует производитель SanDisk для работы с их продукцией. Да и без этого она является одной из лучших для работы с картами SD.
Инструкция по использованию в данном случае такая:
- Скачайте и установите SDFormatter на свой компьютер.
- Выберите обозначение карты памяти.
- При необходимости напишите имя флешки в строке «Volume Label».
- В поле «Format Option» указаны текущие настройки форматирования. Их можно изменить, нажав кнопку «Option».
- Нажмите «Format».
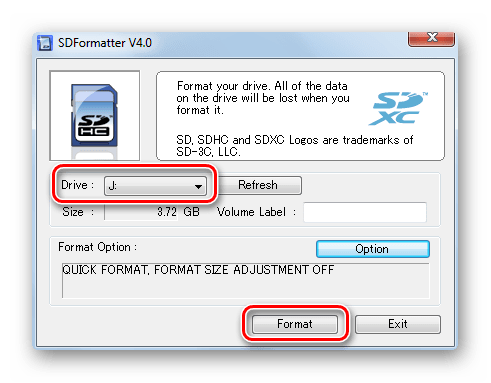
6. На появившееся сообщение ответьте «ОК».
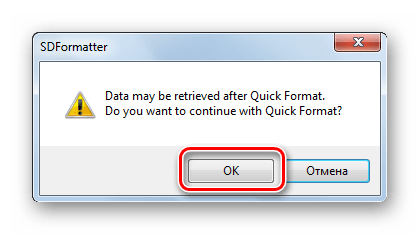
Способ 6: USB Disk Storage Format Tool
Одна из наиболее продвинутых утилит для форматирования съемных накопителей всех типов, включая карты памяти.
Инструкция здесь такая:
- Сначала загрузите и проведите установку USB Disk Storage Format Tool.
- В значении «Device» выберите носитель.
- Что касается поля «File System» («Файловая система»), то для SD-карт чаще всего используется «FAT32».
- В поле «Volume Label» указывается имя флешки (латиницей).
- Если не отметить «Quick Format», будет запущено «долгое», полное форматирование, которое не всегда нужно. Так что галочку лучше поставить.
- Нажмите кнопку «Format Disk».
7. Подтвердите действие в следующем окне.
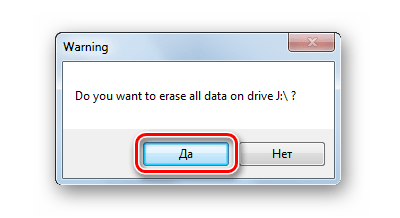
Состояние форматирования можно оценить по шкале.
Способ 7: Стандартные средства Windows
В этом случае преимущество в отсутствии необходимости скачивать сторонние программы. Однако если карта памяти повреждена, то при форматировании может возникнуть ошибка.
Чтобы отформатировать карту памяти с помощью стандартного инструментария Windows, сделайте вот что:
1. В перечне подключенных устройств (в «Этом компьютере») найдите нужный носитель и нажмите по нему правой кнопкой.
2. Выберите пункт «Форматировать» в выпадающем меню.
3. Обозначьте файловую систему.
4. В поле «Метка тома» напишите новое имя карты памяти, если это нужно.
5. Нажмите кнопку «Начать».
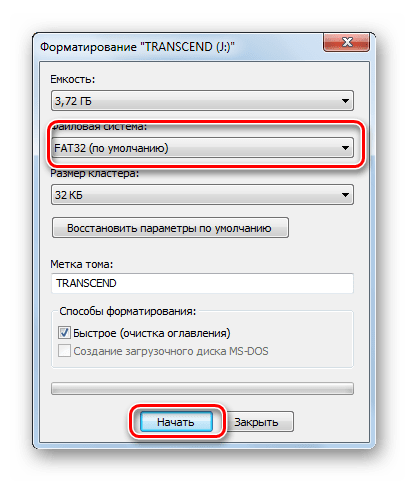
6. Дайте согласие на удаление данных с носителя в появившемся окне.
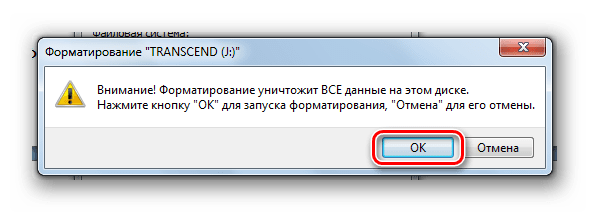
Такое окно, как показано на фото ниже, будет свидетельствовать о завершении процедуры.
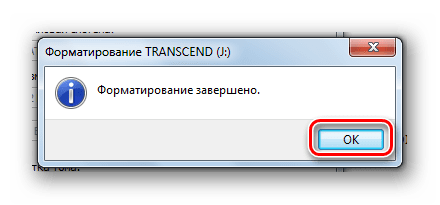
Способ 8: Инструмент «Управление дисками»
Альтернативный вариант стандартного форматирования – это использование встроенной программы «Управление дисками». Она есть в любой версии Windows, поэтому Вы точно ее найдете.
Чтобы воспользоваться вышеупомянутой программой, выполните ряд простых действий:
1. Используйте комбинацию клавиш «WIN» + «R», чтобы вызвать окно «Выполнить».
2. Впишите diskmgmt.msc в единственное доступное в этом окне поле и нажмите «ОК».
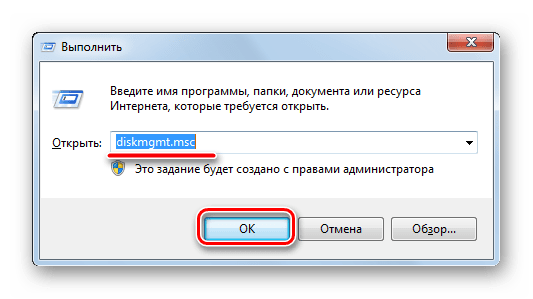
3. Кликните правой кнопкой по карте памяти и выберите «Форматировать».
4. В окне форматирования можете указать новое имя носителя и назначить файловую систему. Нажмите «ОК».
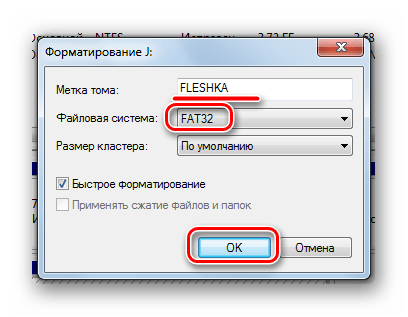
5. На предложение «Продолжить» ответьте «ОК».
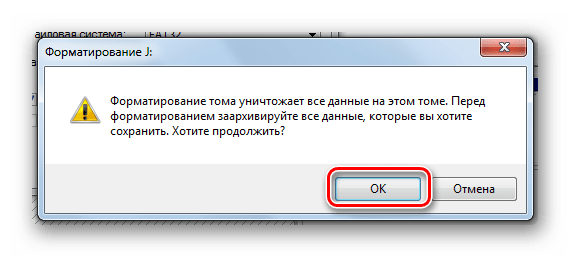
Способ 9: Командная строка Windows
Карту памяти несложно отформатировать, просто введя несколько команд в командной строке. Если конкретно, нужно использовать следующие комбинации:
1. Сначала, опять-таки, запустите программу «Выполнить» комбинацией клавиш «WIN» + «R».
2. Введите cmd и нажмите «ОК» или «Enter» на клавиатуре.
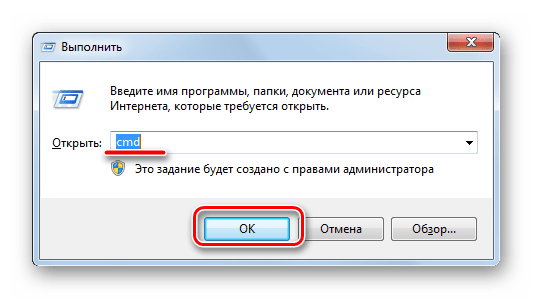
3. В консоли введите команду format /FS:FAT32 J: /q, где J – буква, присвоенная SD-карте изначально. Нажмите «Enter».
4. На предложение вставить диск также нажмите «Enter».
5. Можно ввести новое имя карты (на латинице) и/или нажать «Enter».
Успешное завершение процедуры выглядит так, как показано на фото ниже.
Консоль можно закрывать.
Большинство способов предусматривают всего несколько кликов для запуска форматирования карты памяти. Некоторые из программ предназначены сугубо для работы с таким типом носителя информации, другие – универсальные, но не менее эффективные. Иногда достаточно воспользоваться штатными средствами, чтобы быстро отформатировать SD-карту.
Читайте также: Что такое форматирование диска и как правильно его делать