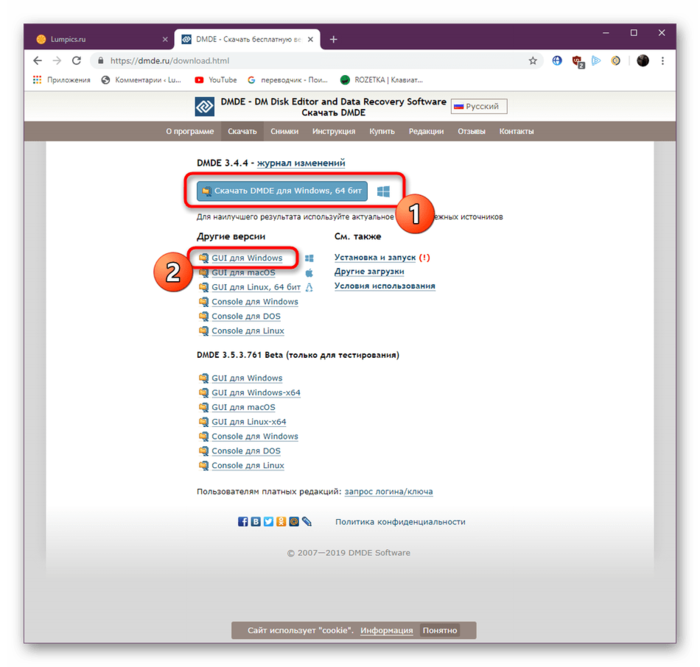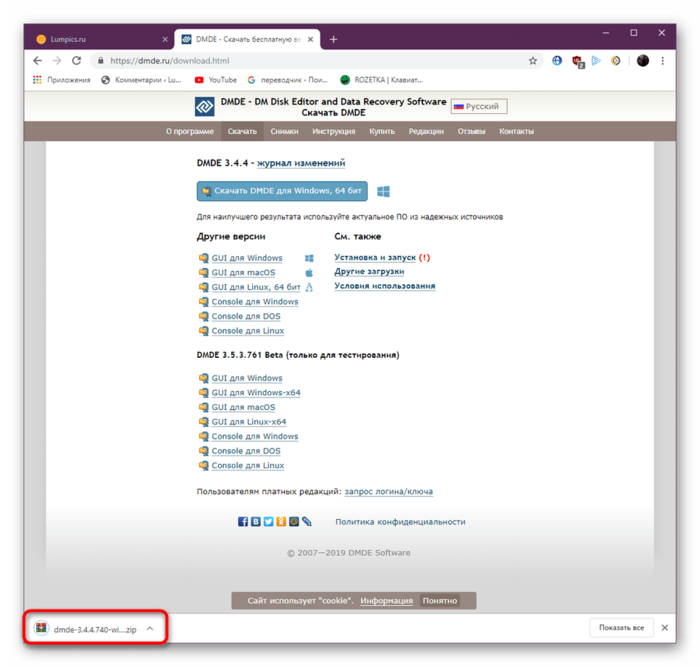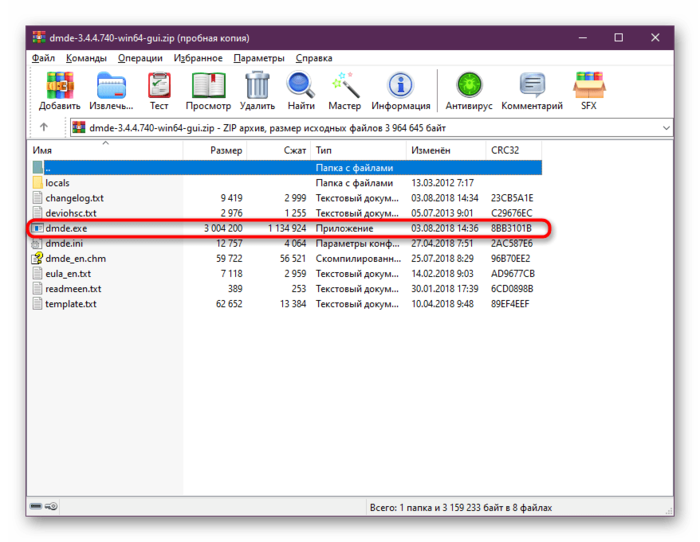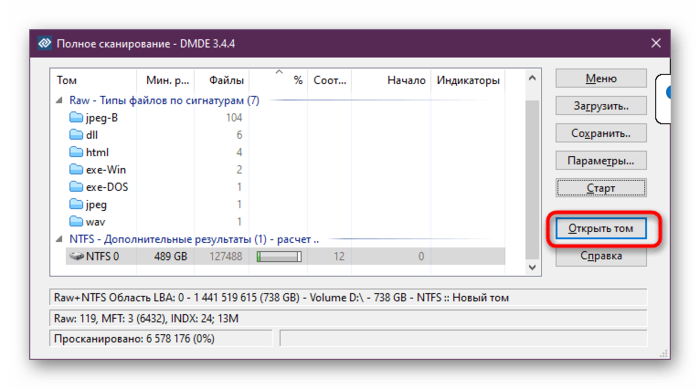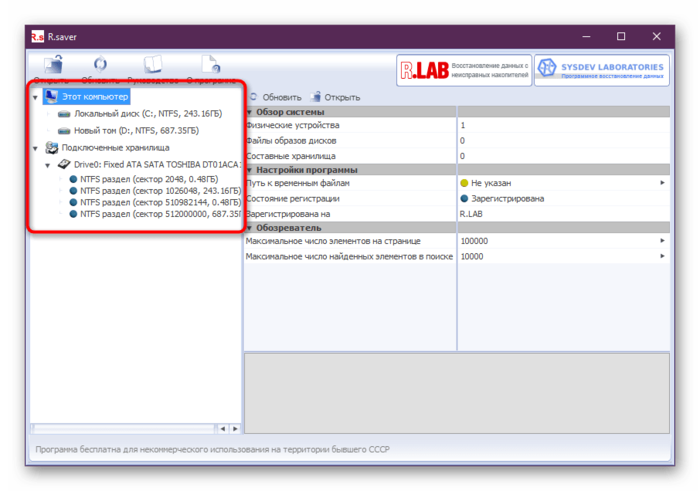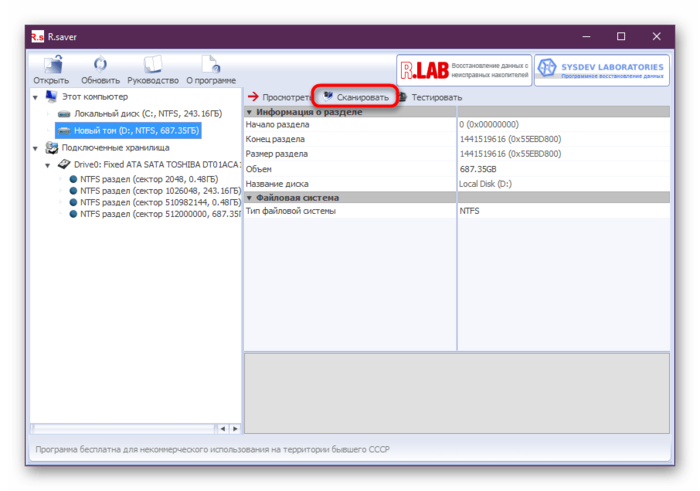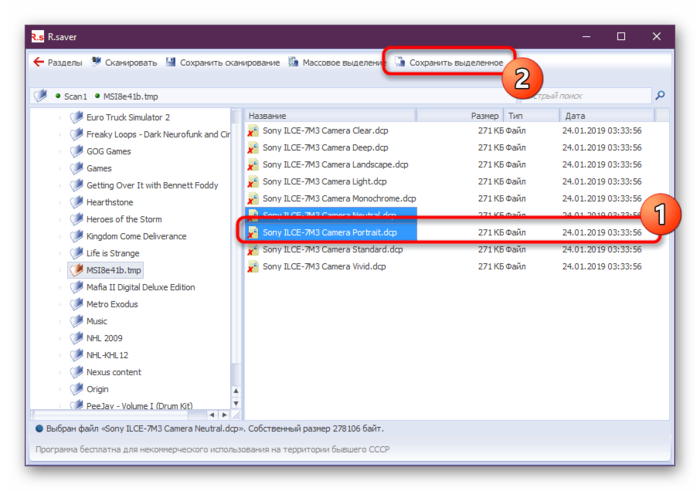Как восстановить удаленные файлы с компьютера

Иногда пользователь из-за своей невнимательности или случайных действий теряет важные файлы. Они удаляются из корзины и уже не подлежат стандартному восстановлению. Когда требуется вернуть потерянные данные, лучше не откладывать выполнение этой операции, поскольку повторные записи на накопителе приведут к тому, что восстановить файлы уже будет сложнее. Поэтому мы советуем сразу же воспользоваться специальными программами, позволяющими реализовать поставленную задачу.
Как восстановить удаленные файлы с компьютера
Содержание: Как восстановить удаленные файлы с компьютера
Восстанавливаем удаленные файлы на компьютере
Как уже было сказано ранее, восстановление осуществляется с помощью дополнительного программного обеспечения, которое сначала следует выбрать и установить. Работает такой софт по разным алгоритмам, поэтому иногда стоит попробовать разные варианты. Далее мы рекомендуем ознакомиться с тремя подобными инструментами, чтобы быть в курсе операции возвращения файлов. После останется только выбрать подходящий способ, чтобы вернуть необходимые элементы.
Способ 1: Recuva
Recuva — одна из самых популярных программ, функциональность которой сосредоточена именно на восстановлении утерянных файлов. Существует бесплатная версия этого ПО, позволяющая выполнить все требуемые действия. Потому мы поставили это решение на первое место и советуем изучить представленное далее руководство.
1. Если файлы восстанавливаются со съемного носителя (флешки, SD-карты и т.д.), тогда подключите его к компьютеру, а затем запустите окно программы Recuva.
2. Появится предложение с выбором того, какой тип файлов будет восстанавливаться. В нашем случае это MP3, поэтому мы отмечаем пункт «Музыка» и переходим далее.
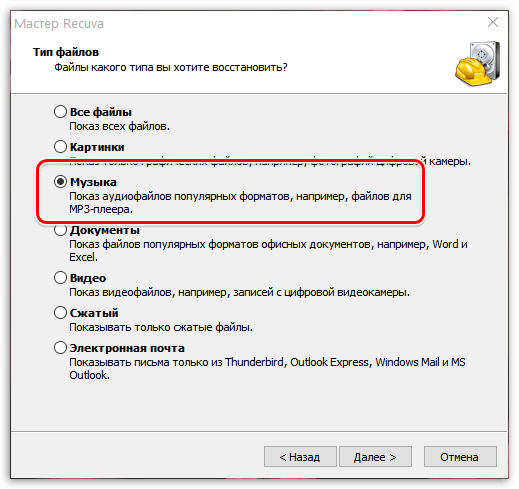
3. Отметьте место, откуда были удалены файлы. У нас это флешка, поэтому мы выбираем «На карте памяти».
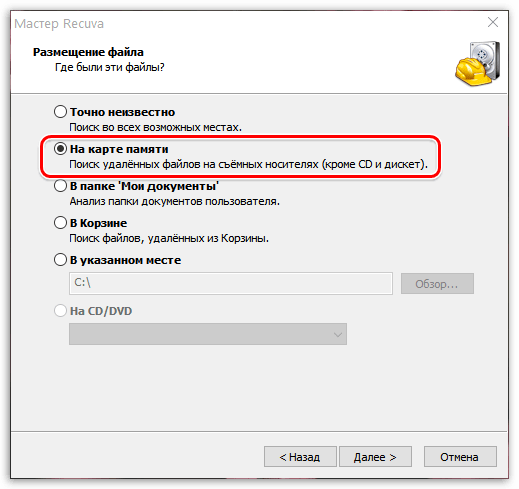
4. В новом окне имеется вариант «Включить углубленный анализ». При первом анализе его можно не включать, но если программа не смогла простым сканированием обнаружить файлы, тогда этот параметр придется активировать.
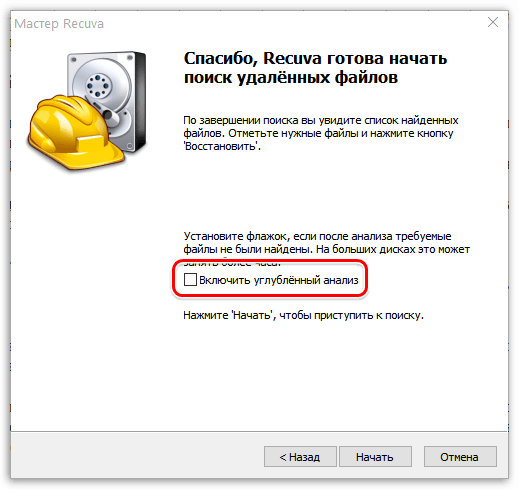
5. Когда сканирование будет закончено, на экране автоматически отобразится окно с обнаруженными файлами. Около каждого пункта вы увидите кружочки трех цветов: зеленый, желтый и красный. Зеленый означает, что с файлом все в порядке и его можно восстановить, желтый сигнализирует, что файл может быть поврежден и, наконец, красный – файл перезаписан, целостность его утрачена, потому восстанавливать его практически бессмысленно.
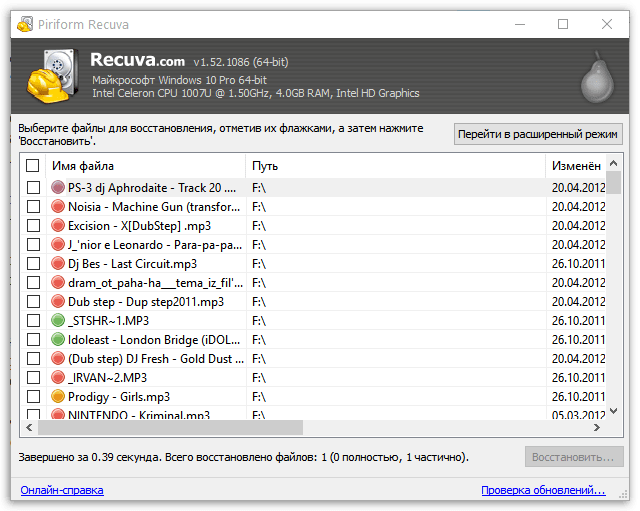
6. Отметьте галочками те позиции, которые будет восстановлены программой, и щелкните по кнопке «Восстановить».
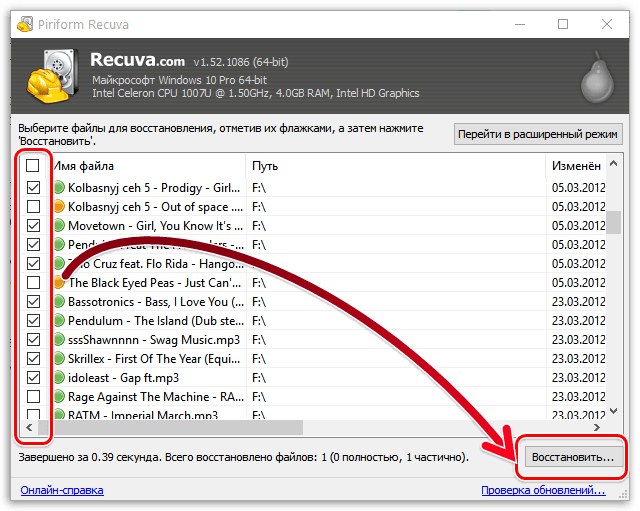
7. Отобразится окно «Обзор папок», где необходимо указать тот конечный диск, с которым не проводилась процедура восстановления. Это надо для того чтобы не было возможности новыми файлами, которые согласно принципам работы HDD записываются поверх любых удаленных, задеть восстанавливаемые. Так как мы восстанавливали файлы с флешки, свободно указываем любую папку на компьютере.
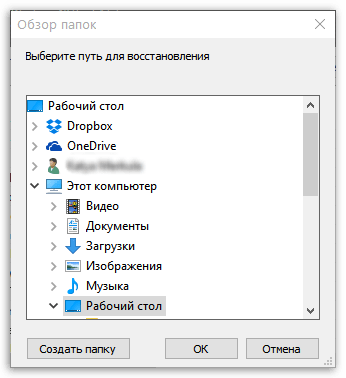
8. Готово, данные восстановлены. Вы их найдете в той папке, которую указали в предыдущем шаге.
Способ 2: DMDE
DMDE (DM Disk Editor and Data Recovery Software) — еще один популярный инструмент, который позволяет восстановить даже самые старые файлы. Однако, как это часто бывает, не всегда получается вернуть информацию на сто процентов. Некоторые объекты могут быть повреждены, что приведет к неспособности чтения. Несмотря на это, попытаться восстановить все же стоит, а осуществляется это так:
Скачать DMDE с официального сайта
1. Перейдите по указанной выше ссылке, чтобы скачать DMDE с официального сайта. Там нажмите на кнопку для загрузки 64-битной версии или ниже найдите GUI для Windows (эта сборка работает и на 32-битных ОС).
2.Ожидайте завершения скачивания архива и откройте его.
3. Прямо здесь можно сразу же запустить исполняемый файл программы, поскольку она не требует предварительной установки.
4. Чтобы произвести восстановление, требуется отметить галочкой пункт «Логические диски».
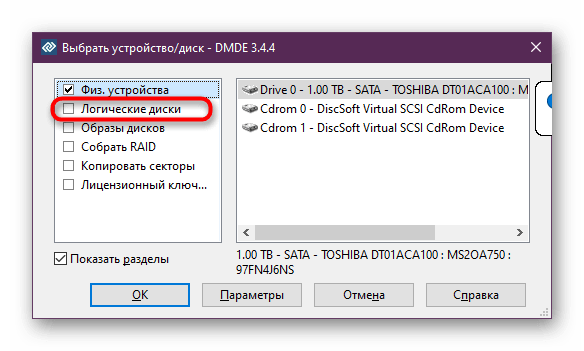
5. Далее выберите один из разделов, на котором хотите осуществить сканирование.
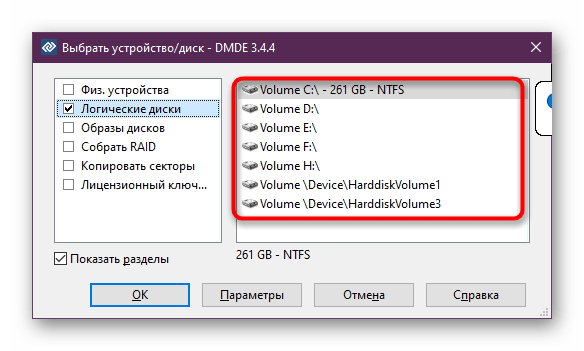
6. Нажмите на кнопку «ОК», чтобы завершить подготовительные работы.
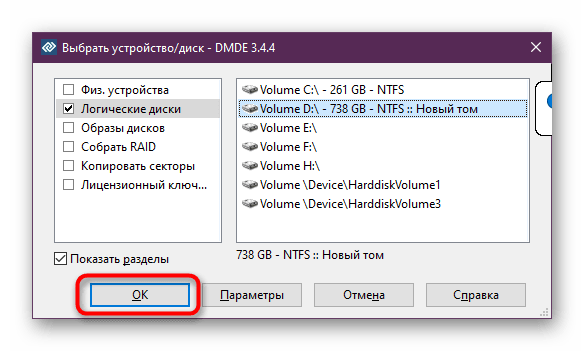
7. После отображения окна с разделами можно сразу же запустить полное сканирование или выбрать какой-то один том.
8. Задайте дополнительные параметры сканирования. Оставьте значения по умолчанию, если вы используете стандартный накопитель и хотите проверить его полностью.

9. Начнется операция проверки. В окне вы можете сразу же отслеживать состояние, ведь внизу отображаются проценты и количество проверенных секторов.
10. По завершении кликните на кнопку «Открыть том».
11. Слева будут отображаться все найденные объекты. Среди них находятся и те, которые сейчас не удалены. Поэтому вам предстоит отыскать здесь нужные компоненты.
12. Щелкните правой кнопкой мыши по папке или файлу для его восстановления.
13. Выберите место, куда хотите поместить объект, и выставьте дополнительные настройки.
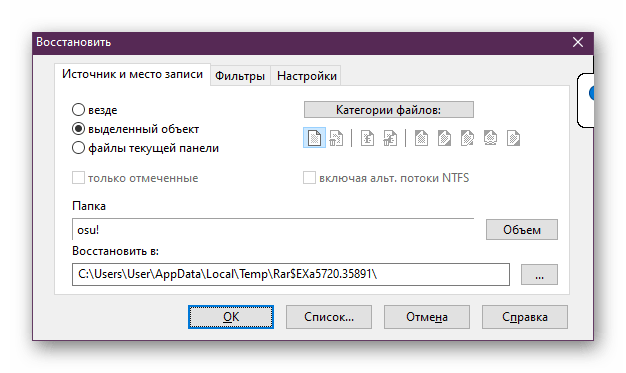
Как видите, ничего сложного в проверке накопителя и восстановлении нет. Единственная загвоздка заключается в том, чтобы DMDE сумел найти на накопителе необходимые данные. Если же этого не произошло, стоит попробовать другой метод.
Способ 3: R.saver
Завершит наш сегодняшний материал инструмент под названием R.saver. Принцип его действия схож с предыдущими инструментами, однако алгоритм действий немного отличается. Потому если рассмотренные два метода не принесли никакого результата, советуем попробовать и этот.
1. Скачайте, установите и запустите R.saver. Далее на левой панели выберите тот раздел или диск, на котором будете выполнять проверку данных.
2. Нажмите на появившуюся справа кнопку «Сканировать».
3. Выберите один из типов проверки файловой системы. В окне ознакомьтесь с их различиями, чтобы определить подходящий.

4. Ожидайте окончания реконструкции ФС. Время проведения этого процесса зависит от мощности компьютера и объема выбранного накопителя.

5. По завершении вы можете переходить к изучению найденных файлов. Слева отображаются все директории, а справа — их элементы.
6. Выделите необходимое, а затем нажмите на «Сохранить выделенное».
7. Укажите место в обозревателе, где хотите сохранить информацию.

8. Переместитесь в ту самую папку, чтобы проверить работоспособность имеющихся файлов.
Сейчас на просторах интернета присутствует еще множество платных и бесплатных решений, позволяющих возвращать удаленные файлы на компьютер. Осуществление нужной операции везде выполняется примерно одинаково, но не стоит забывать о том, что утилиты работают по-разному. Потому мы советуем дополнительно изучить другие популярные решения, перейдя по указанной ниже ссылке. Возможно, что-то из этого поможет восстановить нужные сведения.
Подробнее: Лучшие программы для восстановления удаленных файлов
На этом наша статья подходит к логическому завершению. Из нее вы узнали о стороннем ПО, которое позволяет восстанавливать удаленные объекта на ПК. Как видите, все это можно проделать самостоятельно, не обращаясь к специалистам.
Читайте также: Восстанавливаем удаленные программы на компьютере