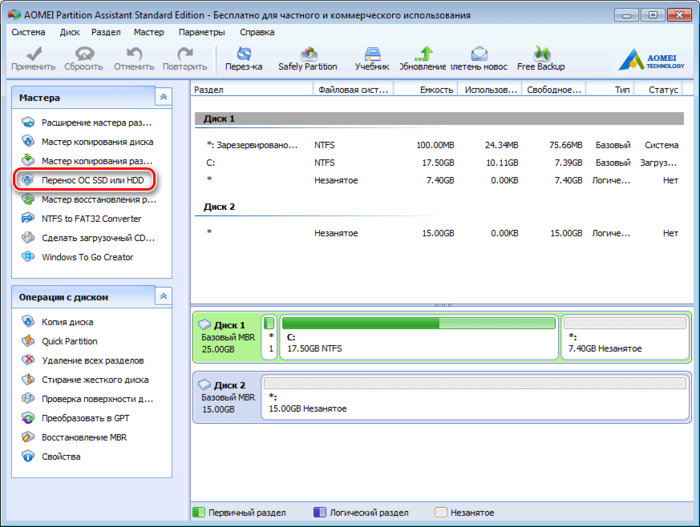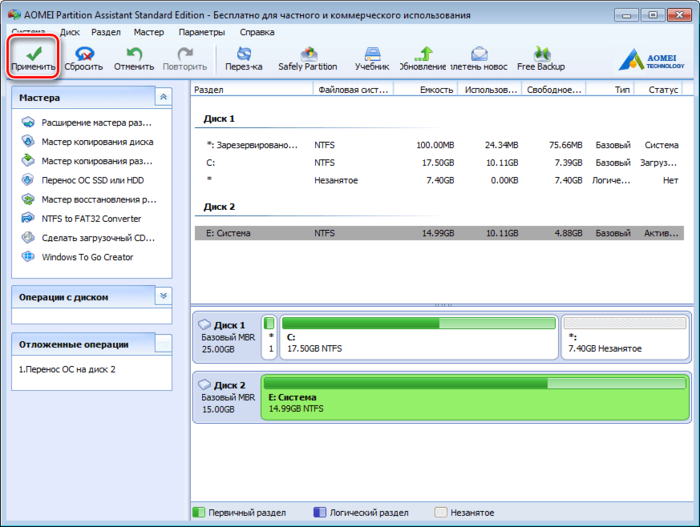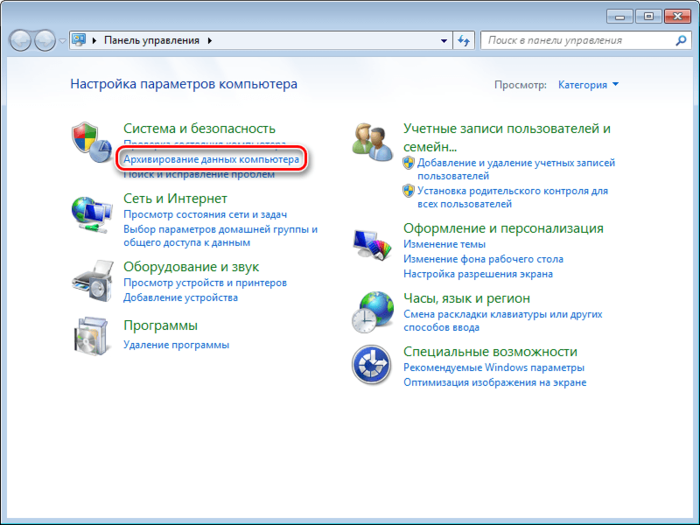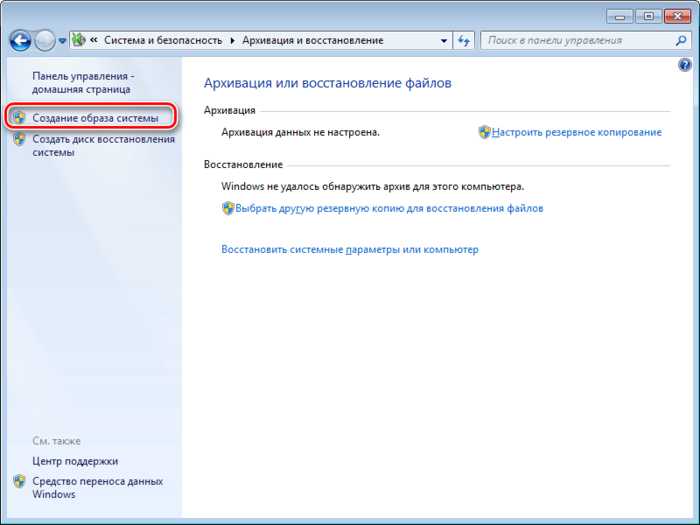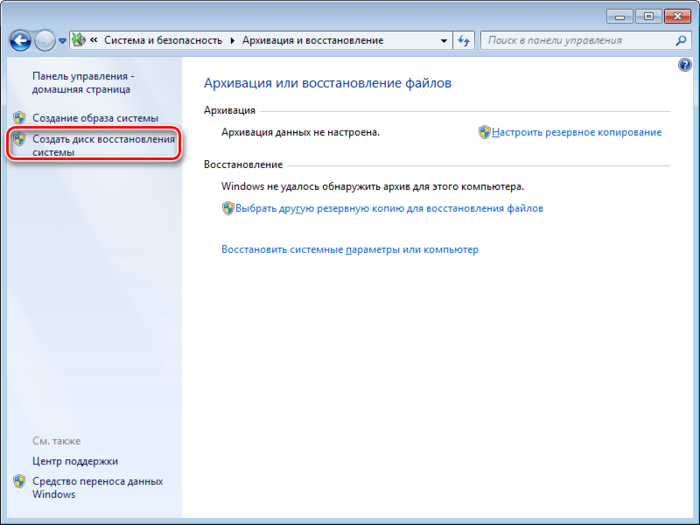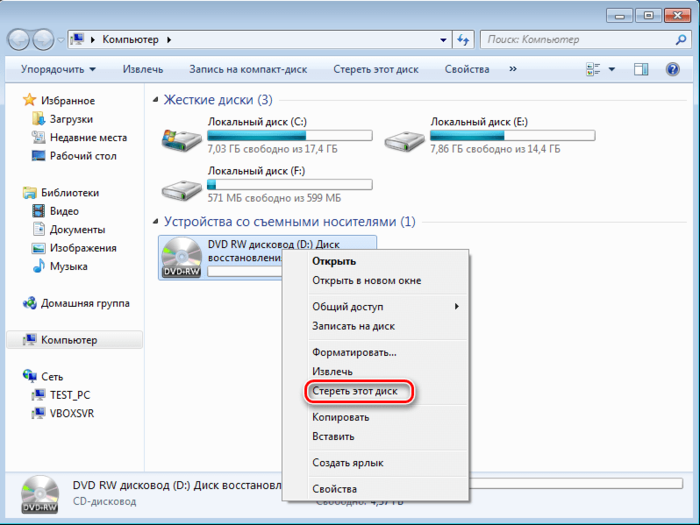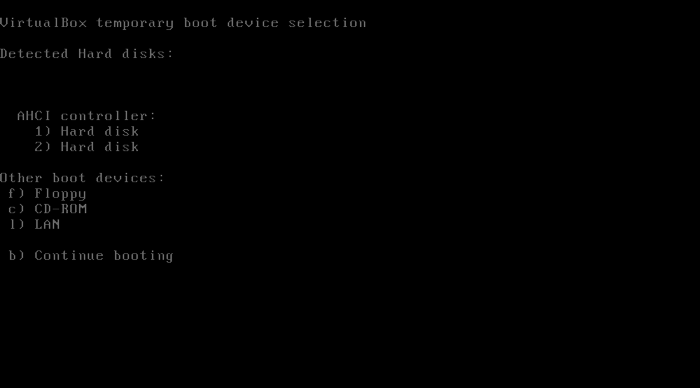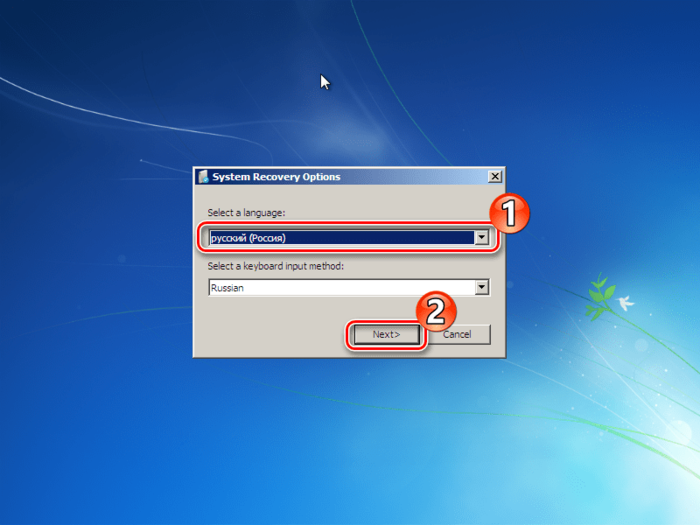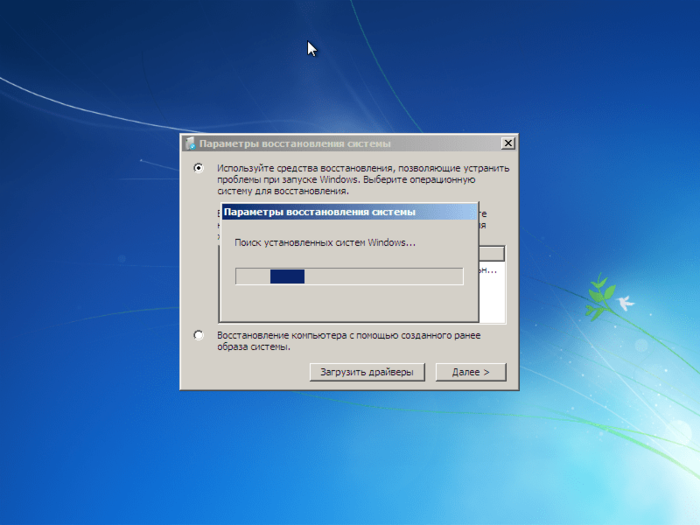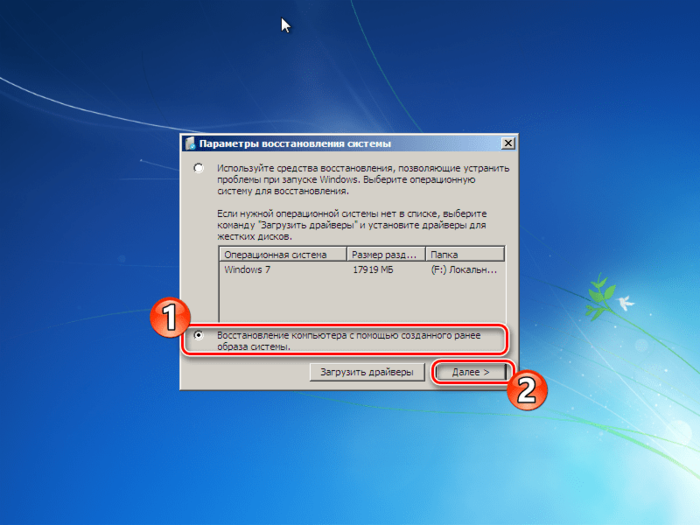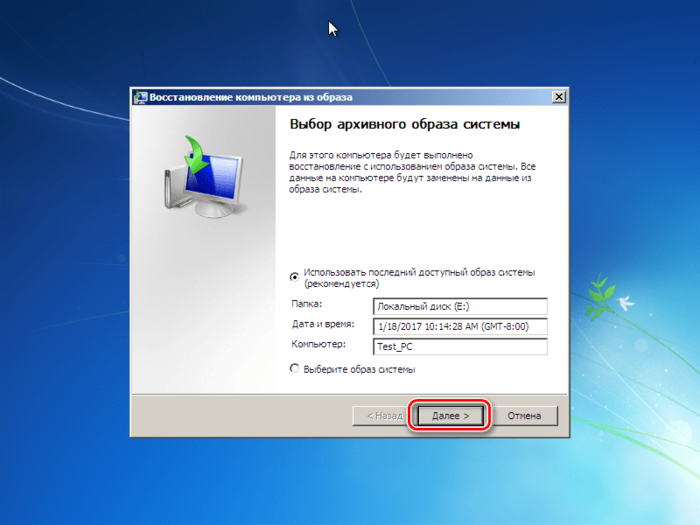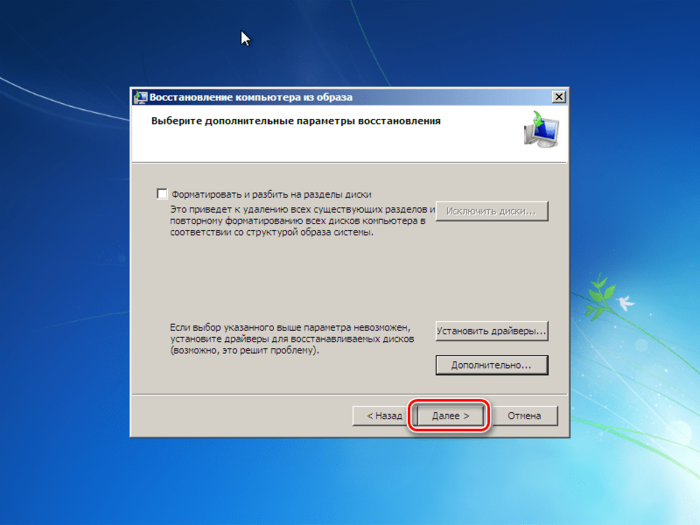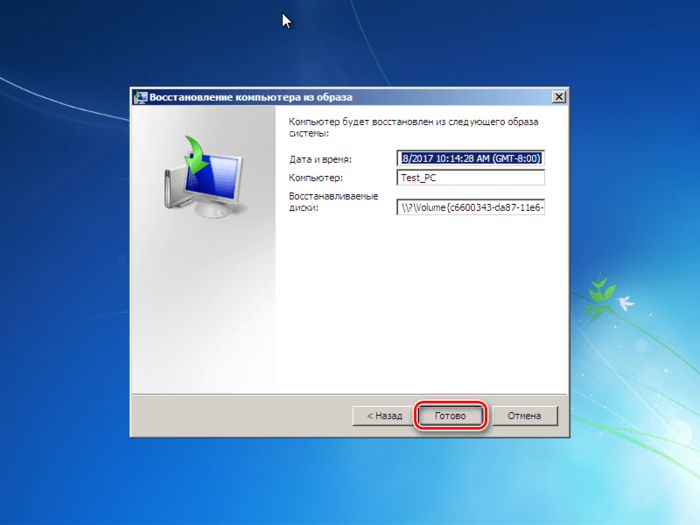Как с HDD перенести систему на SSD

Замена обычного жесткого диска на SSD может заметно повысить комфорт работы и обеспечить надежное хранение данных. Именно поэтому многие пользователи стараются заменить HDD на твердотельный накопитель. Однако, заменив накопитель, необходимо как-то перенести свою операционную систему вместе с установленными программами.
С одной стороны, можно все установить заново и тогда проблем с переходом на новый диск не будет. Но что делать, если на старом стоит около десятка программ, а сама ОС уже настроена для комфортной работы? Именно на этот вопрос мы и ответим в нашей статье.
Как с HDD перенести систему на SSD
Содержание: Как с HDD перенести систему на SSD
- Способы переноса операционной системы с HDD на SDD
- Способ 1: Перенос ОС на SSD с помощью AOMEI Partition Assistant Standart Edition
- Способ 2: Перенос ОС на SSD с помощью стандартных средств Windows
Способы переноса операционной системы с HDD на SDD
Итак, вы приобрели новенький ССД и теперь вам необходимо как-то перенести саму ОС со всеми настройками и установленными программами. К счастью, нам ничего не придется изобретать. Разработчики программного обеспечения (впрочем, как и разработчики операционной системы Windows) уже обо всем позаботились.
Таким образом у нас есть два пути, либо воспользоваться сторонней утилитой, либо штатными средствами виндовс.
Прежде чем перейти к инструкциям, хотим обратить ваше внимание на то, что диск, на который вы будите переносить свою операционную систему должен быть не меньше того, на котором она установлена.
Способ 1: Перенос ОС на SSD с помощью AOMEI Partition Assistant Standart Edition
Для начала рассмотрим подробно способ переноса операционной системы с помощью сторонней утилиты. В настоящее время есть множество различных утилит, который позволяют осуществить простой способ переноса ОС. Для примера мы взяли приложение AOMEI Partition Assistant. Данный инструмент бесплатен и имеет русский интерфейс.
1. Среди большого количества функций, в приложении присутствует весьма удобный и простой мастер переноса операционной системы на другой диск, его мы и будем использовать в нашем примере. Нужный нам мастер находится на левой панели в разделе «Мастера», для его вызова кликаем по команде «Перенос ОС SSD или HDD».
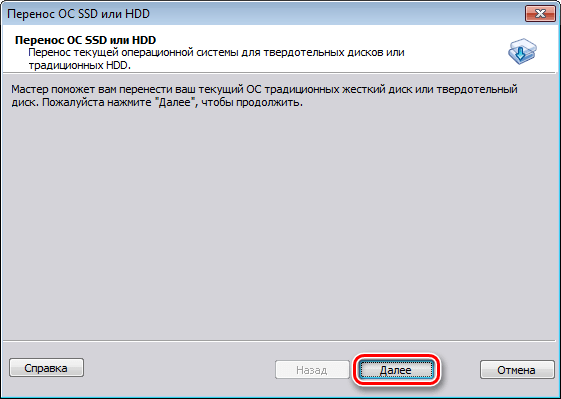
2. Перед нами появилось окно с небольшим описанием, ознакомившись с информацией кликаем по кнопке «Далее» и переходим к следующему шагу.
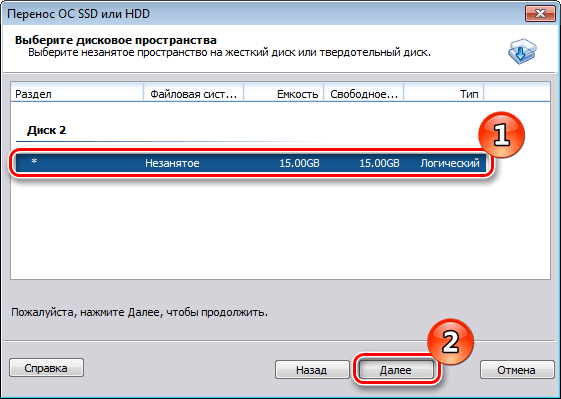
3. Здесь мастер предлагает выбрать диск, куда будет переноситься ОС. Обратите внимание, что накопитель не должен быть размечен, то есть он не должен содержать разделов и файловой системы, в противном случае на этом шаге вы получите пустой список.
Итак, как только выбрали целевой диск, нажимаем кнопку «Далее» и переходим дальше.
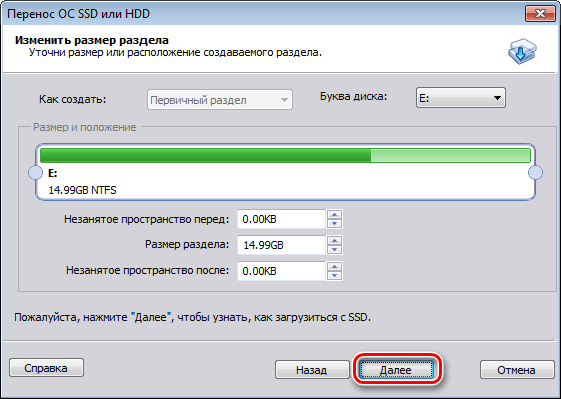
4. Следующим этапом будет разметка накопителя, на который переносится операционная система. Здесь вы можете изменить размер раздела при необходимости, однако не забывайте, что раздел должен быть не меньше того, на котором стоит ОС. Также, при необходимости, можно задать букву новому разделу.
Как только установили все параметры, переходим к следующему этапу, нажав кнопку «Далее».
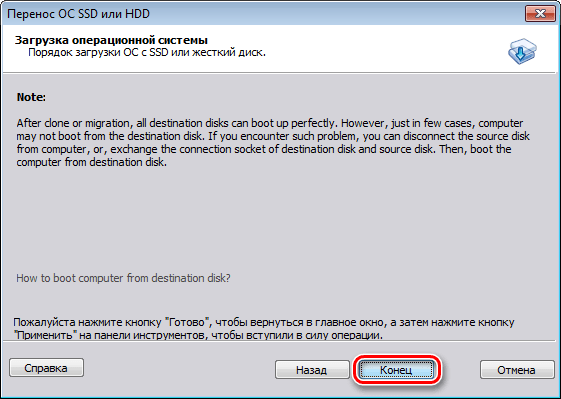
5. Здесь мастер нам предлагает завершить настройку приложения AOMEI Partition Assistant для миграции системы на SSD. Но перед этим можно ознакомиться с небольшим предупреждением. Речь в нем идет о том, что после перезагрузки в некоторых случаях ОС может не загрузится. И если вы столкнулись с подобной проблемой, то необходимо отключить старый диск или подключить новый на место старого, а старый – на место нового. Для подтверждения всех действий нажимаем кнопку «Конец» и завершаем работу мастера.
6. Далее, для того, чтобы процесс миграции начался, необходимо нажать кнопку «Применить».
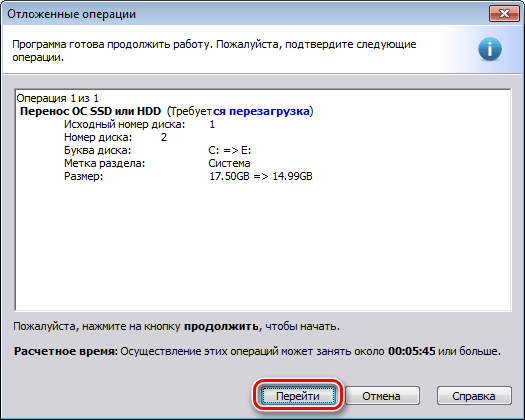
7. Партишн Ассистент отобразит окно со списком отложенных операций, где нам остается нажать кнопку «Перейти».
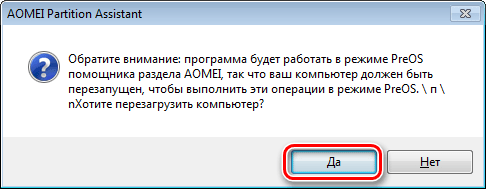
8. Далее последует еще одно предупреждение, где, нажав на кнопку «Да», мы подтверждаем все свои действия. После этого компьютер перезагрузится и начнется процесс переноса операционной системы на твердотельный накопитель. Длительность этого процесса будет зависеть от ряда факторов, среди которых объем переносимых данных, скорость HDD и мощность компьютера.
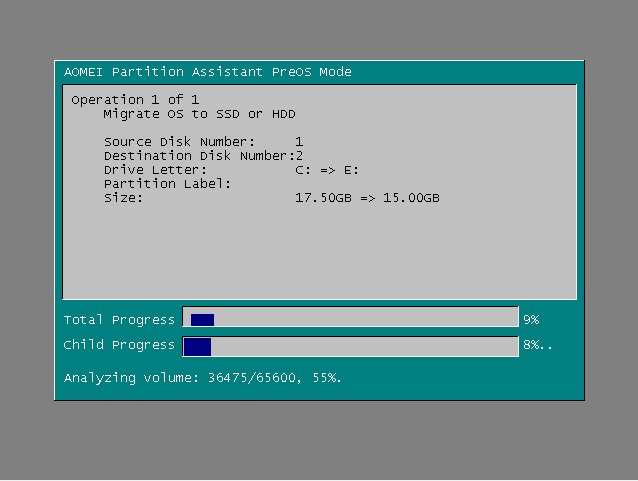
После миграции компьютер снова перезагрузится и теперь останется только отформатировать HDD, чтобы удалить ОС и старый загрузчик.
Способ 2: Перенос ОС на SSD с помощью стандартных средств Windows
Другой способ перейти на новый диск – это использование стандартных средств операционной системы. Однако, воспользоваться им вы можете, если на вашем компьютере установлена Виндовс 7 и выше. В противном случае вам придется воспользоваться сторонними утилитами.
Более детально рассмотрим этот способ на примере Windows 7.
В принципе, процесс переноса ОС штатными средствами не сложный и проходит в три этапа:
- создание образа системы;
- создание загрузочного накопителя;
- распаковка образа на новый диск.
1. Итак, приступим. Для того, чтобы создать образ ОС необходимо воспользоваться инструментом Windows «Архивирование данных компьютера». Для этого, заходим в меню «Пуск» и открываем «Панель управления».
2. Далее необходимо кликнуть по ссылке «Архивирование данных компьютера» и можно переходить к созданию резервной копии Виндовс. В окне «Архивация или восстановление файлов» есть две нужные нам команды, сейчас воспользуется созданием образа системы, для этого кликаем по соответствующей ссылке.
3. Здесь нам необходимо выбрать накопитель, на который будет записан образ ОС. Это может быть, как раздел диска, так и DVD. Однако, стоит помнить, что Windows 7, даже без установленных программ, занимает достаточно много места. Поэтому, если вы решите записать копию системы на DVD, то вам может потребоваться не один диск.
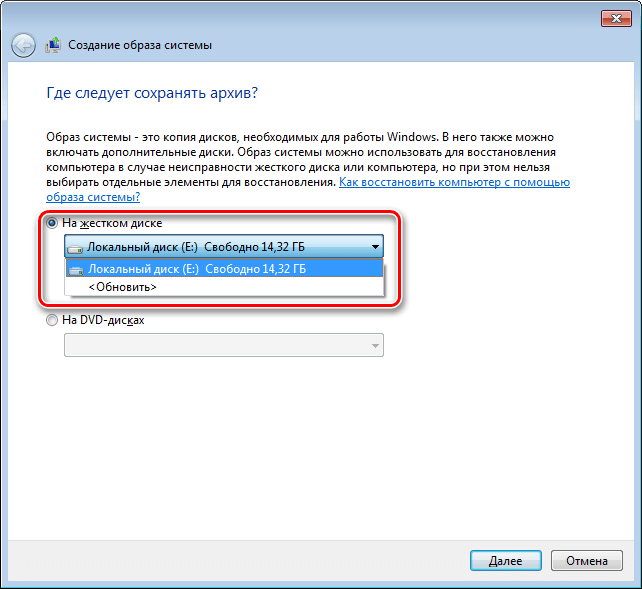
4. Выбрав место, куда необходимо сохранить образ, нажимаем «Далее» и переходим к следующему шагу.
Теперь мастер предлагает нам выбрать разделы, которые необходимо включить в архивацию. Поскольку мы переносим только ОС, то ничего выбирать не нужно, система за нас уже включила все необходимые диски. Поэтому нажимаем «Далее» и переходим к финальному шагу.
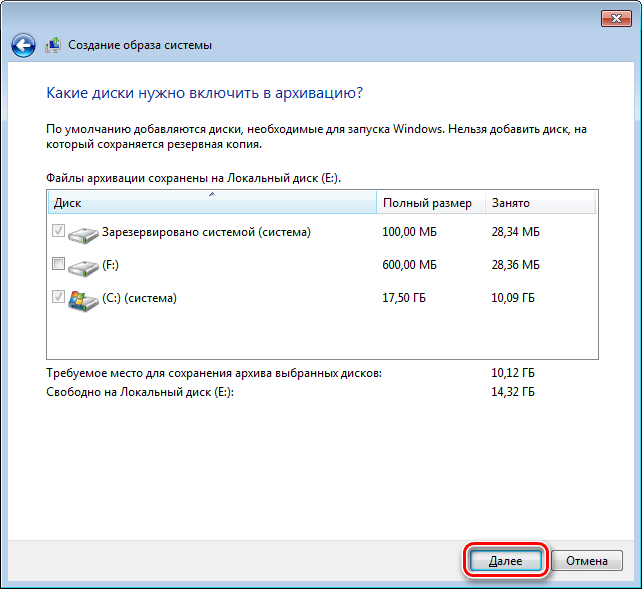
5. Теперь необходимо подтвердить выбранные параметры архивации. Для этого нажимаем «Архивировать» и дожидаемся окончания процесса.
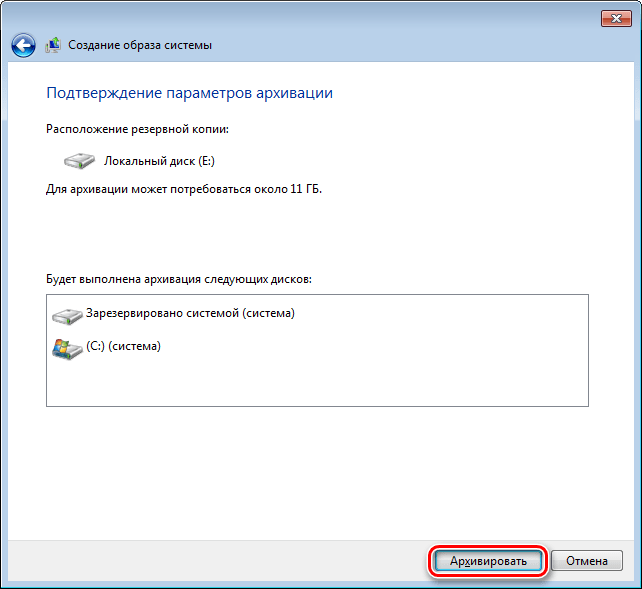
6. После того, как копия ОС будет создана Windows предложит создать загрузочный накопитель.

7. Также создать накопитель можно и с помощью команды «Создать диск восстановления системы» в окне «Архивация или восстановление».
8. На первом шаге мастер создания загрузочного диска предложит выбрать привод, в котором уже должен быть установлен чистый накопитель для записи.
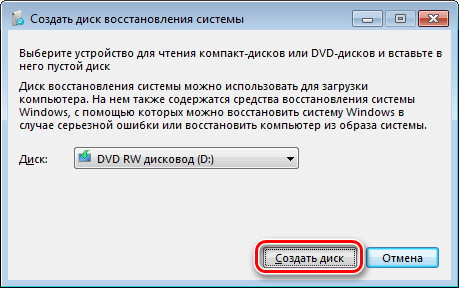
Внимание! Если в вашей рабочей машине отсутствуют пишущие дисководы, то вы не сможете записать оптический накопитель восстановления.
9. В случае, если в приводе стоит диск с данными, то система предложит очистить его. Если вы используете для записи DVD-RW, то его можно очистить, иначе необходимо вставить чистый.

10. Для этого переходим в «Мой компьютер» и кликаем правой кнопкой мыши по приводу. Теперь выбираем пункт «Стереть этот диск».
11. Теперь возвращаемся к созданию накопителя для восстановления, выбираем нужный привод, кликаем по кнопке «Создать диск» и дожидаемся окончания процесса. По завершению мы увидим такое окно:
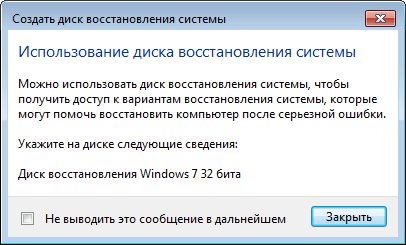
это говорит о том, что диск успешно создан.
Итак, подведем небольшой итог. К этому моменту у нас уже есть образ с операционной системой и загрузочный накопитель для восстановления, а значит можно переходить к третьему, завершающему этапу.
12. Перезагружаем компьютер и переходим в меню выбора загрузочного устройства.
Обычно это можно сделать нажав клавишу F11, однако могут быть и другие варианты. Как правило функциональные клавиши расписаны на стартовом экране BIOS (или UEFI), который отображается при включении компьютера.
13. Далее будет загружена среда для восстановления ОС. На первом этапе для удобства выбираем русский язык и нажимаем кнопку «Next».
После этого будет произведен поиск установленных систем.
14. Поскольку мы восстанавливаем ОС из заранее подготовленного образа, то переводим переключатель во второе положение и нажимаем «Далее».
15. На этом этапе система сама предложит нам подходящий образ для восстановления, поэтому, ничего не изменяя, нажимаете «Далее».
16. Теперь можно установить дополнительные параметры, если необходимо. Для перехода к последнему действию нажимаем кнопку «Далее».
17. На последнем этапе нам отобразится краткая информация об образе. Теперь можно приступать непосредственно к распаковке на диск, для этого нажимаем кнопку «Далее» и дожидаемся окончания процесса.
По окончании процесса система автоматически перезагрузится и на этом процесс переноса Windows на ССД можно считать оконченным.
Сегодня мы с вами рассмотрели два способа перехода с HDD на SSD, каждый из которых по-своему хорош. Ознакомившись с обоими, вы теперь сможете выбрать более приемлемый для себя, чтобы быстро и без потери данных перенести ОС на новый диск.