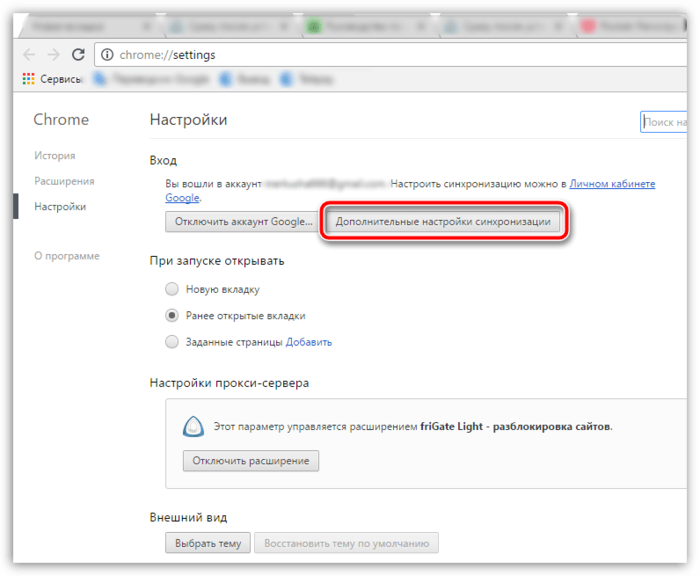Как синхронизировать закладки в Гугл Хром
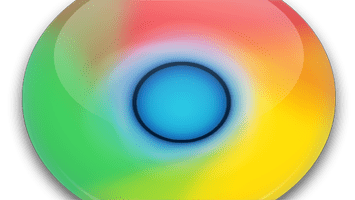
Как синхронизировать закладки в Гугл Хром. Одна из значимых функций браузера Google Chrome – это функция синхронизации, которая позволяет иметь доступ ко всем сохраненным закладкам, истории просмотров, установленным дополнениям, паролям и т.д. с любого устройства, на котором установлен браузер Chrome и выполнен вход в аккаунт Google. Ниже подробнее речь пойдет о синхронизации закладок в Google Chrome.
Синхронизация закладок – это эффективный способ всегда иметь сохраненные веб-страницы под рукой. Например, вы добавили страницу в закладки на компьютере. Возвращаясь домой, вы сможете снова обратиться к этой же странице, но уже с мобильного устройства, ведь эта закладка моментально будет синхронизирована с вашим аккаунтом и добавлена на все ваши устройства.
Как синхронизировать закладки в Google Chrome?
Синхронизация данных может быть выполнена только в том случае, если у вас имеется зарегистрированный аккаунт почты Google, в котором и будет храниться вся информация вашего браузера. Если у вас отсутствует Google-аккаунт, зарегистрируйте его по этой ссылке.
Далее, когда вы обзавелись Google-аккаунтом, можно приступать в Google Chrome к настройке синхронизации. Для начала нам потребуется выполнить в браузере вход в учетную запись – для этого в правом верхнем углу вам потребуется щелкнуть по иконке профиля, после чего во всплывшем окошке потребуется выбрать кнопку «Войти в Chrome».
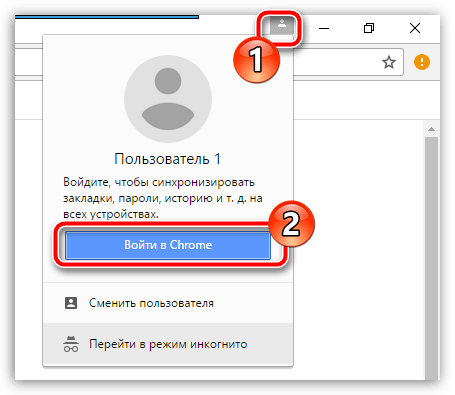
На экране появится окно авторизации. Для начала вам потребуется ввести адрес электронной почты от Гугл-аккаунта, а затем щелкнуть по кнопке «Далее».
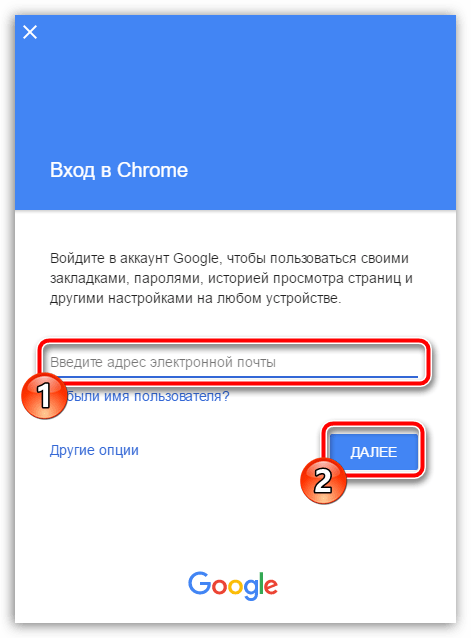
Следом, конечно же, вам потребуется ввести пароль от почтового аккаунта и следом щелкнуть по кнопке «Далее».
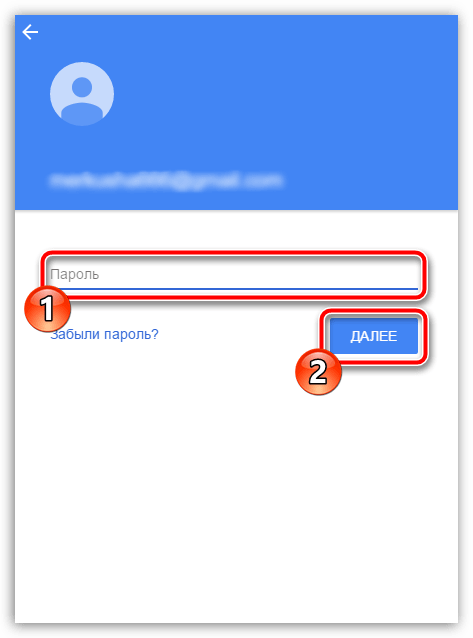
Выполнив вход в Гугл-аккаунт, система уведомит о начале синхронизации.
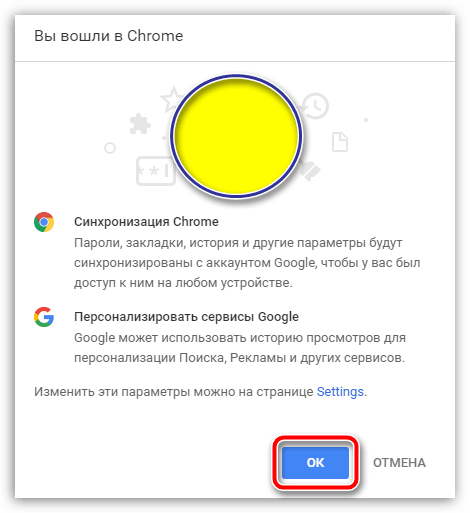
Собственно, мы практически у цели. По умолчанию браузер синхронизирует между устройствами все данные. Если вы хотите убедиться в этом или настроить параметры синхронизации, щелкните в правом верхнем углу по кнопке меню Хрома, а затем пройдите к разделу «Настройки».
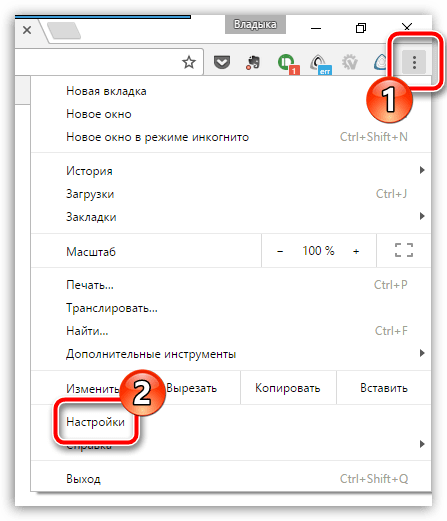
В самом верху окна настроек расположился блок «Вход» в котором вам потребуется щелкнуть по кнопке «Дополнительные настройки синхронизации».
Как уже было отмечено выше, по умолчанию браузер синхронизирует все данные. Если вам требуется синхронизация лишь закладок (а пароли, дополнения, историю и прочую информацию требуется пропустить), тогда в верхней области окна выберите параметр «Выбрать объекты для синхронизации», а затем снимите галочки с тех пунктов, которые с вашей учетной записью синхронизированы не будут.
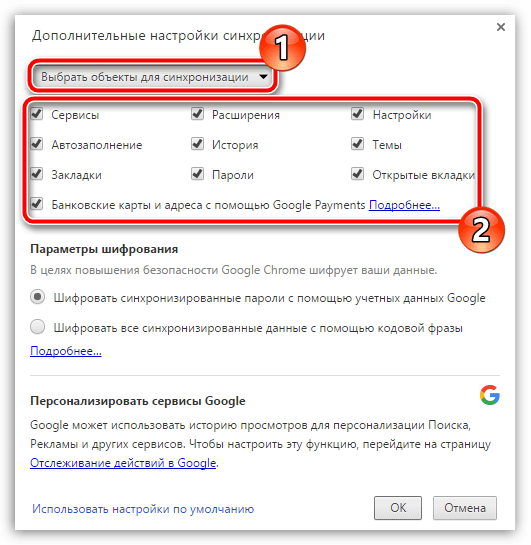
На этом настройка синхронизации завершена. Используя уже описанные выше рекомендации, вам потребуется активировать синхронизацию и на других компьютерах (мобильных устройствах), на которых установлен браузер Google Chrome. С этого момента вы можете быть уверены, что все ваши закладки синхронизированы, а значит, эти данные никуда не потеряются.