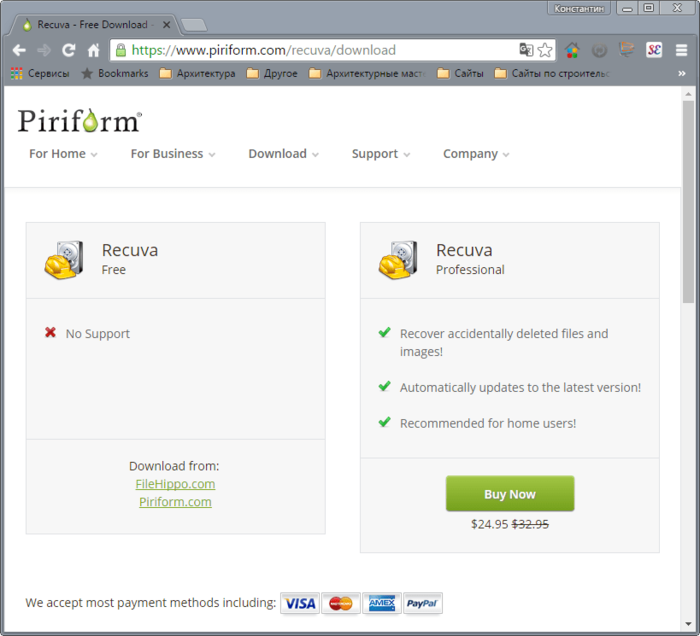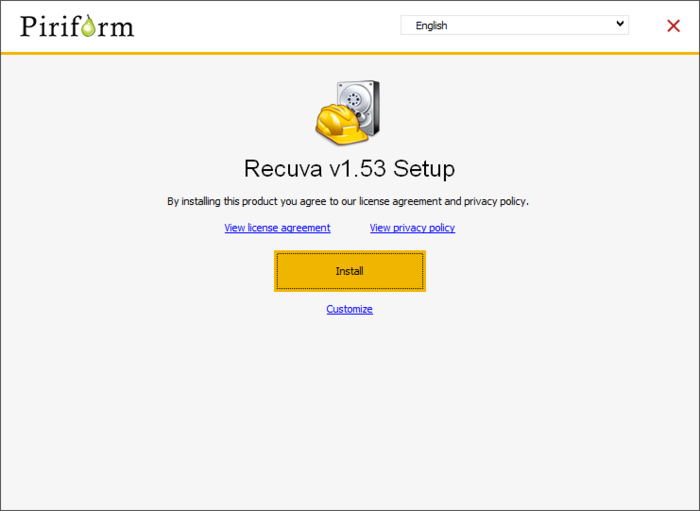Как пользоваться Recuva, пошаговая инструкция

Recuva — очень полезное приложение, с помощью которого можно восстановить файлы и папки, которые были безвозвратно удалены.
Если вы случайно отформатировали флешку, или вам понадобились удаленные файлы уже после очистки корзины, не отчаивайтесь — Recuva поможет вернуть все на место. Программа обладает высокой функциональностью и удобством в поиске пропавших данных. Разберемся, как использовать эту программу.
Скачать последнюю версию Recuva
Как пользоваться Recuva, пошаговая инструкция
Содержание: Как пользоваться Recuva, пошаговая инструкция
Как пользоваться Recuva
1. Первый шаг — зайти на сайт разработчика и скачать программу. Можно выбрать как бесплатную, так и коммерческую версию. Для восстановления данных с флешки будет достаточно бесплатной.
2. Устанавливаем программу, следуя подсказкам установщика.
3. Открываем программу и приступаем к использованию.
Как восстанавливаются удаленные файлы с помощью Recuva
При запуске Recuva дает пользователю возможность настроить параметры поиска нужных данных.
1. В первом окне выбираем тип данных, он же формат — изображения, видео, музыка, архивы, электронная почта, документы Word и Exel или файлы сразу всех типов. Нажимаем на «Next»
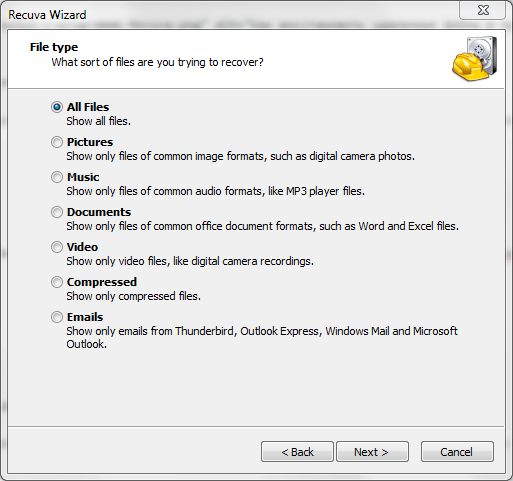
2. В следующем окне задается выбор расположения файлов — на карте памяти или других съемных носителях, в документах, корзине, либо определенном месте на диске. Если вы не знаете, где искать файл, выбирайте «I’m not sure» («Я не знаю»).
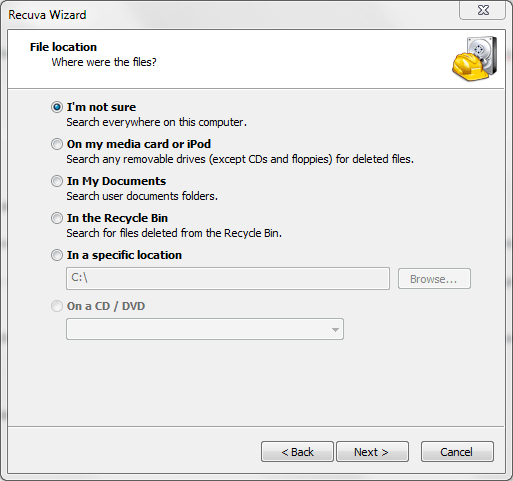
3. Теперь Recuva готова к поиску. Перед его началом можно активировать функцию углубленного поиска, однако это займет больше времени. Использовать эту функцию рекомендуется в тех случаях, когда поиск не дал результатов. Нажимаем «Start».
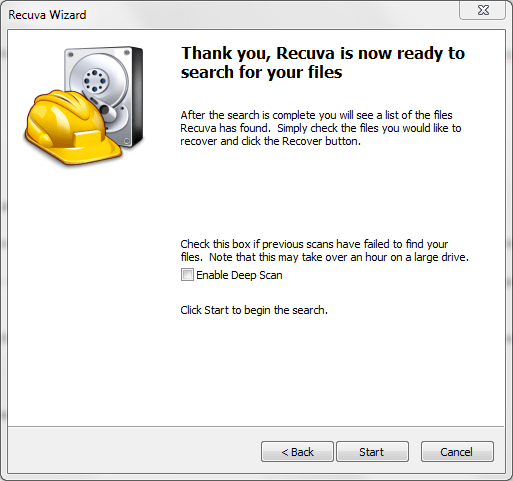
4. Перед нами список найденных данных. Зеленый кружок возле названия означает, что файл готов к восстановлению, желтый — что файл имеет повреждения, красный — файл не подлежит восстановлению. Ставим галочку напротив нужного файла и нажимаем «Recover».
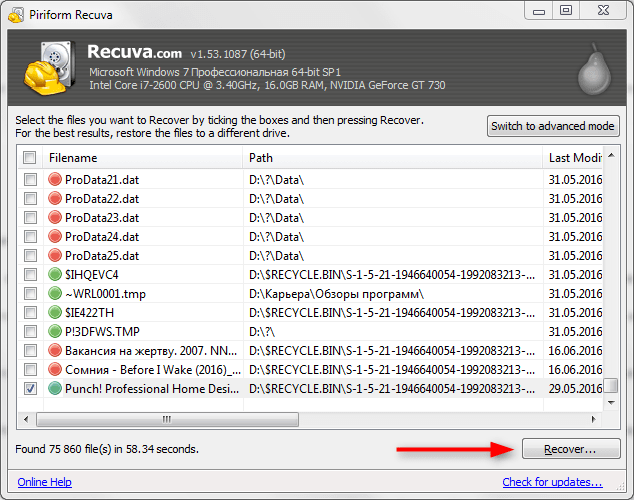
5. Выбираем папку на жестком диске, в которую нужно сохранить данные.
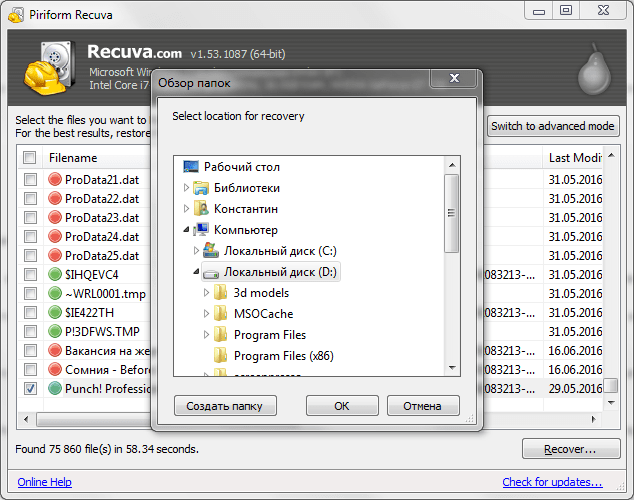
Читайте также: Пошаговая инструкция по восстановлению утраченных файлов с флешки
Свойства Recuva, в том числе параметры поиска, можно настроить в ручном режиме. Для этого нужно нажать «Switch to advanced mode» («Переход в расширенный режим»).
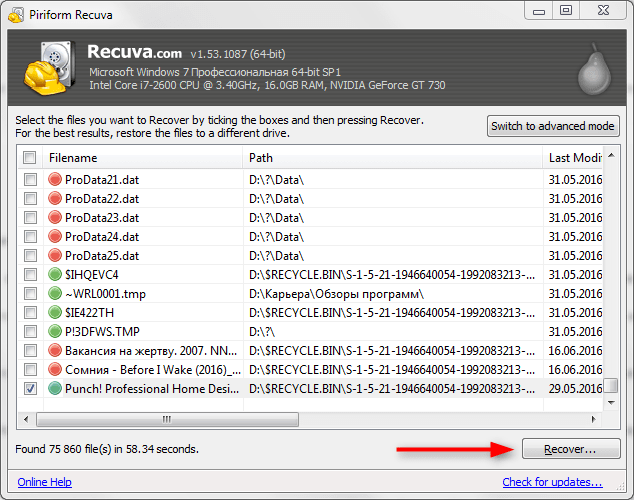
Теперь мы можем выполнить поиск на конкретном диске или по имени файла, просмотреть информацию о найденных файлах или настроить саму программу. Вот несколько важных настроек:
— Язык. Заходим в «Options», на вкладке «General» выбираем «Русский».
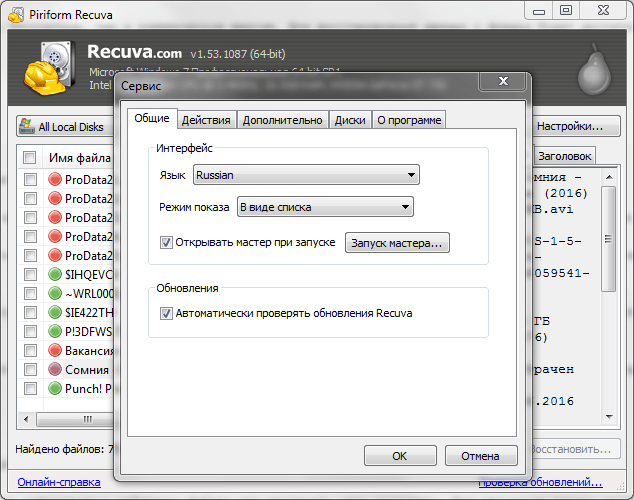
— На этой же вкладке можно отключить мастер поиска файлов, чтобы задавать параметры поиска вручную сразу после запуска программы.
— На вкладке «Действия» включаем в поиск файлы из скрытых папок и неудаленные файлы с поврежденных носителей.
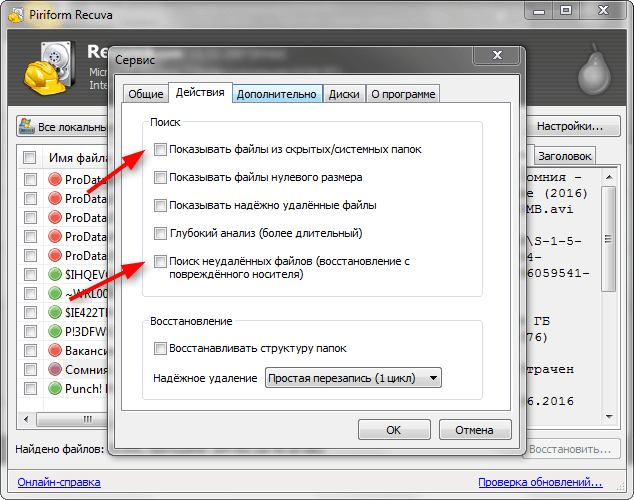
Чтобы изменения вступили в силу, нажимаем «ОК».
Читайте также: Лучшие программы для восстановления файлов
Теперь вы знаете как пользоваться Recuva и не терять нужные файлы!