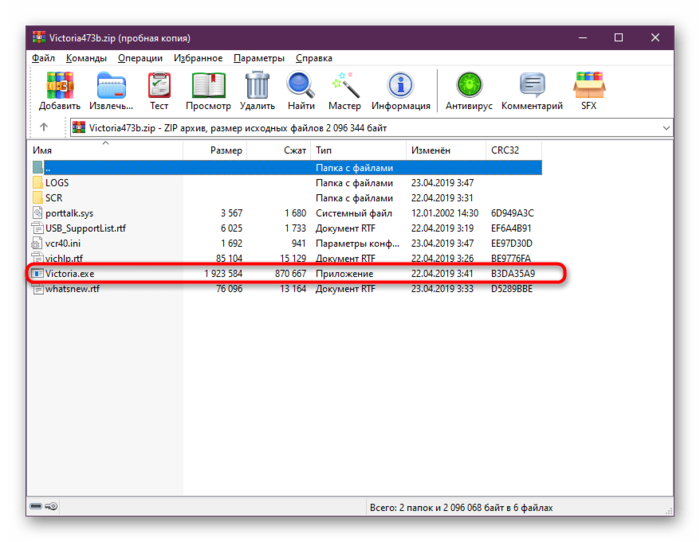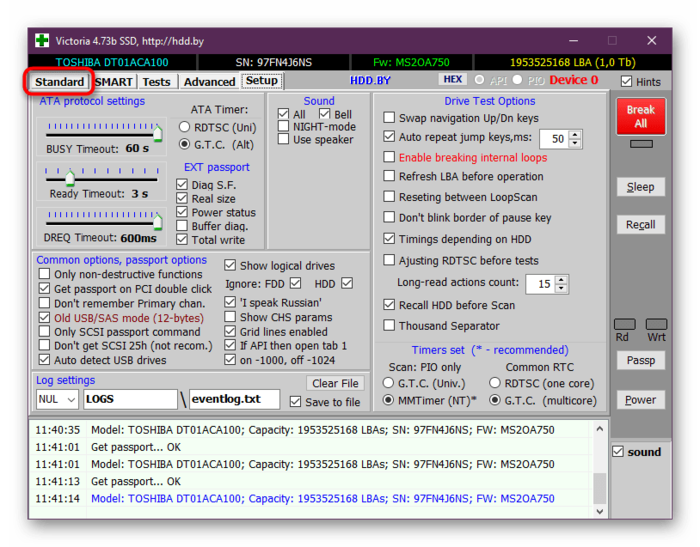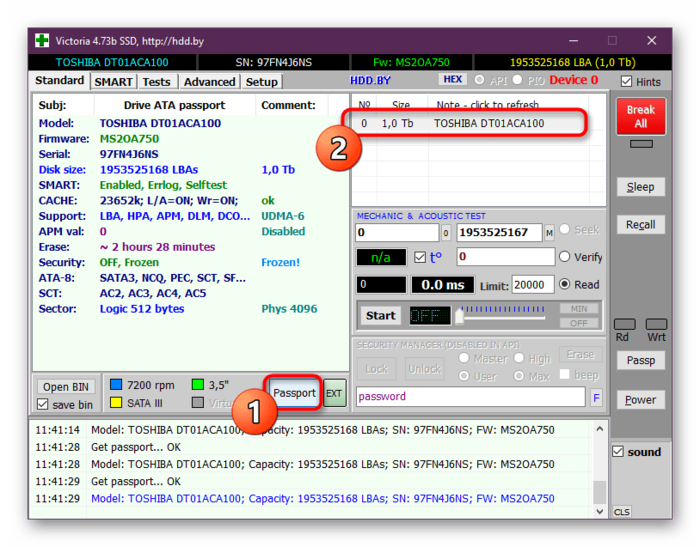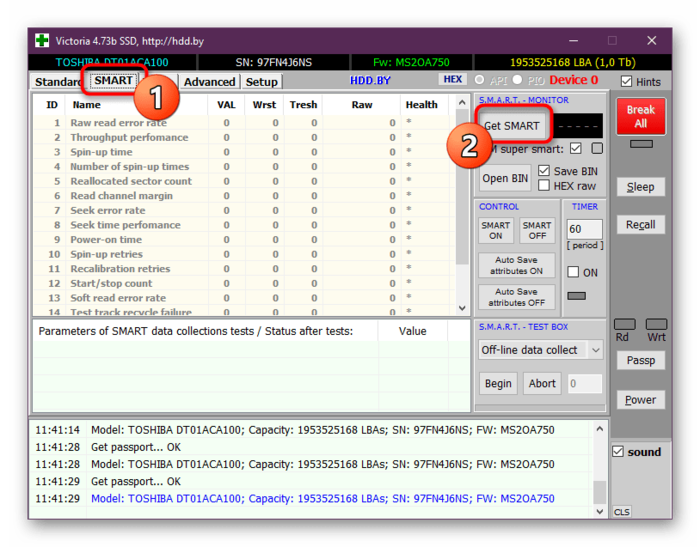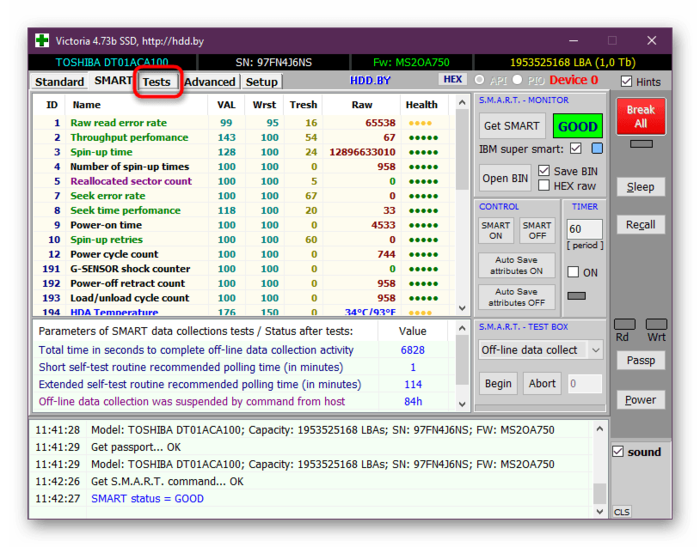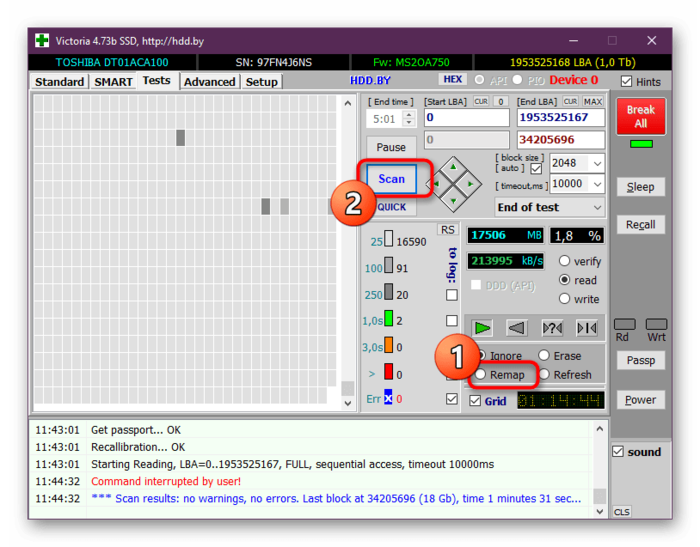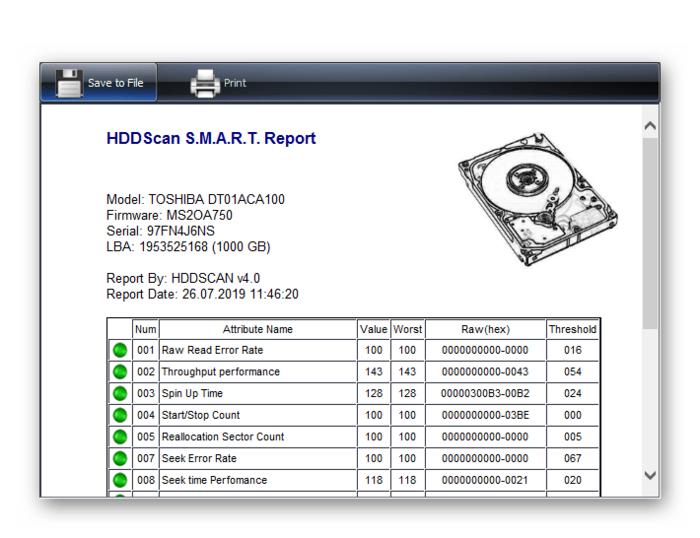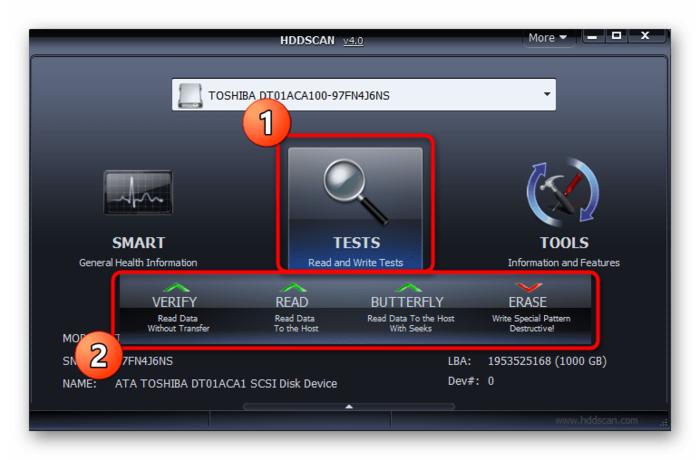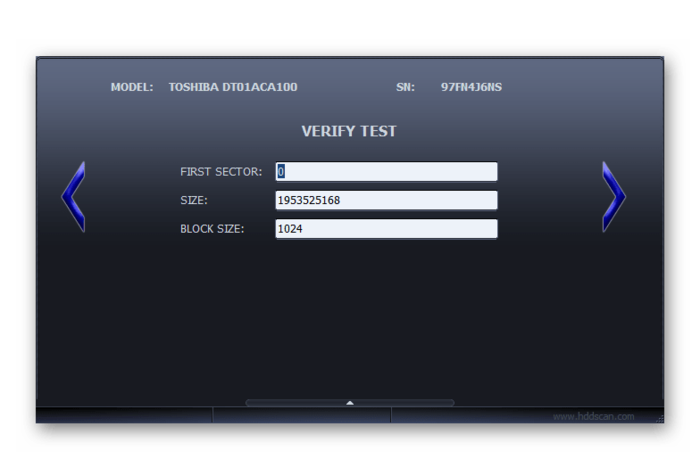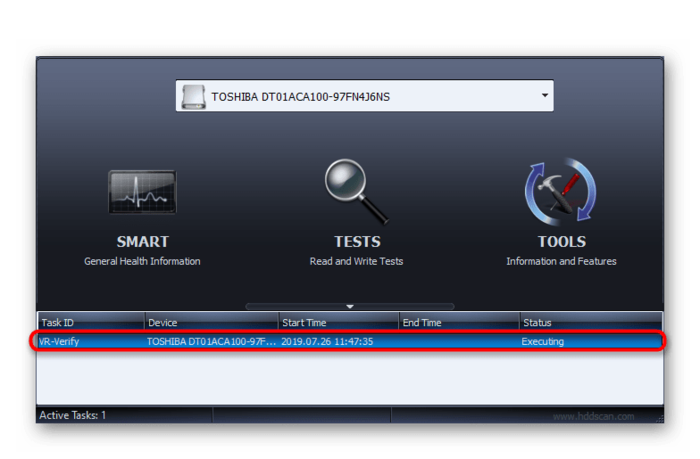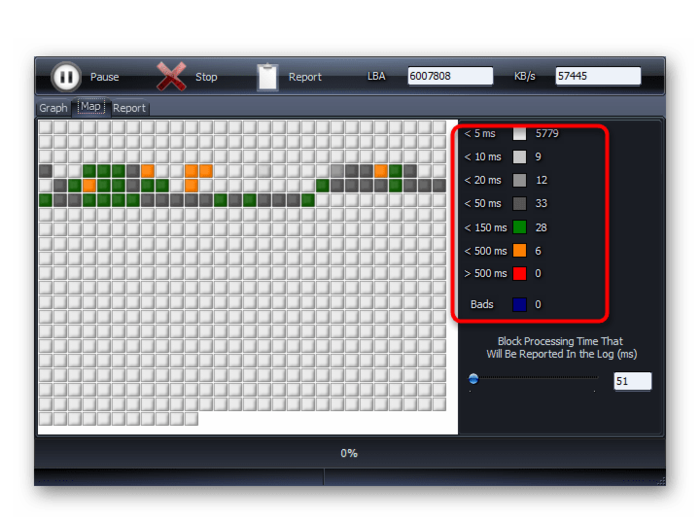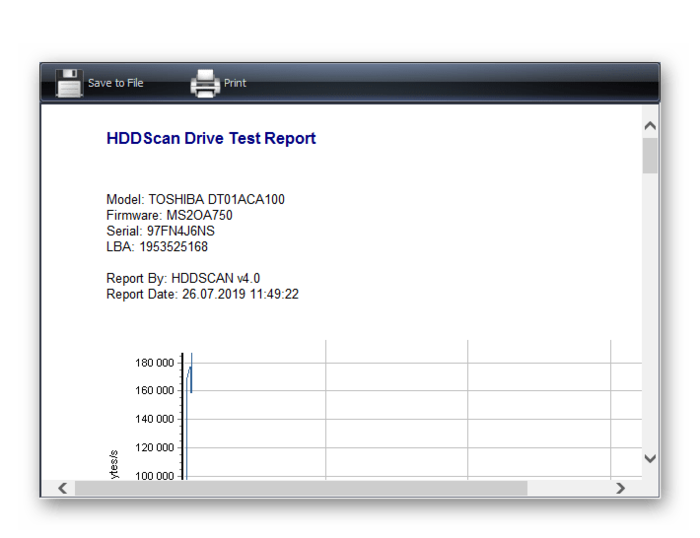Как проверить состояние жесткого диска

Частые ошибки в системе или даже перезагрузки с «экраном смерти» вынуждают провести тщательный анализ всех комплектующих компьютера. В данной статье мы поговорим о том, как проще всего проверить битые сектора на жестком диске, а также оценить его состояние без вызова дорогостоящих специалистов.
Как проверить состояние жесткого диска
Содержание: Как проверить состояние жесткого диска
- Проверяем жесткий диск на работоспособность
- Способ 1: HDD Health
- Способ 2: Victoria
- Способ 3: HDDScan
Проверяем жесткий диск на работоспособность
Все дальнейшие действия будут производиться с использованием специального программного обеспечения. Вам совсем не обязательно задействовать поочередно каждый софт, ведь достаточно будет выбрать только один вариант. Сначала мы предлагаем ознакомиться со всеми представленными методами, чтобы в итоге подобрать для себя идеальное решение.
Способ 1: HDD Health
Самой простой и скоростной программой, способной быстро проверить жесткий диск на исправность, является HDD Health. Местный интерфейс весьма дружелюбен, а встроенная система мониторинга не даст пропустить серьезные проблемы с устройством памяти даже на ноутбуке. Поддерживаются как HDD, так и SSD-накопители. Сам процесс использования выглядит следующим образом:
1. Скачайте программу и установите через EXE-файл.
2. При старте программа может сразу свернуться в трей и начать мониторинг в реальном времени. Кликом по иконке в трее разворачивается главное окно.
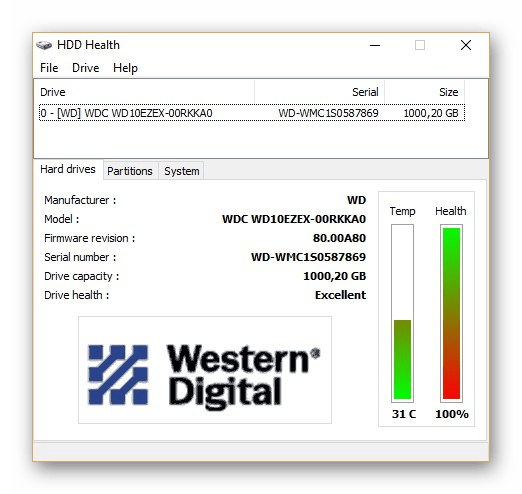
3. Здесь надо выбрать диск и оценить работоспособность и температуру каждого. Если температура не больше 40 градусов, а состояние здоровья 100% – волноваться не стоит.
4. Проверить жесткий диск на ошибки можно нажатием «Drive» > «SMART Attributes…». Здесь отображается время раскрутки, частота ошибок чтения, число попыток раскрутки и многое другое.
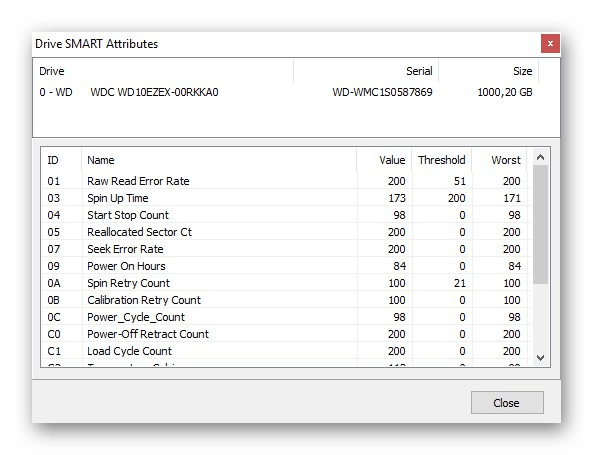
5. Смотрите, чтобы значение («Value») или худшее значение в истории («Worst») не превышало пороговое («Threshold»). Допустимый порог определяется производителем, и если отображаемые значения превышают его в несколько раз, придется предпринимать меры по исправлению ситуации.
6. Если вы совсем не разбираетесь в тонкостях всех параметров, просто оставьте утилиту работать в свернутом режиме. Она сама даст знать, когда начнутся серьезные проблемы с работоспособностью или температурой. Выбрать удобный метод оповещений можно в настройках.
К сожалению, программа кроме информационных целей никак не посодействует юзеру в исправлении ошибок. Она подходит для разовой оценки и мониторинга, а вот чтобы исправить обнаруженные неполадки, понадобится обратиться к Способу 2 или другим программам.
Подробнее: Устранение ошибок и битых секторов на жестком диске
Способ 2: Victoria
Victoria по праву считается одной из лучших программ для тестирования и восстановления жестких дисков, на которых присутствуют битые сектора. Она не требует установки, ведь разработчики сразу создали портативную версию, которая запускается из архива. Сам процесс проверки накопителя здесь производится следующим образом:
1. Скачайте архив с официального сайта Victoria, откройте его и запустите исполняемый файл.
2. Переместитесь во вкладку «Standard».
3. Здесь кликните по кнопке «Passport», чтобы просмотреть информацию о жестком диске, а затем выберите необходимое устройство для проверки.
4. Сведения о накопителе также отображаются в строке состояния снизу.
5. Во вкладке «SMART» вы можете получить базовую информацию о здоровье диска. Для этого щелкните по кнопке «Get SMART».
6. Вывод информации не займет много времени. Однако после вы получите таблицу со значениями и отметками состояния. Ознакомьтесь с ней, чтобы быть немного в курсе здоровья устройства.
7. Затем переместитесь в основную вкладку «Tests».
8. Пока все настройки оставьте по умолчанию, просто запустите сканирование.
9. В окне начнут создаваться блоки разного цвета. Нормальным считается диапазон до зеленого, далее блоки признаются нестабильными, а синие отметки означают наличие ошибок (чаще всего это битые сектора). Информация о задержке отображается в разделе справа.
10. По завершении сканирования отдельно следует ознакомиться с количеством красных и синих блоков. Если оно достаточно большое, значит диск считается нестабильным.
11. Восстановление происходит благодаря переназначению битых секторов, во время проверки они просто скрываются. Осуществляется это через тестирование с выставленным атрибутом «Remap». Более детальную информацию о восстановлении вы узнаете немного позже.
Дополнительно хотим обратить внимание, что некоторые пользователи могут испытывать проблемы с запуском тестов в Victoria в связи с установленным режимом AHCI. Чтобы избежать появления трудностей рекомендуется в BIOS выбрать режим IDE (Compatibility). Всю необходимую информацию по этой теме ищите в материалах, указанных далее.
Подробнее:
Если во время анализа вы обнаружили большое количество битых секторов и желаете восстановить накопитель с помощью этого же программного обеспечения, советуем ознакомиться с приведенными инструкциями в другой нашей статье по следующей ссылке. Там автор максимально развернуто описал данный процесс, объяснив каждое действие, которое необходим для выполнения.
Подробнее: Восстанавливаем жесткий диск программой Victoria
Способ 3: HDDScan
Еще одна программа, похожая на Victoria, однако имеющая более современный интерфейс называется HDDScan. Мы рекомендуем использовать именно ее в том случае, когда с Victoria возникли какие-то трудности или она вас не устраивает по определенным причинам. Процесс тестирования здесь не особо отличается.
Скачать HDDScan с официального сайта
1. Для начала можно получить основную информацию о здоровье накопителя, выбрав его и нажав на «SMART».
2. Информация здесь выводится примерно на таком же уровне, как это было показано в Victoria.
3. Далее вернитесь в главное меню и запустите один из видов тестов. Подробнее о них вы узнаете ниже.
4. Настройки анализа оставьте без изменений.
5. Для отображения подробной информации нажмите дважды левой кнопкой мыши по строке задания.
6. Как видите, карта сканирования практически такая же, как в рассмотренном ранее варианте, только цветовые отметки немного различны по задержке.
7. По завершении анализа вы можете ознакомиться с подробным отчетом, где в виде графика и дополнительных сведений указывается состояние накопителя.
Теперь давайте более детально рассмотрим каждый вариант тестирования, ведь важно выбрать правильную методику, чтобы получить точную информацию:
- Verify — сканирование секторов без чтения данных на них;
- Read — проверка секторов с чтением данных (соответственно, займет намного больше времени);
- Butterfly — чтение блоков парами, один с начала и один с конца;
- Erase — запись блоков, заполненных номером сектора (удалить все пользовательские данные).
Программа, как и первая, только диагностирует неполадки. Выше мы уже давали ссылки на статьи, благодаря которым распознанные сбои можно устранить.
Заключение
Сейчас различные разработчики создали достаточно большое количество программ, позволяющих проверять жесткий диск на наличие ошибок. Они работают примерно по одному и тому же принципу, потому разбирать их нет особого смысла. Вместо этого мы рекомендуем ознакомиться с отдельным материалом на нашем сайте, где собраны обзоры на самые популярные подробные решения.
Подробнее: Программы для проверки жесткого диска
Если вдруг вы обнаружили, что используемый накопитель вовсе не работает, здесь не обойтись без ремонта. Однако не всегда в этом могут помочь только специалисты. Определенные действия вполне выполнимы и вручную. Развернуто об этом читайте далее.
Подробнее: Как отремонтировать жесткий диск
Если винчестер вообще не виден в системе, обратитесь к следующему материалу:
Подробнее: Почему компьютер не видит жесткий диск
Сегодня вы были ознакомлены с программными методами проверки жесткого диска на работоспособность. Как видите, ничего в этом сложного нет, следует лишь выбрать одно из предложенных ПО, чтобы запустить тестирование.