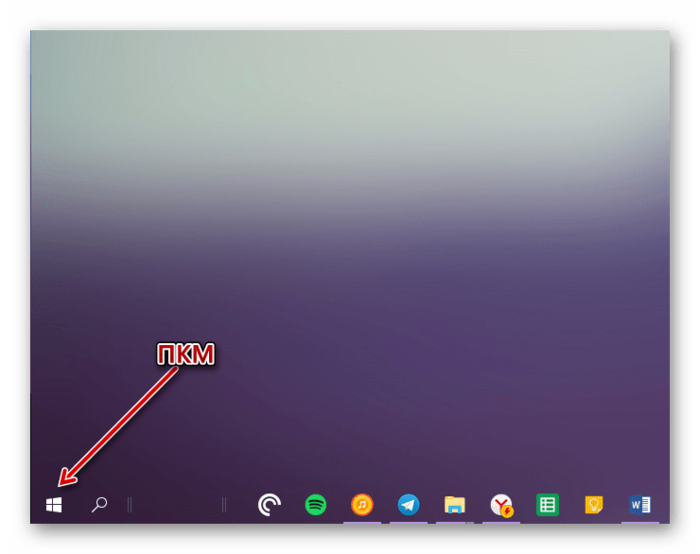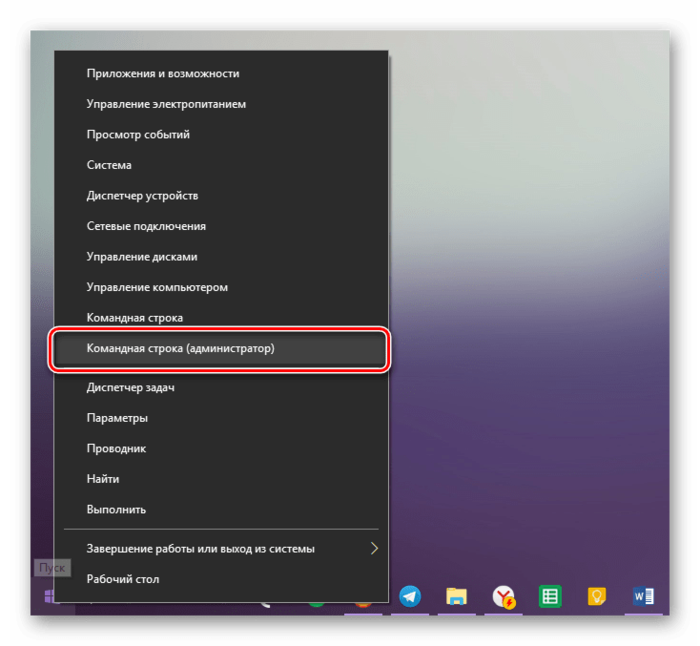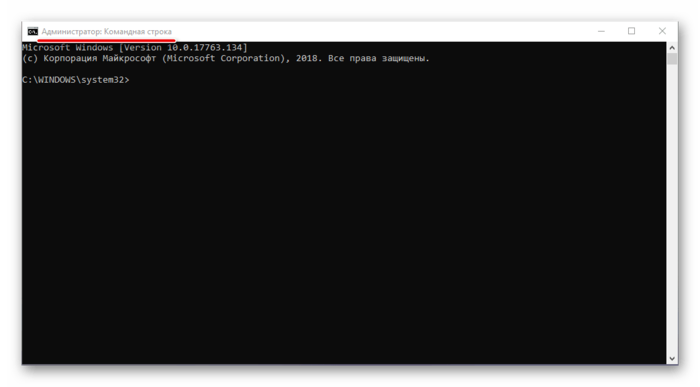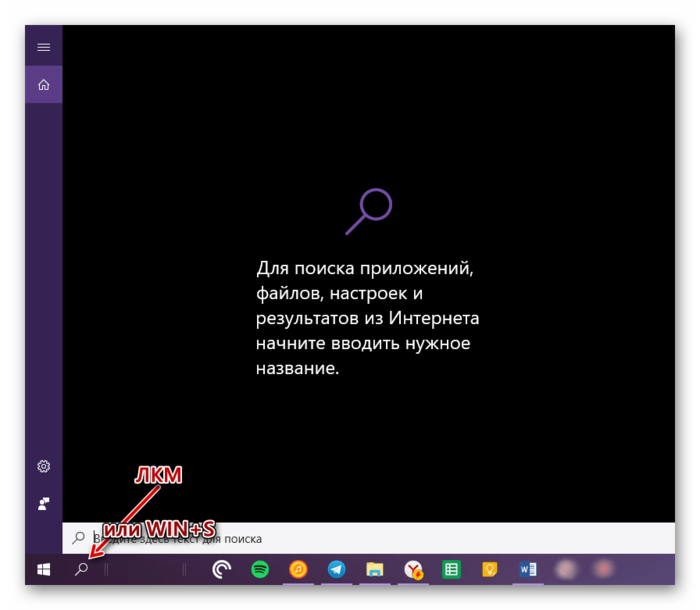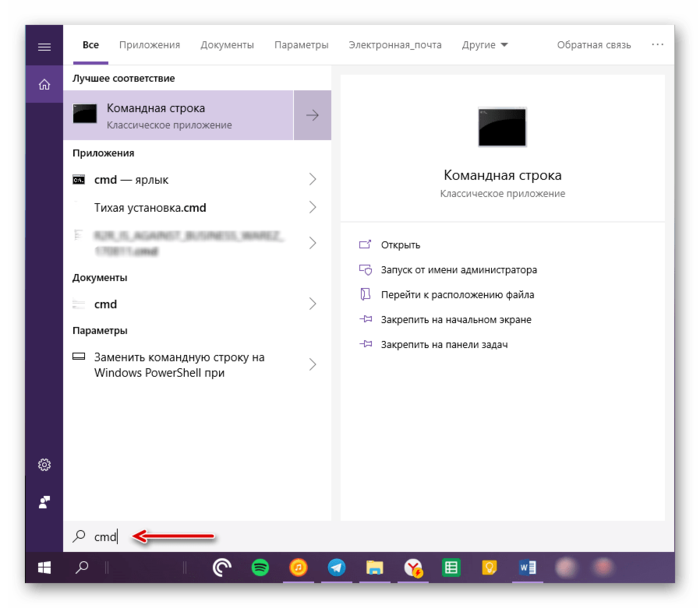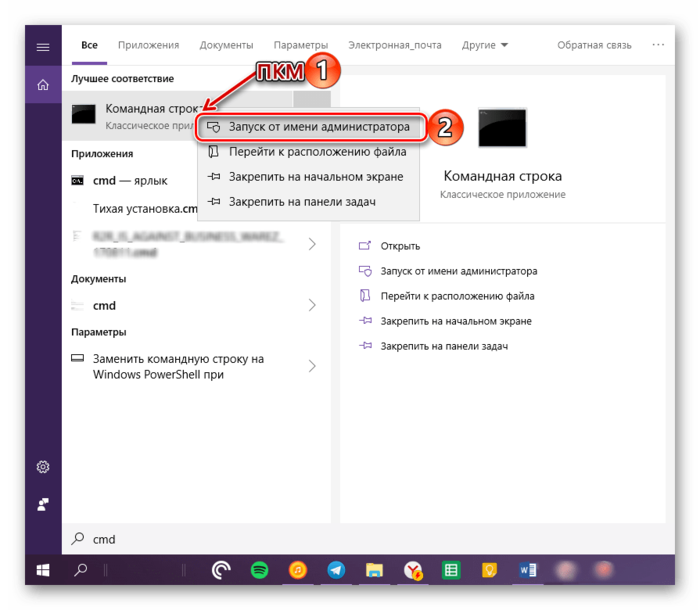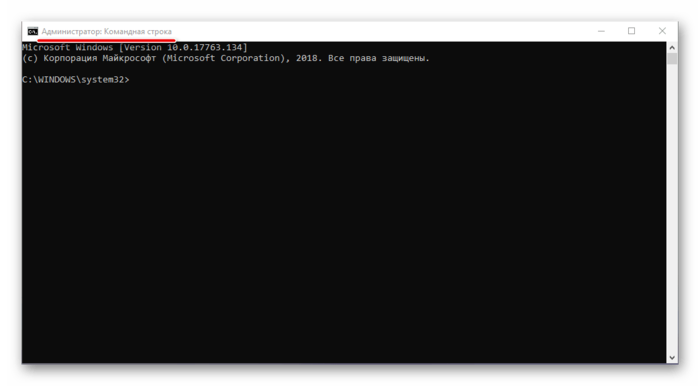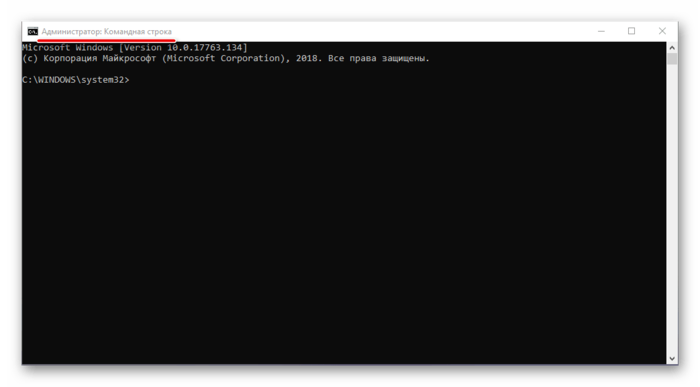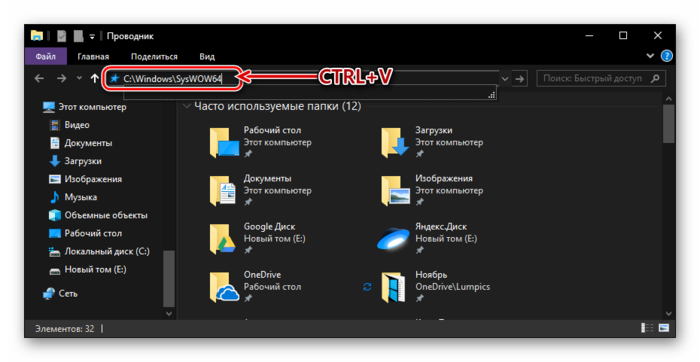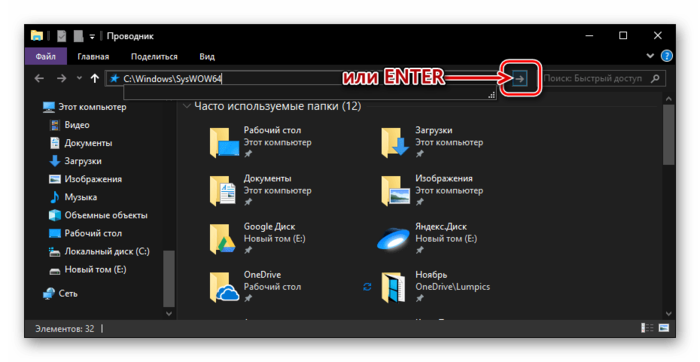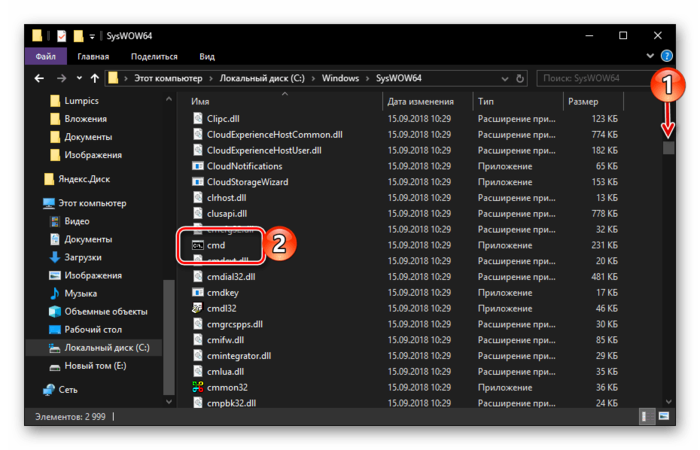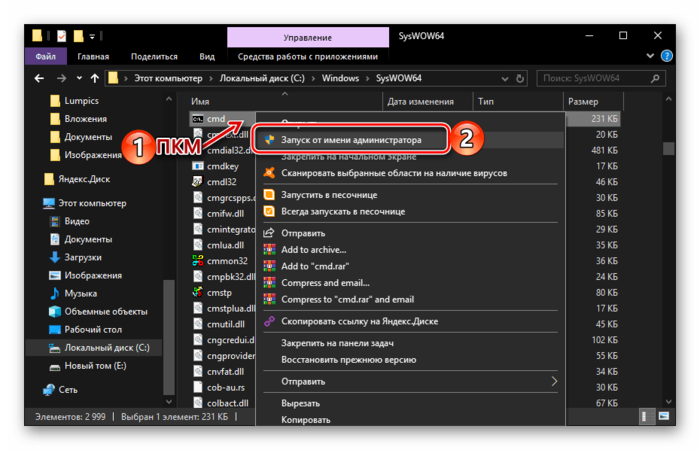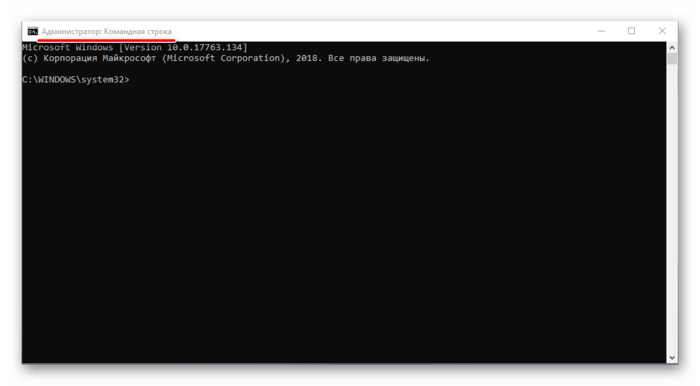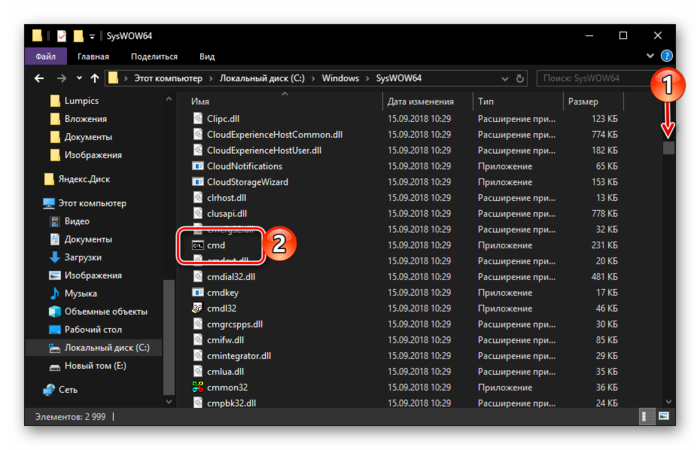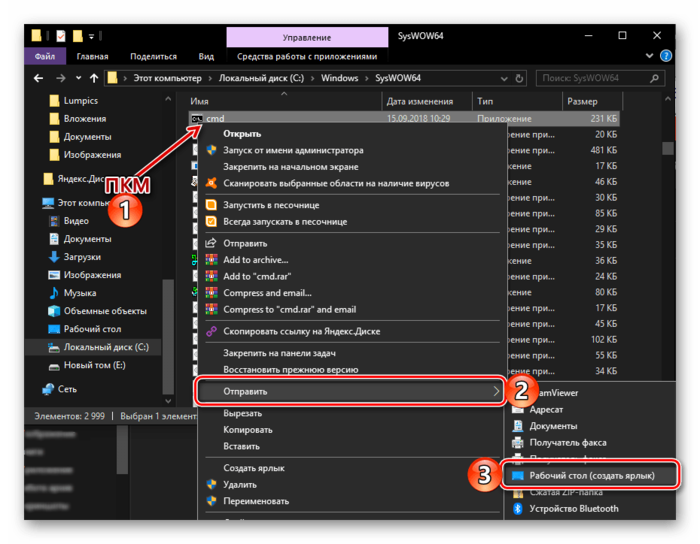Как открыть командную строку от имени администратора в Windows 10
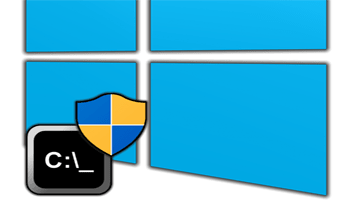
«Командная строка» — важный компонент любой операционной системы семейства Windows, и десятая версия не является исключением. С помощью данной оснастки можно управлять ОС, ее функциями и входящими в состав элементами посредством ввода и выполнения различных команд, но для реализации многих из них требуется обладать правами администратора. Расскажем, как открыть и использовать «Строку» с этими полномочиями.
Как открыть командную строку от имени администратора в Windows 10
Содержание: Как открыть командную строку от имени администратора в Windows 10
- Запускаем «Командную строку» с административными правами
- Способ 1: Меню «Пуск»
- Способ 2: Поиск
- Способ 3: Окно «Выполнить»
- Способ 4: Исполняемый файл
- Создание ярлыка для быстрого доступа
Читайте также: Как запустить «Командную строку» в Виндовс 10
Запускаем «Командную строку» с административными правами
Вариантов обычного запуска «Командной строки» в Windows 10 существует довольно много, и все они подробно рассмотрены в представленной по ссылке выше статье. Если же говорить о запуске данного компонента ОС от имени администратора, то их существует всего четыре, по крайней мере, если не пытаться заново изобретать велосипед. Каждый находит свое применение в той или иной ситуации.
Способ 1: Меню «Пуск»
Во всех актуальных и даже морально устаревших версиях Виндовс доступ к большинству стандартных инструментов и элементов системы можно получить через меню «Пуск». В «десятке» же данный раздел ОС был дополнен контекстным меню, благодаря которому наша сегодняшняя задача решается буквально в несколько кликов.
1. Наведите указатель курсора на значок меню «Пуск» и кликните по нему правой кнопкой мышки (ПКМ) либо же просто нажмите «WIN+X» на клавиатуре.
2. В появившемся контекстном меню выберите пункт «Командная строка (администратор)», кликнув по нему левой кнопкой мышки (ЛКМ). Подтвердите свои намерения в окне контроля учетных записей, нажав «Да».
3. «Командная строка» будет запущена от имени администратора, можете смело приступать к выполнению необходимых манипуляций с системой.
Читайте также: Как отключить средство контроля учетных записей в Windows 10
Запуск «Командной строки» с правами администратора через контекстное меню «Пуска» является наиболее удобным и быстрым в реализации, легким в запоминании. Мы же рассмотрим другие возможные варианты.
Способ 2: Поиск
Как известно, в десятой версии Windows была полностью переработана и качественно улучшена система поиска – сейчас она действительно удобна в использовании и позволяет легко находить не только нужные файлы, но и различные программные компоненты. Следовательно, воспользовавшись поиском, можно вызвать в том числе и «Командную строку».
1. Нажмите по кнопке поиска на панели задач или воспользуйтесь комбинацией горячих клавиш «WIN+S», вызывающей аналогичный раздел ОС.
2. Введите в поисковую строку запрос «cmd» без кавычек (или начните вводить «Командная строка»).
3. Увидев в перечне результатов интересующий нас компонент операционной системы, кликните по нему ПКМ и выберите пункт «Запуск от имени администратора»,
после чего «Строка» будет запущена с соответствующими полномочиями.
С помощью встроенного в Виндовс 10 поиска можно буквально в несколько кликов мышки и нажатий по клавиатуре открывать любые другие приложения, как стандартные для системы, так и установленные самим пользователем.
Способ 3: Окно «Выполнить»
Существует и немного более простой вариант запуска «Командной строки» от имени Администратора, чем рассмотренные выше. Заключается он в обращении к системной оснастке «Выполнить» и использовании комбинации горячих клавиш.
1. Нажмите на клавиатуре «WIN+R» для открытия интересующей нас оснастки.
2. Введите в нее команду cmd, но не спешите нажимать на кнопку «ОК».
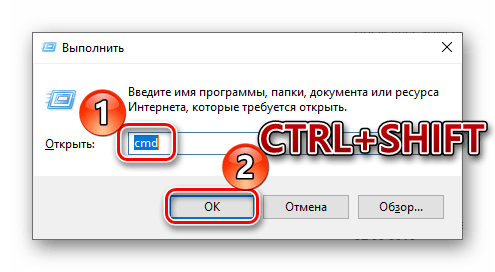
3. Зажмите клавиши «CTRL+SHIFT» и, не отпуская их, воспользуйтесь кнопкой «ОК» в окне или «ENTER» на клавиатуре.
Это, наверное, самый удобный и быстрый способ запуска «Командной строки» с правами Администратора, но для его реализации необходимо запомнить парочку простых шорткатов.
Способ 4: Исполняемый файл
«Командная строка» – это обычная программа, следовательно, запустить ее можно точно так же, как и любую другую, главное, знать месторасположение исполняемого файла. Адрес директории, в которой находится cmd, зависит от разрядности операционной системы и выглядит следующим образом:
C:\Windows\SysWOW64 – для Windows x64 (64 bit)
C:\Windows\System32 – для Windows x86 (32 bit)
1. Скопируйте путь, соответствующий разрядности установленной на вашем компьютере Виндовс, откройте системный «Проводник» и вставьте это значение в строку на его верхней панели.
2. Нажмите «ENTER» на клавиатуре или указывающую вправо стрелку в конце строки, чтобы перейти в нужное расположение.
3. Пролистайте содержимое директории вниз, пока не увидите там файл с названием «cmd».
Примечание: По умолчанию все файлы и папки в директориях SysWOW64 и System32 представлены в алфавитном порядке, но если это не так, нажмите по вкладке «Имя» на верхней панели, чтобы упорядочить содержимое по алфавиту.
4. Отыскав необходимый файл, кликните по нему правой кнопкой мышки и выберите в контекстном меню пункт «Запуск от имени администратора».
5. «Командная строка» будет запущена с соответствующими правами доступа.
Создание ярлыка для быстрого доступа
Если вам часто приходится работать с «Командной строкой», да еще и с правами администратора, для более быстрого и удобного доступа рекомендуем создать ярлык этого компонента системы на рабочем столе. Делается это следующим образом:
1. Повторите шаги 1-3, описанные в предыдущем способе данной статьи.
2. Кликните ПКМ по исполняемому файлу «cmd» и поочередно выберите в контекстном меню пункты «Отправить» — «Рабочий стол (создать ярлык)».
3. Перейдите на рабочий стол, найдите созданный там ярлык «Командной строки». Нажмите по нему правой кнопкой мышки и выберите пункт «Свойства».
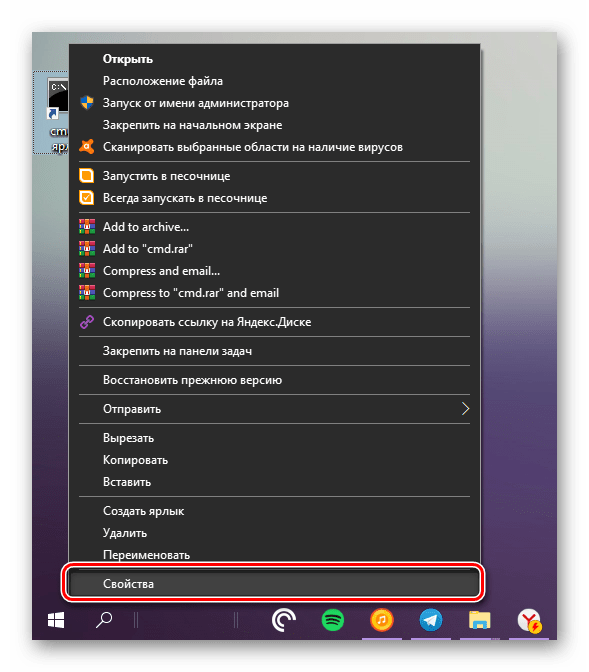
4. Во вкладке «Ярлык», которая будет открыта по умолчанию, нажмите по кнопке «Дополнительно».
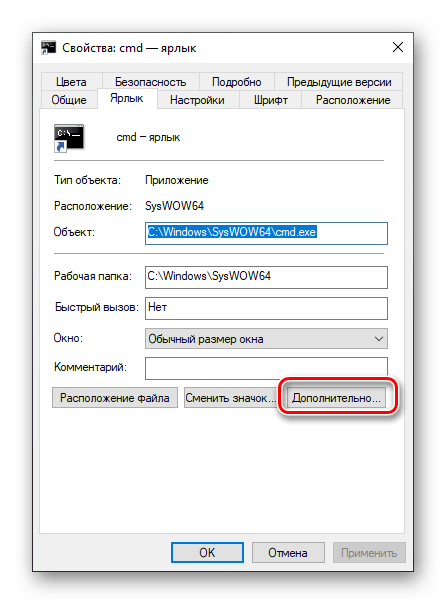
5. Во всплывающем окне установите галочку напротив пункта «Запуск от имени администратора» и нажмите «ОК».
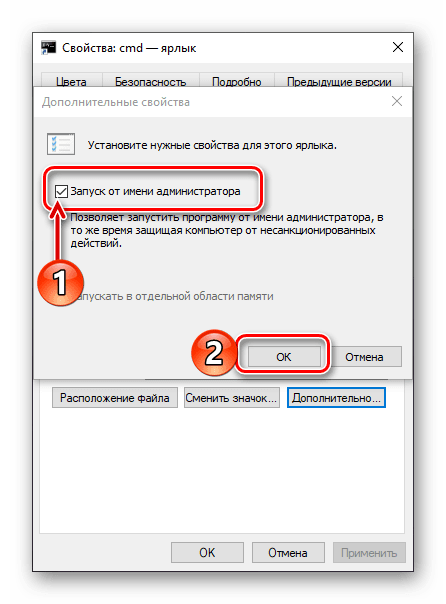
6. С этого момента, если использовать для запуска cmd ранее созданный на рабочем столе ярлык, она будет открываться с правами администратора. Для закрытия окна «Свойств» ярлыка следует нажать «Применить» и «ОК», но не спешите этого делать…
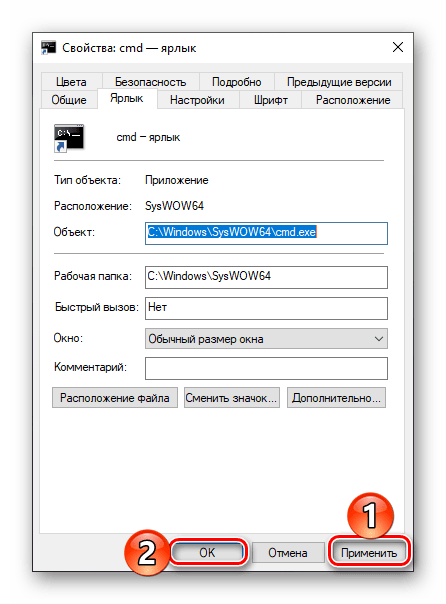
…в окне свойств ярлыка можно также задать комбинацию клавиш для быстрого вызова «Командной строки». Для этого во вкладке «Ярлык» кликните ЛКМ по полю напротив наименования «Быстрый вызов» и нажмите на клавиатуре желаемую комбинацию клавиш, например, «CTRL+ALT+T». Затем нажмите «Применить» и «ОК», чтобы сохранить внесенные изменения и закрыть окно свойств.
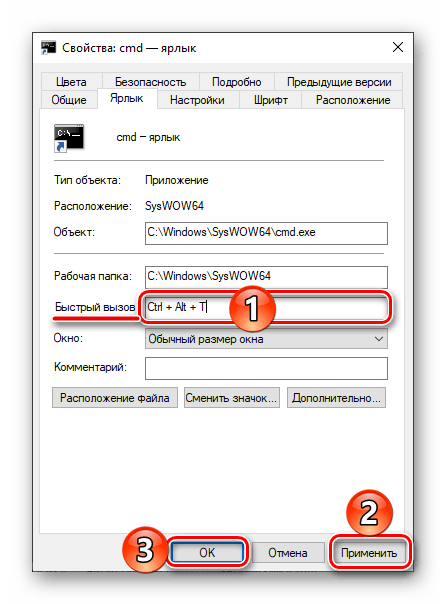
Заключение
Ознакомившись с этой статьей, вы узнали обо всех существующих способах запуска «Командной строки» в Windows 10 с правами администратора, а также о том, как ощутимо ускорить данный процесс, если приходится часто пользоваться этим системным инструментом.