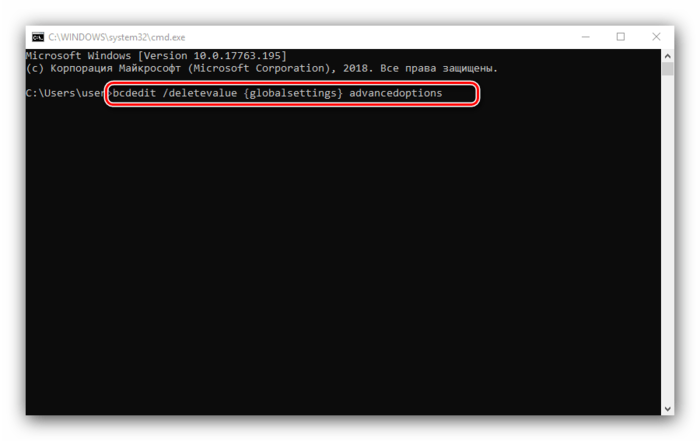Как выйти из безопасного режима Windows 10

«Безопасный режим» позволяет решать множество проблем с операционной системой, но однозначно не подходит для повседневного использования вследствие ограничений на загрузку некоторых служб и драйверов. После устранения сбоев его лучше отключить, и сегодня мы хотим ознакомить вас с тем, как выполнить эту операцию на компьютерах под управлением Windows 10.
Как выйти из безопасного режима Windows 10
Содержание: Как выйти из безопасного режима Windows 10
Выходим из «Безопасного режима»
В Виндовс 10, в отличие от более старых вариантов системы от Microsoft, обычной перезагрузки компьютера может быть недостаточно для выхода из «Safe Mode», поэтому следует задействовать более серьёзные варианты – например, «Командную строку» или «Конфигурацию системы». Начнём с первого.
Читайте также: Безопасный режим в Windows 10
Способ 1: Консоль
Интерфейс ввода команд Windows поможет в случае, когда запуск «Безопасного режима» осуществляется по умолчанию (как правило, вследствие невнимательности пользователя). Проделайте следующее:
1. Используйте сочетание клавиш Win+R для вызова окошка «Выполнить», в котором введите cmd и нажмите «ОК».
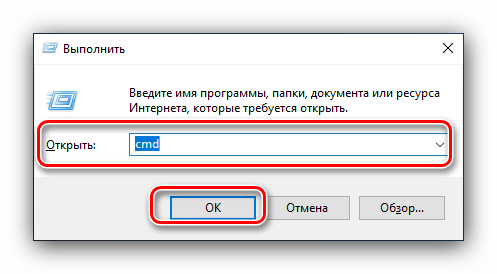
Читайте также: Открываем «Командную строку» с полномочиями администратора в Windows 10
2. Введите следующую команду:
bcdedit /deletevalue {globalsettings} advancedoptions
Операторы этой команды отключают запуск «Безопасного режима» по умолчанию. Нажмите Enter для подтверждения.
3. Закрывайте окно ввода команд и перезагружайте компьютер.
Теперь система должна загрузиться как обычно. Этот способ можно также задействовать с помощью загрузочного диска Windows 10, если невозможно получить доступ к основной системе: в окне установки на моменте выбора языка нажмите Shift+F10 для вызова «Командной строки» и введите туда вышеуказанные операторы.
Способ 2: «Конфигурация системы»
Альтернативный вариант – отключение «Safe Mode» через компонент «Конфигурация системы», который пригодится в случае, если этот режим был запущен в уже работающей системе. Порядок действий следующий:
1. Снова вызовите окошко «Выполнить» комбинацией Win+R, но на этот раз введите сочетание msconfig. Не забудьте нажать «ОК».
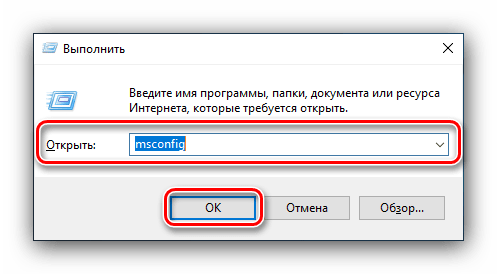
2. Первым делом в разделе «Общие» установите переключатель в положение «Обычный запуск». Для сохранения выбора нажмите на кнопку «Применить».
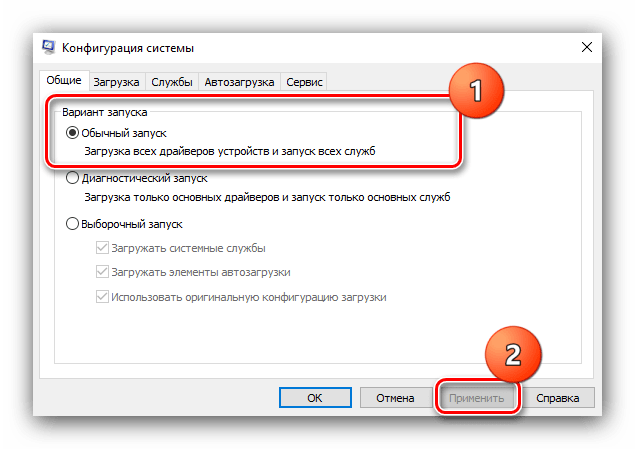
3. Далее перейдите на вкладку «Загрузка» и обратитесь к блоку настроек под названием «Параметры загрузки». Если установлена галочка напротив пункта «Безопасный режим», снимите её. Также лучше снять отметку с опции «Сделать эти параметры загрузки постоянными»: в противном случае для включения «Безопасного режима» вам снова потребуется открыть текущий компонент. Снова нажмите «Применить», затем «ОК» и перезагружайтесь.
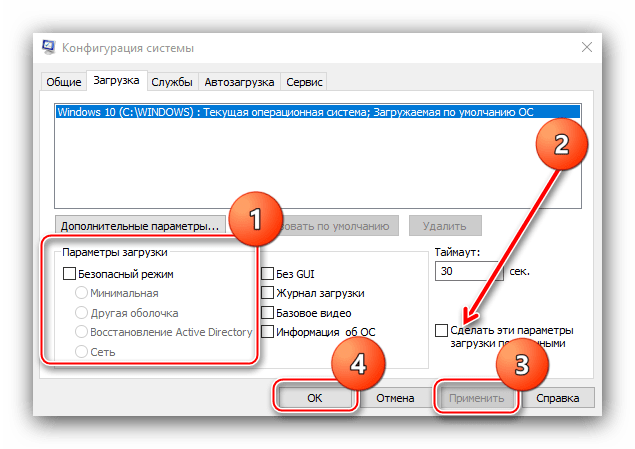
Данный вариант способен раз и навсегда решить проблему с постоянно включённым «Safe Mode».
Заключение
Мы ознакомились с двумя методами выхода из «Безопасного режима» в Windows 10. Как видите, покинуть его очень просто.